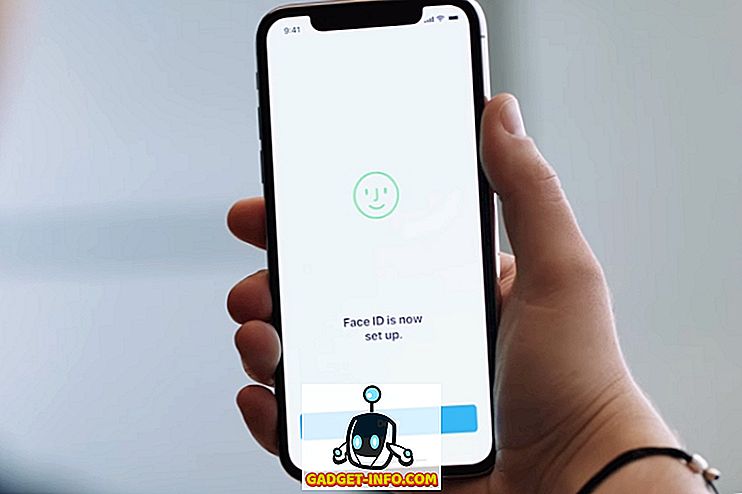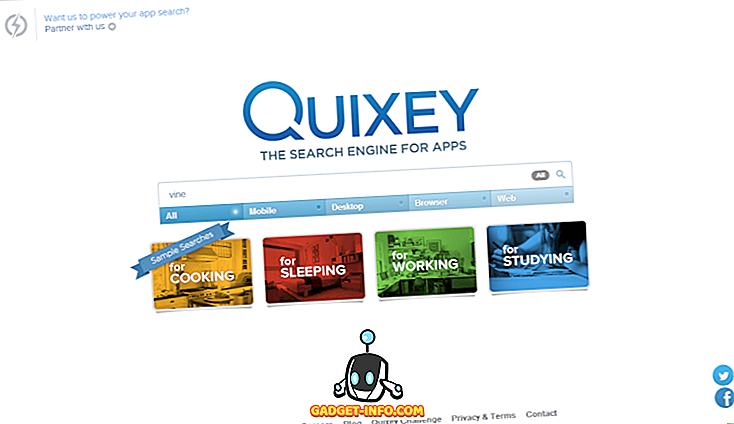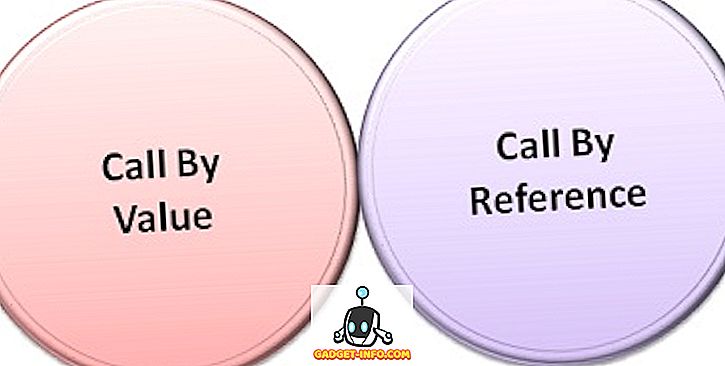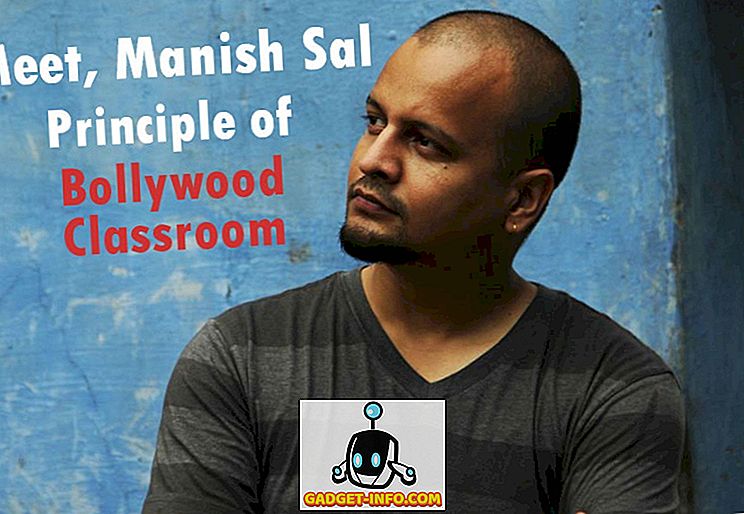Amikor az NVIDIA eredetileg 2013-ban vezette be a G-Sync-t, ez az iparág játékváltója volt. A legtöbb ember úgy vélte, hogy a PC-szerencsejáték szent grálja az, amit felajánlott, és jogosan, mert a lehető legjobb játékélményt hozott a monitorokon. Azok számára, akik még nem tudják, az NVIDIA G-Sync olyan hardverszintű megjelenítési technológia, amely szinkronizálja a GPU megjelenítési sebességét a monitor frissítési gyakoriságával. Ennek eredményeként azonnal észre fogod venni a különbségeket játék közben, mert a G-Sync biztosítja a vajas, zökkenőmentes és zűrzavarmentes játékokat, miközben teljesen eltávolítja a képernyőt. A G-Sync modulok segítségével beépül a monitorokba, és ezek a monitorok általában drágábbak. Ha azonban már rendelkezik G-Sync monitorral, akkor azt megfelelően kell beállítani, mert vannak olyan zavarok, amelyeket el kell kerülni. Így nézd meg, hogyan állíthatod be és konfigurálhatjuk az NVIDIA G-Sync-t:
A G-Sync beállítása az NVIDIA vezérlőpult használatával
Vannak olyan kisebb hibák, amelyeket az emberek gyakran G-Sync beállításakor hajlamosak tenni, és ennek következtében a funkció nem működik megfelelően. Biztosan nem akarjuk, hogy ebben a helyzetben legyen, ezért győződjön meg róla, hogy az alábbi lépéseket követve helyesen állítja be a G-Sync-t:
- Kattintson jobb gombbal bárhol az asztalon, és kattintson az „ NVIDIA vezérlőpult” elemre annak megnyitásához. Ha elkészült, kattintson a „ G-SYNC beállítása” pontra a kezelőpanel Kijelző részében. Alapértelmezés szerint, ha rendelkezik G-Sync monitorral, észre fogja venni, hogy a szolgáltatás csak teljes képernyős módban engedélyezett. Meg kell változtatnunk, hogy a „ G-SYNC engedélyezése ablakos és teljes képernyős módban ” jelölőnégyzetet ellenőrizzük, mert több játék is futhat a szegély nélküli ablakmódban is, és nem hagyhatjuk figyelmen kívül őket.

- Most az NVIDIA Vezérlőpult 3D beállítások részében kattintson a „ 3D-beállítások kezelése” gombra. Miután elkészült, görgessen egy kicsit az alsó részre, és megjelenik egy „Monitor Technology” opció. Ha a monitor technológiája Fix frissítési sebességként jelenik meg (ami általában a G-Sync nélküli monitorok esetében van), változtassa meg a „ G-SYNC” -re a legördülő gombra kattintva.

- Nos, ez a lépés, ahol a legtöbb ember zavarodott. Ugyanazon menü alján egy függvényt láthat a függőleges szinkronizáláshoz. Alapértelmezés szerint a „Használja a 3D-s alkalmazást” beállítást, de ezt nem akarjuk. A bemeneti késleltetést bevezető függőleges szinkronizálás értelmetlen, ha G-Sync van. Tehát a legördülő listára kattintva állítsa be a Függőleges szinkronizálás -> Ki lehetőséget .

A G-Sync konfigurálása játékokhoz
Még nem végeztük el a G-Sync megfelelő beállítását. Van még pár lépés, ami elengedhetetlen a G-Sync megfelelő működésének meghatározásához. Ezért kövesse az alábbi lépéseket:
- Több játékban a V-Sync alapértelmezés szerint engedélyezve van, de egyáltalán nincs szükségünk V-Sync-re. Teljesen a játéktól függ. Ha le szeretné tiltani a V-Sync funkciót, akkor a játékban lévő grafikus / videó beállításokat kell elérnie, és ki kell kapcsolnia, hogy a G-Sync megfelelően működjön.

- Ez vitathatatlanul a legfontosabb lépés ebben a folyamatban, és pontosan megmagyarázom, hogy miért. Ahogy a fentiekben tárgyaltuk, a G-Sync úgy működik, hogy szinkronizálja a GPU renderelési sebességét a monitor frissítési gyakoriságával. Tegyük fel, hogy a játék alacsonyabb képsebességgel jelenik meg, mint a monitor frissítési gyakorisága, a G-Sync csökkenti a monitor frissítési gyakoriságát, hogy megfeleljen a GPU renderelési sebességének, a zökkenőmentes játék biztosítása érdekében. Ez a folyamat azonban nem működik fordítva. Ha a GPU a képfrissítési frekvenciánál nagyobb képsebességet biztosít, akkor a G-Sync semmit nem fog tenni, és a képernyőn megjelenő szakadás tapasztalható. Ennek elkerülése érdekében le kell zárnia a játék keretsebességét a monitor frissítési gyakoriságával . Ezt úgy teheti meg, hogy a játék grafikus / videó beállításaihoz megy.

Jegyzet: Nem minden játék lehetővé teszi, hogy a képsebességet a monitor frissítési gyakoriságához rögzítse. Ilyen esetekben valamit kell használni a G-Sync mellett. Ez az NVIDIA Vezérlőpulton érhető el a Gyors szinkronizálás engedélyezésével a Függőleges szinkronizálás opcióban, ahelyett, hogy teljesen kikapcsolná. Ha nem szereted ezt megtenni, használhatod a harmadik féltől származó szoftvert, mint például a RivaTuner, amely az MSI Afterburnerrel együtt képes korlátozni a képsebességet.
A G-Sync megfelelő működésének ellenőrzése
Ha nem állította be megfelelően a G-Sync-t, akkor még mindig a normál monitorok által észlelt problémákra kerül. Tehát a képernyő tépése az első jele annak, hogy a monitor G-Sync nem működik megfelelően. Ha követte az összes olyan lépést, amit megvitattunk, elég biztosak vagyunk abban, hogy soha nem kerülnek be ezekbe a kérdésekbe. Ugyanakkor egyetlen képernyőkép nem elég jó ahhoz, hogy megmutassa a különbséget a teljesítményben, így az NVIDIA saját videót is felvettünk, amelyet megnézhet, majd hasonlítsa össze a játékjával, hogy megerősítse az NVIDIA G- megfelelő működését. Szinkronizálja a monitort.
LÁSD MÉG: Hogyan lehet a GPU-t felülmúlni a jobb teljesítményért
Használja az NVIDIA G-Sync a legjobb játékélményt
Miután elment a G-Sync-re, nincs visszafordulás. Nem kétséges, hogy gyűlölni fogsz a vajas, zökkenőmentes és könnyes játékszakaszokon. Ennek ellenére, ha jelenleg nincs G-Sync monitorja, akkor feltétlenül fontolja meg, hogy egy-egy. Egyedül a G-Sync monitor nem elég jó, különösen, ha nem megfelelően konfigurálta. Észrevettük, hogy számos felhasználónak problémája van a megfelelő beállítással, és ezért úgy döntöttünk, hogy a részvételünkkel foglalkozunk. Tehát most már megfelelően beállította a G-Sync-et? Tájékoztassa velünk, hogy ez a cikk segített neked, egyszerűen csak néhány szót elhagyva az alábbi megjegyzések részben.