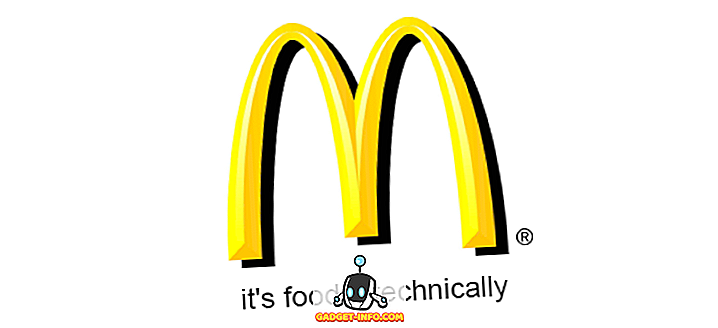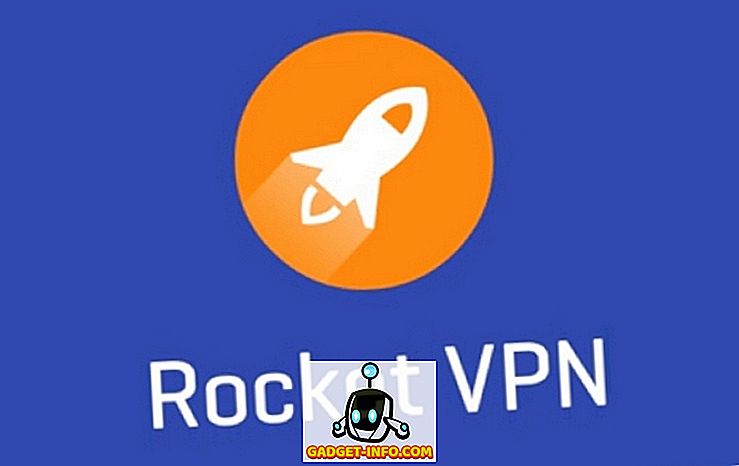A 3D Touch az iPhone új generációjának egyik meghatározó jellemzője. Az iPhone 6-os és annál magasabb nyomásérzékeny beviteli módja lehetővé teszi a felhasználók számára az eszközökkel való interakció lehetőségeit. Míg a 3D Touch nem volt megfelelően megvalósítva az iOS 9-ben, az Apple sokkal jobbá tette, és hasznosabbá tette az iOS 10-et. Tehát itt van egy 15 3D Touch trükk, amit az iPhone-on kell használni.
Megjegyzés : Ezek a trükkök csak az iOS 10 rendszeren érhetők el, ezért győződjön meg róla, hogy frissítette az Apple legújabb operációs rendszerének iterációját.
1. Vezérlőközpont
A Control Center teljesen átalakult az iOS 10-ben, így sokkal tisztábbá tette. Azonban az UI elemek elrendezése nem minden megváltozott. A Control Centerben sok 3D Touch funkció is rendelkezésre áll.
- Zseblámpa: A felhasználók most 3D-t érhetnek el a zseblámpa ikonján a Vezérlőközpontban a zseblámpa intenzitásának beállításához. Három lehetőség közül választhat: „ Fényes fény ”, „ Közepes fény ” és „ Alacsony fény ”.

- Időzítő: A vezérlőközpont időzítő ikonja is 3D lehet Érintve az előre beállított időzítők beállításához. Az időzítő elérhető időbeállításai: 1 perc, 5 perc, 20 perc és 60 perc .

- Számológép: A számológép ikont a vezérlőközpontban szilárdan megnyomva, a felhasználóknak lehetőségük van arra, hogy az utolsó számított eredményt másolják be, amelyet be lehet illeszteni bárhol is akarnak.

- Kamera: A Vezérlőközpont kamera ikonja támogatja a 3D Touch funkciót is. A felhasználók 3D érintse meg a kamera ikonját, hogy közvetlenül elindítsa a kamerát a négy rendelkezésre álló mód valamelyikében: „ Fénykép készítése ”, „ Slo-mo felvétel ”, „ Videó felvétele ”, „ Fogadjon el ”.

2. Értesítések
Az iOS 10-ben is jobban sikerült kezelni az iPhone-on található értesítéseket. Míg az iOS 9-ben a felhasználóknak minden nap el kellett törölniük az értesítéseket az „ X ” ikonra kattintva, az iOS 10-en, a felhasználók egyszerűen az „X” ikonra kattintva érhetik el a „ Clear All Notifications ” opciót.

3. Billentyűzet
A billentyűzet is javított a 3D Touch számára. Szöveg beírása közben, bárhol az iPhone-on, a felhasználók egyszerűen érinthetik a billentyűzeten a 3D-s érintőképernyőt . A kurzort ezután a kurzor mozgatására lehet használni a képernyőn, és pontosan azt a helyet, ahol a felhasználó kívánja.

A nyomógomb a szöveg kiválasztásához is használható. Minden, amit a felhasználóknak meg kell tennie, könnyebbé teszik az érintésüket, majd a szöveg kiválasztásának megkezdéséhez nyomja meg ismét keményebben.
4. Alkalmazásváltó
A Home gomb kétszeri megnyomása az App Switcher eléréséhez egyszerű, de van egy másik módja is, hogy ezt megtehesse a 3D Touch segítségével. Figyelmeztetnem kell, hogy ez még néhány szokáshoz vezethet, de ha egyszer megszerezted, akkor soha többé nem akarod kétszer megnyomni az otthoni gombot.
Ha csak szeretné elérni az App Switcher alkalmazást a 3D Touch funkción, akkor a 3D-s érintés egyszerűen a kijelző bal szélén található. Miután megkapta a taptic visszajelzést a telefonról, nyomja meg keményebben, és belép a App Switcherbe.

A trükk másik nagy előnye, hogy gyorsan válthat az alkalmazások között. Amikor egy alkalmazásban vagy, és át szeretne váltani az utolsó megnyitott alkalmazásra, gyorsan, egyszerűen kattintson a 3D érintésre a képernyő bal szélén, majd húzza az ujját a képernyő jobb szélére, és az iPhone bekapcsol az App Switcher utolsó megnyitott alkalmazásához. Elég hűvös, ugye?
5. A Safari lapok előnézete
A 3D Touch másik nagyszerű használata az, hogy előfordulhat, hogy egy lapon megtekinthető, anélkül, hogy ténylegesen át kellene lépnie.
- Egyszerűen érintse meg a lapfülkapcsoló gombot a Safari-ban, majd nyomja meg határozottan az előnézeti lapon . Ezután, ha át szeretné váltani az előnézeti lapra, egyszerűen nyomja meg keményebben, és a képernyőre ugrik.

6. Útvonaltervezés az otthoni és munkahelyi alkalmazásokhoz
Ha az Apple Térképeket vagy a Google Térképet használja, és a munkahelyi és otthoni helyét az alkalmazásokban állította be, egyszerűen egyszerűen érintse meg az érintőképernyő ikonjait a kezdőképernyőn. Ezzel az opciókat a „ Útvonaltervezés a kezdőlapra ” és a „ Útvonaltervezés a munkába ” lehetőségre adhatja meg, így közvetlenül eljuthat.

7. Riasztások, stopper és időzítők
A riasztások beállítása soha nem volt nehéz, de ez mindig jobb, ha egy feladat kevesebb lépéssel végezhető el. Pontosan ott lép be a 3D Touch. A 3D-s érintőképernyő egyszerűen a kezdőképernyőn az óra alkalmazásban érhető el, hogy az „ Alarm “, „ Stop Stopper ” és „ Timer indítása ” opciókat kapja meg. Egyszerűen érintse meg a három lehetőség valamelyikét, hogy közvetlenül beállítsa őket az óra alkalmazásban.

8. Gyors műveletek a Mail alkalmazásban
Ha az alapértelmezett Apple Mail alkalmazást használja az iOS rendszeren, akkor ezt a 3D Touch trükköt használhatja az e-mailek gyors megválaszolására. E-mailek megtekintése közben egyszerűen érintse meg a 3D-t a küldő profil ikonján, hogy lehetőségeket kapjon e-mailek küldésére. Ha a feladó a névjegyzékben van, és elmentette a telefonszámát, akkor még a szövegeket is megkapja, vagy hívhatja őket.

9. Peek in Photos App
Ha nem szeretné elindítani a Fotók alkalmazást, bármikor, amikor meg szeretné tekinteni a legutóbbi képeket, vagy egy elemet lejátszani az emlékeztető ablaktáblából, egyszerűen a 3D-s érintést érheti el a Fotók alkalmazásban a kezdőképernyőn, és a legutóbbi képek megtekintéséhez, a képek, kedvencek stb.

10. Érintse meg a 3D gombot a kezdőképernyőn
Valószínű, hogy sok alkalmazást használ, mindennapi. De vajon tudtad-e, hogy a 3D Touch-t szinte bármelyik iPhone alkalmazásodon lehet használni? Például, az 3D-s érintés az Adobe Lightroom alkalmazásban érhető el, ha a „Take Photo”, a „Take Selfie” és az „Edit Last Photo” opciókat választja. Hasonlóképpen, a 3D ikonra kattintva a meghajtó ikonjára kereshet vagy feltölthet fényképeket.

Ha 3D-s Touch-t használ olyan alkalmazásban, amely nem rendelkezik 3D Touch műveletekkel, akkor még mindig meg fogja kapni a lehetőséget, hogy megosszák az alkalmazást.
11. Csevegés az üzenetekben
Az üzenetek alkalmazásában a 3D Touch sok jó funkciót tesz lehetővé. Ha például üzenetet kap, az üzenet megnyitása helyett egyszerűen megérintheti a 3D Touch-t, hogy meghallgasson . Itt olvashatja el az üzenetet, és ha felfelé tolja, akkor a válaszokat választja, válaszolhat egy gyors válaszra, vagy egyszerűen csak olvashatja az üzenetet . Erről a hűvös vonásról van szó, hogy ha egy üzenetet hallgat, és nem nyitja meg, a feladó nem kap olvasási nyugtát, még akkor sem, ha be van kapcsolva.

12. Üzenet vagy Hívás küldése az üzenetekben
Az üzenetek alkalmazásban a 3D-s érintőképernyőn megjelenítheti a feladó összes képét, hogy különböző lehetőségeket kaphasson, mint például: „ Új kapcsolat létrehozása ”, „ Üzenet “, „ Hívás ”, stb. egy barátja új számból írja fel Önt, vagy hívja fel a szöveget.

13. Prioritások beállítása az alkalmazások letöltésekor
Ismered ezt az érzést, amikor egy csomó alkalmazást egyszerre próbálsz letölteni, és aztán azt várod, hogy lassan letölthessük az alkalmazásokat? Nos, a 3D Touch alkalmazással valójában prioritást adhat azoknak az alkalmazásoknak, amelyekre az iPhone-t először szeretné letölteni. Egyszerűen érintse meg a 3D-t az alkalmazásban, amelyet priorizálni szeretne, és a felbukkanó menüben érintse meg a „ Prioritások letöltése ” pontot. Az iOS megpróbálja majd meggyőződni arról, hogy az elsőbbséget élvező alkalmazás letölti az elsőt.

14. Élő háttérképek
Ha szeretné, akkor élő háttérképet állíthat be háttérképként, majd a zárképernyőn a 3D Touch-et a háttérképen animálhatja. Ehhez kövesse az alábbi lépéseket:
- Menjen a Beállítások -> Háttérkép menüpontra, és érintse meg a „ Válasszon egy új háttérképet ”.

- Válasszon egy élő fotót, amelyet vett, vagy az Apple egyik alapértelmezett fotóját.

- Miután beállította az élőképet mint háttérképet, egyszerűen csak érintse meg a 3D-s képernyőt a zárképernyőn, és animált lesz.
15. A képek előnézete anélkül, hogy elhagyná a kamerát
A 3D Touch használatával megtekintheti a képeket is anélkül, hogy elhagyná a Camera alkalmazást az iPhone-on. Egyszerűen 3D érintse meg a kép indexképét a Kamera alkalmazás felhasználói felületének bal alsó sarkában, és az ujjait balra vagy jobbra mozgathatja a Fotókönyvtár összes képének görgetéséhez. Amikor elengedi, az előnézet befejeződik, és újra visszatér a Kamera alkalmazásba.
Ez minden bizonnyal könnyebb, mint ha felfelé vagy lefelé kell tolni a fényképről, hogy visszatérjen a fényképezőgéphez.
Használja ezeket a 3D Touch trükköket, hogy növelje iPhone tapasztalatait
Ezek voltak a 15 legcsodálatosabb 3D Touch trükkö, amelyet az iPhoneodon kell használni. Ha elkezdi használni ezeket a trükköket az iPhone mindennapi használatában, biztosak vagyunk benne, hogy elkezdesz szerelni a technológiát, és akkor már képes leszel produktívabbá tenni az Apple készülékét, mint amilyet már.