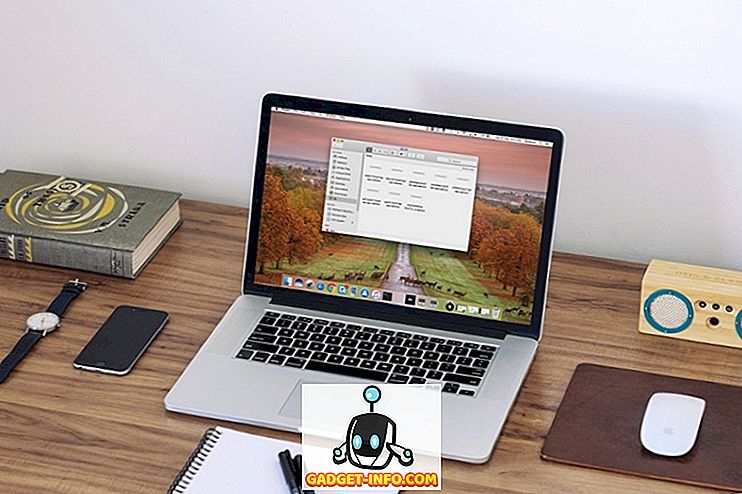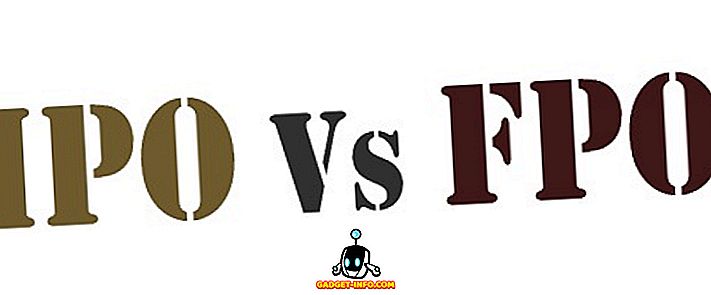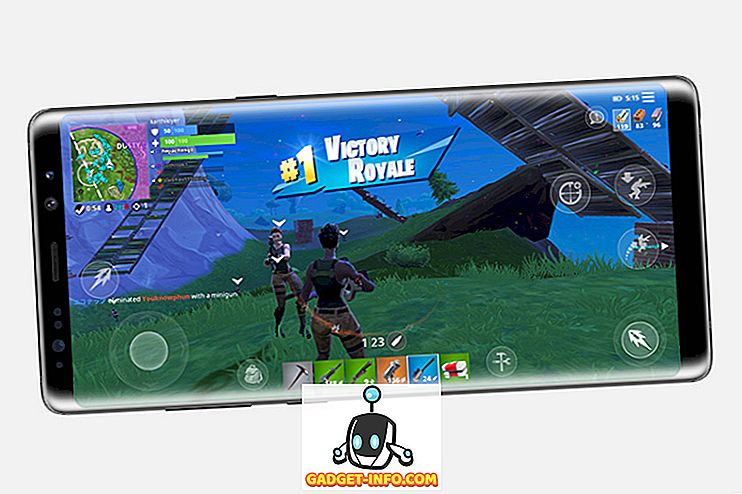Számos alkalmazás frissíti a legújabb biztonsági javításokat a felhasználóknak. Tehát a Google Chrome is. Ha a Chrome-ot Windows rendszeren használja, előfordulhat, hogy gyakran észrevett néhány módosítást a tervezésben vagy a beállításokban. Ez azért van, mert csendben letölti és automatikusan telepíti a legújabb frissítéseket a háttérben. A legtöbbjük növeli a böngésző biztonságát, és nincs hátránya. Tekintettel arra, hogy a Chrome nem ad lehetőséget arra, hogy az automatikus frissítést letiltsa, akkor más módon kell ezt elérnie. Abban az esetben, ha kíváncsi, hogy mi a helyzetük, az alábbiakban ismertetjük, hogyan lehet letiltani a Chrome automatikus frissítését a Windows 10 rendszerben:
Megjegyzés : Megpróbáltam a következő módszereket a Windows 10 PC-n, és jól dolgoztak. Ezeket a módszereket azonban a régebbi Windows-verziók, például a Windows 8.1, 8, 7 stb.
Kapcsolja ki a Chrome automatikus frissítéseket a helyi csoportházirend-szerkesztő használatával
Ez a módszer magában foglalja a Google Update (automatikus frissítés) sablon letöltése az ADM formában a Chromium projektekből. Ezt közvetlenül is letöltheti ide kattintva. Ez a sablon arra szolgál, hogy letiltja a Chrome automatikus frissítését a számítógépen a helyi csoportházirend-szerkesztő segítségével. Íme a következő lépések:
Megjegyzés: A helyi csoportházirend-szerkesztő nem érhető el minden Windows-kiadásban. Abban az esetben, ha a rendszer nem rendelkezik ezzel a módszerrel, ez a módszer nem fog működni.
- Nyissa meg a Futtatás parancsot a billentyűzeten a Windows + R megnyomásával. Itt írja be a „gpedit.msc” parancsot, majd nyomja meg az Enter billentyűt . Ez megnyitja a Helyi csoportházirend-szerkesztőt.

- Ebben az ablakban a „Számítógép konfigurálása” alatt kattintson a jobb gombbal a „Felügyeleti sablonok” elemre, és válassza a „Sablonok hozzáadása / eltávolítása…” lehetőséget .

- A következő ablakban kattintson a „Hozzáadás…” gombra .

- Most a rendszer kéri, hogy keresse meg a házirend-sablont. Keresse meg a fenti linkről letöltött Google Update sablont, és válassza ki azt . Ez hozzáadja a listához. A folytatáshoz kattintson a „Bezárás” gombra .

- A Helyi csoportházirend-szerkesztő bal oldali ablaktáblájából navigáljon a következő útvonalra :
Számítógép konfigurálása Adminisztrációs sablonok Klasszikus adminisztrációs sablonok (ADM) Google Google Update Alkalmazások Google Chrome
- Kattintson duplán a „Frissítési irányelv felülbírálása” gombra.

- Most a konfigurációs oldalra kerül. Először engedélyezze a szolgáltatást az „Engedélyezett” gomb megnyomásával . Most a „Rendszer” legördülő menüből válassza ki a legmegfelelőbb lehetőséget . Az összes frissítés - mind az automatikus, mind a kézi - teljes kikapcsolásához válassza a „Frissítések letiltva” lehetőséget . Mindegyik opció leírása ugyanazon ablak „Súgó” részében érhető el. Ha az opciót választotta, kattintson az „OK” gombra.

Most, hogy legközelebb újraindítja a számítógépet, a Google Update szolgáltatás le van tiltva. Ha vissza szeretné állítani az eredeti beállításokat, válassza a „Mindig engedélyezze a frissítéseket (ajánlott)” pontot a Szabályzat legördülő menüből.
A Chrome-frissítések letiltása a rendszerkonfiguráció használatával
Ez a módszer magában foglalja a Google Chrome által a frissítések ellenőrzéséhez használt szolgáltatás letiltását. Ha le van tiltva, a Chrome nem frissül automatikusan, ha újra nem engedélyezi a szolgáltatást. Tehát, anélkül, hogy több időt pazarolnánk, itt találhatók a következő lépések:
- Nyissa meg a Futtatás parancsot a billentyűzeten a Windows + R megnyomásával. Itt írja be az „msconfig” parancsot, majd nyomja meg az Enter billentyűt . Ez megnyitja a Rendszerkonfiguráció ablakot.

- Ebben az ablakban lépjen át a „Szolgáltatások” fülre, és kattintson a „Gyártó” gombra a rendezéshez. Most görgessen lefelé, amíg meg nem találja a „Google” és a „Google Inc” nevű gyártót, és törölje a három szolgáltatás - „Google Updater szolgáltatás”, „Google Update Service (gupdate)” és „Google Update Service (gupdatem)” jelölését. Végül kattintson az „OK” gombra a változtatások mentéséhez.

- Ekkor megjelenik egy ablak, amely megpróbálja újraindítani. Kattintson az „Újraindítás” gombra .

Amikor a számítógép újra bekapcsol, a Google Chrome frissítési szolgáltatását le kell állítani, és így a további frissítések nem kerülnek automatikusan telepítésre. Abban az esetben, ha újra be szeretné kapcsolni a Chrome automatikus frissítését, egyszerűen jelölje be az azonos három szolgáltatás dobozát, majd kattintson az „OK” gombra.
A Chrome automatikus frissítésének letiltása a Windows 10 rendszerben
Míg a Chrome automatikus frissítése jó dolog, néhány ember szeretné teljes mértékben ellenőrizni a rendszert, és szeretné kezelni, ha minden frissítés telepítve lesz. Ha Ön az egyik ilyen ember, a fent említett két módszer hasznos lehet az Ön számára. Szóval, megpróbálta-e a Chrome-frissítések letiltására szolgáló módszereket a Windows 10 rendszerben? Hadd tudassa meg az alábbi megjegyzések részben.