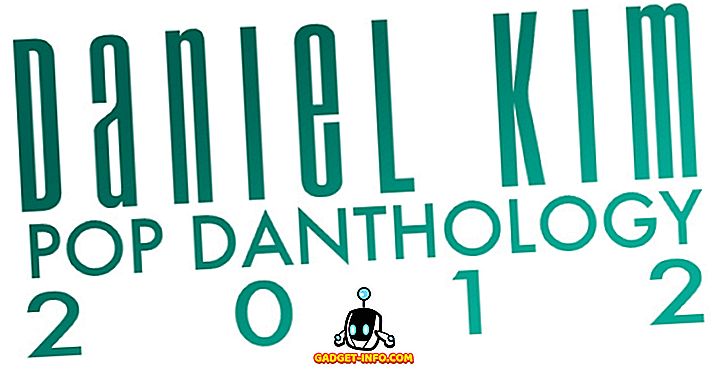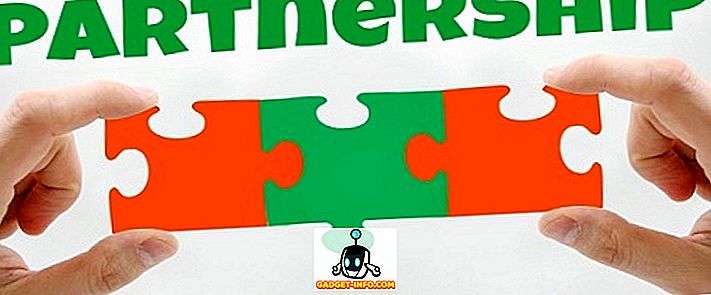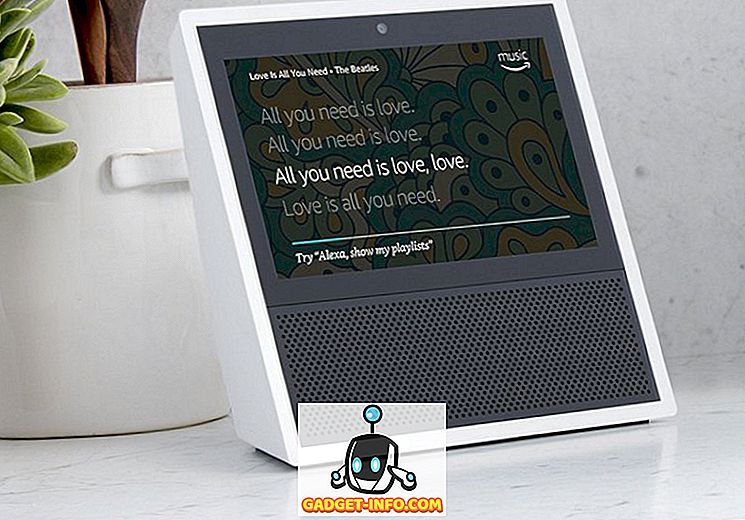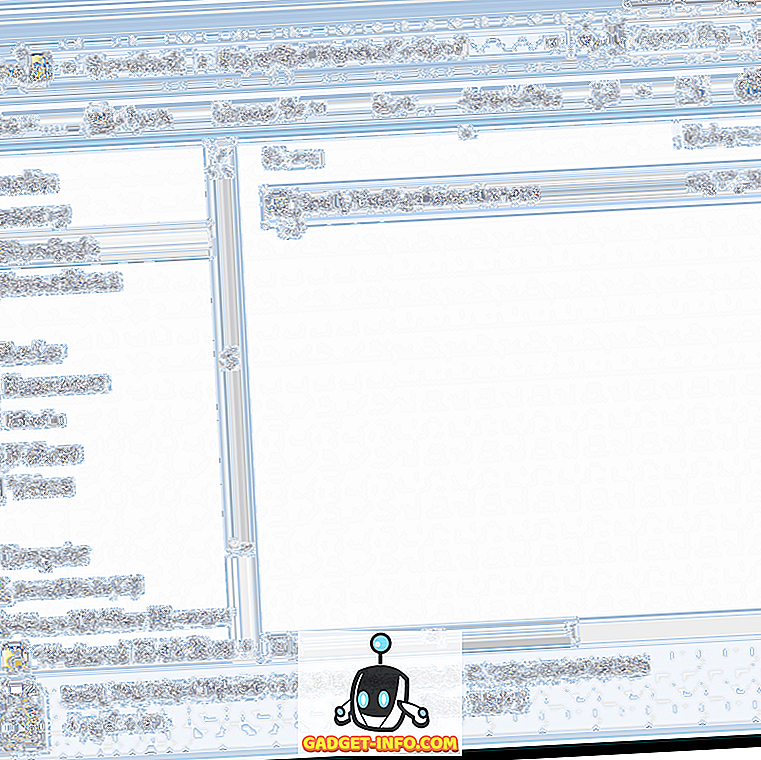Kodi kétségtelenül a piac egyik legnépszerűbb médiaközpontja. Az uninitiated számára ez egy ingyenes és nyílt forráskódú alkalmazás, amely 2003-ban az XBMC-ként (az Xbox Media Center rövidítése) vált életre - médiaközpont-alkalmazás az első generációs Xbox számára -, de azóta eredeti alkalmazásként elérhető szinte minden nagyobb platform, beleértve az Androidot, a Linuxot, a Mac OS X-et, az iOS-t és a Windows-ot.
A funkcionalitás, a Kodi olyan felületet biztosít, amely lehetővé teszi, hogy könnyedén elérhesse az összes médiát - beleértve a videókat, a fényképeket, a zenét - a merevlemezen, optikai lemezen, helyi hálózaton, valamint az interneten. Egy 10 méteres felhasználói felületet és egy távvezérlőt használ, mint elsődleges bemeneti eszközt, amely a tervezési filozófiájával - a nappaliban lévő médialejátszó alkalmazással - összhangban van.
Ebben a cikkben megvitatjuk a Kodi letöltésének és telepítésének újonnan kiadott Ubuntu 16.04-es verzióját. Továbbá részletesen ismertetjük a médiaközpont alapvető felépítését.
Kodi letöltése és telepítése
Feltételezve, hogy már frissítette az Ubuntu-fiókját a 16.04-es verzióra, itt van egy parancssor, amelyet a Kodi telepítéséhez kell futtatni:
sudo apt-get install software-properties-közös sudo add-apt-repository ppa: team-xbmc / ppa sudo apt-get frissítés sudo apt-get install kodi
Ha minden rendben van, a médiaközpont alkalmazás legújabb verziója telepítve lesz a rendszeren. Például az én esetemben a 16.1-es verzió - amely a legújabb stabil verzió - lett telepítve, amit megerősítettem a következő parancs futtatásával:
$ kodi --version 16.1 Git: c327c53 Media Center Kodi Copyright (C) 2005-2013 Kodi csapat - //kodi.tv
Alapbeállítás
Miután befejezte a letöltés / telepítés részt, menjen a Unity Dash-hez, és indítsa el onnan a Kodi-t.

A kezdőképernyőn egy vízszintes menü jelenik meg, amely több lehetőséget / kategóriát jelenít meg, beleértve a videókat, zenét, képeket, programokat és így tovább.

Mondanom sem kell, hogy - amint a Kodi megfelelően van beállítva - a Videók részleg segítségével böngészhet és lejátszhat minden olyan videót, amelyet az alkalmazás észlel a rendszerén; ugyanaz a zene, és így tovább.
Helyi tartalom megtekintése
Ahhoz, hogy a helyi tartalom láthatóvá váljon Kodi számára, kattintson a megfelelő opcióra (például videó tartalom esetén a „Videók”), majd kattintson a „ Fájlok ” almenüre. Hajtsa végre a következő beállításokat, és a tartalom a médialejátszó felületén szerepel. Például az alábbi képernyős felvételeket készítettem a HDD-n tárolt videók Kodi-hoz való hozzáadása közben:





Videofájl lejátszásához kattintson a listára. Például a fenti ablakban felsorolt " Linkin Park.mp4 " fájlra kattintottam, és a lejátszás megkezdődött.

A lejátszással kapcsolatos néhány beállítás, például a feliratok eldöntése vagy a lejátszás ablaka a saját maga is elérhető.
Szóval, megtanultuk, hogyan lehet a helyi videókat látni Kodi számára. Hasonló lépéseket követhet a helyi zenefájlok és fényképek felfedezéséhez.
Ez a helyi tartalomról szólt, de mi a helyzet az online tárolt tartalommal (például a YouTube-előfizetésekkel)? Nos, Kodi-val mindezeket is elérheti, és ez az a hely, ahol a Kodi kiegészítők jönnek a képbe.
A bővítmények telepítése
Vegyünk egy példát, amely elmagyarázza, hogyan böngészhetünk a YouTube tartalmából Kodi-ból. Az első lépés, hogy az alkalmazás kezdőlapján a Videók kategória alatt kattintson a " Kiegészítők " al-opcióra (a "Fájlok" almenü helyett). Feltételezve, hogy ez az első alkalom, hogy a bővítményekkel játszik, add-onok nem jelennek meg, csak egy " Get more " opcióval, amely segít telepíteni őket.

Kattints a ' Get more ' gombra, és megjelenik a rendelkezésre álló bővítmények listája. Görgesse ezt a listát, és válassza a " YouTube " lehetőséget.

A " YouTube " gombra kattintva a bővítmény telepítve lesz. A használatához azonban be kell állítania, ami alapvetően felhatalmazza a YouTube-fiókhoz való hozzáférést:


Miután befejezte az engedélyezési lépést, hozzáférhet a Kodi YouTube tartalmához.

Így telepíthet más rendelkezésre álló bővítményeket az internetes médiatartalom eléréséhez.
Tippek és trükkök
- Kodi megköveteli, hogy nevezze meg a médiafájljait egy bizonyos formátumban, mivel segít a médiakaparóknak a helyes információk felvételében. Menj ide, hogy többet tudj meg róla.
- Győződjön meg róla, hogy videók, zene és fényképek külön könyvtárakban vannak. Ez segít elkerülni a felesleges problémákat, amikor a Kodi-t arra kéri, hogy szkennelje a médiát a rendszerén.
- Míg az alapbeállítások a Rendszer-> Beállítások menüpontból érhetők el a kezdőképernyőn, a konfigurációs fájl (ok) a rendszer $ HOME / .kodi / mappájában találhatóak - javasoljuk, hogy ne változtasson meg ebben a mappában, amíg nem. pontosan tudod, mit csinálsz.
A Kodi tippekről és trükkökről szóló cikkünket olvassa el, hogy többet tudjon meg a Kodi-ról.
Következtetés
Elsősorban a Kodi telepítésével és alapfelszerelésével foglalkozunk ebben a cikkben. Ami azonban a funkcionalitást illeti, alig karcoltuk meg a felületet, mivel Kodi sok funkciót kínál. Menjen a hivatalos Kodi Wiki-hez, hogy többet tudjon meg a médiaközpont képességeiről.