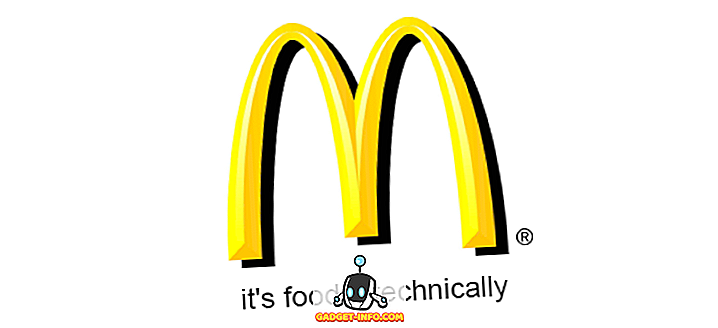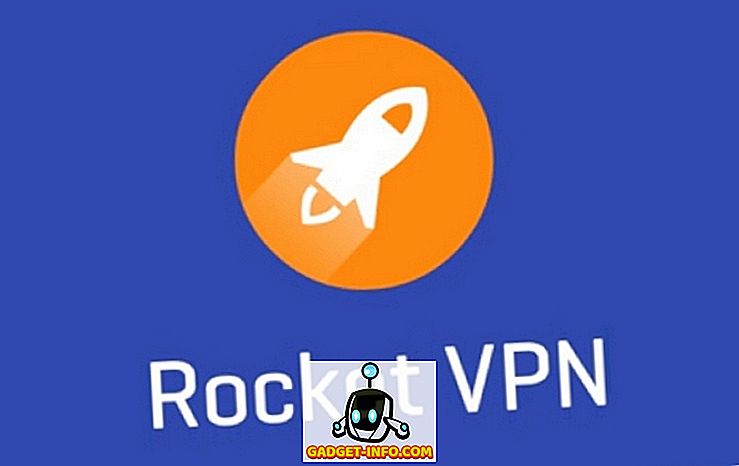A Linux egy rendkívül hatékony operációs rendszer, de nagyszámú ember számára is hozzáférhető, köszönhetően az Ubuntu-nak, valamint a nagyközönségnek, akik hajlandók segíteni az újonnan érkezőknek problémáik megoldásában. Használhatja az Ubuntu-t az energiafelhasználói funkciókhoz, és ha szünetet igényel, sok játékot támogat (mind a natív, mind a kompatibilitási réteg szoftverek, például a Wine) használatával. Az Ubuntu-ban rengeteg hűvös dolgot csinálhat, és talán ki szeretné mutatni néhányat. Ez az, ahol a képernyőfelvevők lépnek be. Tehát, ha jó Ubuntu képernyőfelvevő alkalmazásokat keres, amiket használni tud, itt az 5 képernyőfelvevő az Ubuntu számára:
Megjegyzés : A képernyőfelvétel-alkalmazásokat teszteltem egy Parallels virtuális gépen, amelyen az Ubuntu 16.10 Yakkety Yak fut.
1. Egyszerű képernyőrögzítő
Az Simple Screen Recorder egyszerűen az egyik legjobb Ubuntu képernyőrögzítő alkalmazás. Az alkalmazás könnyen használható, és lehetővé teszi az Ubuntu asztal gyors rögzítését. Ha hangot szeretne rögzíteni a képernyővel együtt, az alkalmazásnak lehetősége van arra is, hogy ezt is engedélyezze. Számos audio backend közül választhat, beleértve a PulseAudio-t és az ALSA-t is.

Ami a felvételi opciókat illeti, akkor a teljes képernyőt rögzítheti, kiválaszthatja a képernyő szegmenseit, és még az Simple Screen Recorder is követheti a kurzort a mozgatáskor. Az alkalmazás lehetőséget ad arra is, hogy kiválassza azt a képsebességet, amelyen a videót rögzíteni szeretné, valamint a videó méretezésének lehetőségeit és a kurzor rögzítését. Az alkalmazás számos formátumot is kínál, amellyel mentheti a felvételt. Választhat olyan formátumok közül, mint az MKV, MP4, WebM és mások. Megváltoztathatja az alkalmazás által használni kívánt videódekódot, és állítsa be az audio codec-et és a bitrátát is.
Telepítse az Simple Screen Recorder-et Ubuntu-ba
Nyissa meg a terminált (Ctrl + Alt + T), és futtassa a következő parancsokat:
[code language = “plain”] sudo add-apt-repository ppa: maarten-baert / simplescreenrecorder
sudo apt-get frissítés
sudo apt-get install simplescreenrecorder [/ code]
2. recordMyDesktop
A RecordMyDesktop egy másik segédprogram, amelyet az Ubuntu asztal rögzítésére használhat. Az alkalmazás nagyon egyszerű, de a fejlett funkciókat kínálja azok számára, akik érdeklődhetnek az említett beállítások csípéséért. A Record My Desktop program segítségével egyszerűen elkezdheti a munkaasztal rögzítését, és az összes rendszer hangot ad, anélkül, hogy aggódnia kellene a beállításokkal.

Az alkalmazásnak azonban van egy „fejlett” gombja, amely lehetővé teszi, hogy sok beállítást állítson be a képernyőfelvételhez. Beállíthatja a felvétel képsebességét, módosíthatja a cél kijelzést (ha több mint egy). Az alkalmazás lehetővé teszi a felhasználók számára, hogy engedélyezzék / letiltsák a „ on-the-fly ” kódolást, az almintavételt, és még sok más. Ha az alkalmazás engedélyezve van, az alkalmazás a felhasználó kurzora mentén is követheti a felvételt.
Telepítse a Record My Desktop programot az Ubuntu programban
Nyissa meg a terminált (Ctrl + Alt + T), és futtassa a következő parancsot:
[kód] sudo apt-get install gtk-recordmydesktop [/ code]
3. Vokoscreen
A Vokoscreen egy másik képernyőfelvételi szoftver az Ubuntu számára, amit használhat. Az alkalmazás könnyen használható, és az alapértelmezett beállítások eléggé érthetőek ahhoz, hogy közvetlenül használhatók legyenek. Ha többet szeretne ellenőrizni a felvétel beállításai között, akkor az alkalmazás különböző fülei között mozoghat, és beállíthatja a videó, az audió beállításait, valamint engedélyezheti / letilthatja a webkamerát, ha van ilyen.

A Vokoscreen segítségével beállíthatja a beállításokat, például a felvétel képsebességét, valamint a videódekód kiválasztását és a kimeneti fájlformátumot. Az alkalmazás alapértelmezettként az MKV-t használja, de az AVI-t is választhatja. A Vokoscreen lehetővé teszi az audió kodek kiválasztását a libmp3lame és a libvorbis között, így kiválaszthatja, hogy melyik tetszik.
A Vokoscreen telepítése az Ubuntu-ba
Nyissa meg a terminált (Ctrl + Alt + T), és futtassa a következő parancsot:
[kód] sudo apt-get install vokoscreen [/ code]
4. Képernyőfelvétel FFmpeg segítségével
Ha elégedett a parancssor használatával, akkor az FFmpeg segítségével is rögzítheti az Ubuntu asztalát. Az FFmpeg képes hangfelvételt készíteni az ALSA segítségével . A legjobb rész az FFmpeg használatával az asztali felvételhez, az, hogy végtelenül konfigurálhatja, és tökéletesen használható az Ön használatához. Továbbá, az FFmpeg előre telepítve van az Ubuntu-hoz hasonló Linux rendszereken, ami azt jelenti, hogy nincs szükség semmilyen extra telepítésére a rendszeren.
A képernyő FFmpeg segítségével történő rögzítéséhez az alábbi parancsot használhatja:
- ffmpeg -video_size 800 × 600 -keret 25 -f x11grab -i: 0.0 + 10, 10 output.mp4

Amikor ezt a parancsot futtatja, az FFmpeg elkezdi a képernyő 800 × 600-as szegmensének felvételét, a képponttól (10, 10) 25 másodpercenként, és az aktuális munkakönyvtárban „output.mp4” -ként menteni. A " pwd " paranccsal ellenőrizheti a munkakönyvtárat.
A felvétel leállításához nyomja meg a „q” gombot, és az FFmpeg leállítja a felvételt. Ezután lejátszhatja a felvételt, amely „output.mp4” formátumban kerül mentésre.
Megjegyzés : Az FFmpeg előre telepítve van a Linuxban, így nem kell semmilyen forrásból telepítenie.
5. Keress
A Peek az Ubuntu képernyős felvevője, amely átalakítja a képernyőn megjelenő felvételeket GIF-fájlokká . Az alkalmazásnak nincsenek speciális beállításai. Ugyanakkor beállíthatja a rögzített GIF képkocka sebességét az alkalmazás beállításai alapján. Azt is beállíthatja, hogy az alkalmazás késleltesse a felvételt, miután megnyomta a felvételi gombot.

Ezenkívül az alkalmazás nem nyújt további konfigurációs beállításokat, de biztosan egy egyszerű módja a GIF-ek létrehozásának az Ubuntu asztalról, és azt javaslom, hogy adjon meg egy képet, ha GIF-eket szeretne készíteni a képernyőn.
A Peek telepítése az Ubuntu-ban
- Töltse le a .deb fájlt a Peek-re, és nyissa meg a Szoftverközpontban.
- Kattintson az „Install” gombra, és az alkalmazás telepítve lesz az Ubuntu rendszerre.
Könnyedén rögzítheti asztalait az Ubuntu Screen Recorder alkalmazással
Ezek voltak az 5 Ubuntu képernyőrögzítő szoftver, amelyről úgy gondolom, hogy mindenképpen érdemes megnézni az összes képernyőfelvétel szükségletét. Az OBS egy másik nagyon jól ismert képernyőfelvétel-alkalmazás, de a tesztelés során nem működött jól nekem, ezért nem ajánlom. Azonban ez az 5 alkalmazás több, mint képes arra, hogy bármit is kezelhessen. Tehát nyugodtan próbálja ki őket (mindannyian ingyenesek), és használd az Önnek leginkább megfelelőt. Továbbá, ha ismered az Ubuntu-ra vonatkozó más nagyszerű képfelvételi alkalmazásokat, akkor tudd velünk tudni őket az alábbi megjegyzések részben.
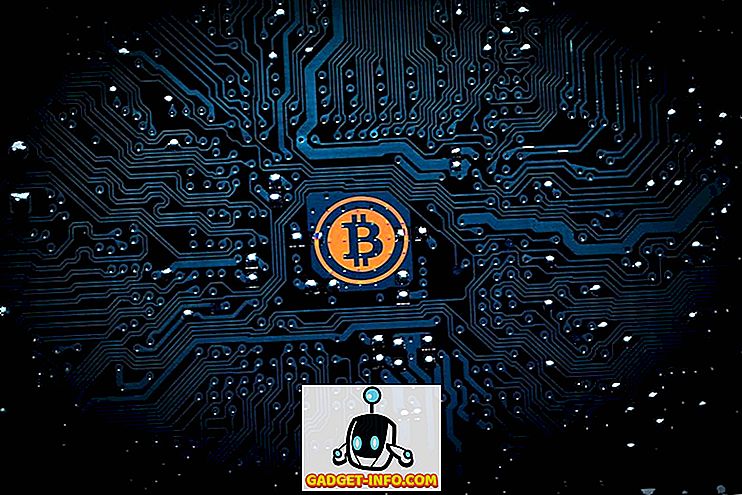

![[Frissítés: Fix ki] Az embereknek le kell állítaniuk a Telugu karakter használatát az iPhone összeomlásához](https://gadget-info.com/img/internet/957/people-need-stop-using-telugu-character-crash-iphones-4.jpg)