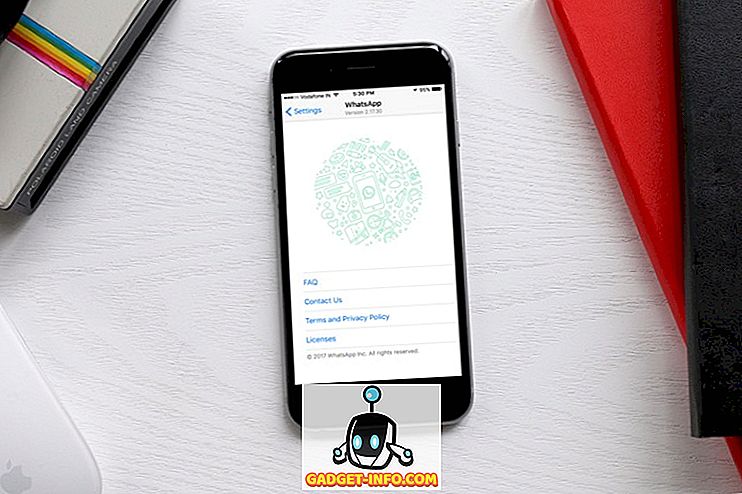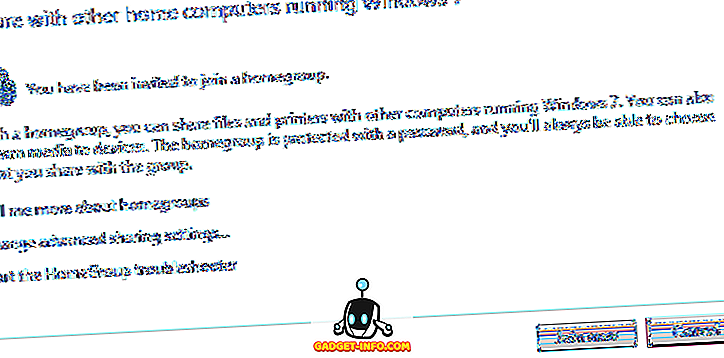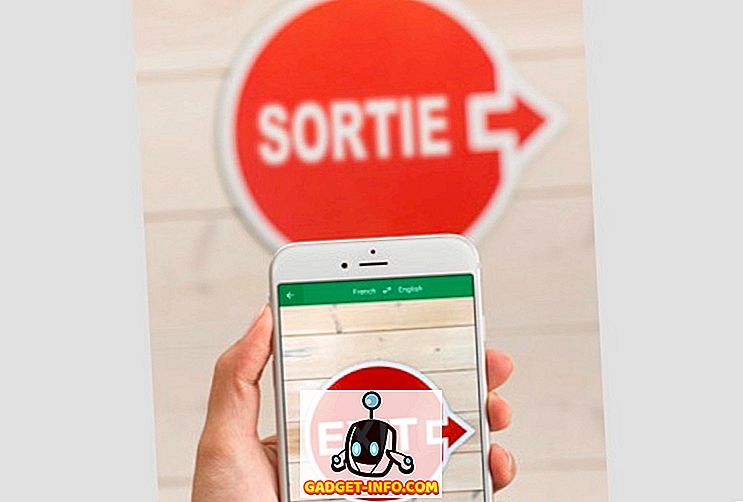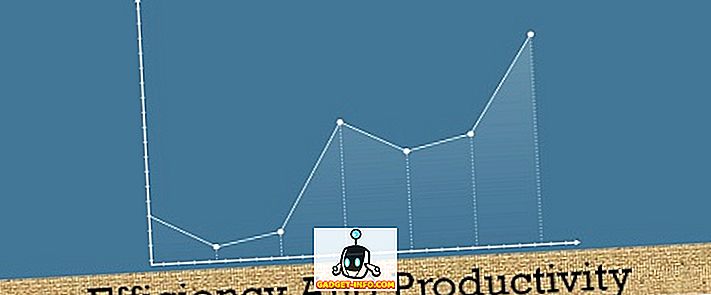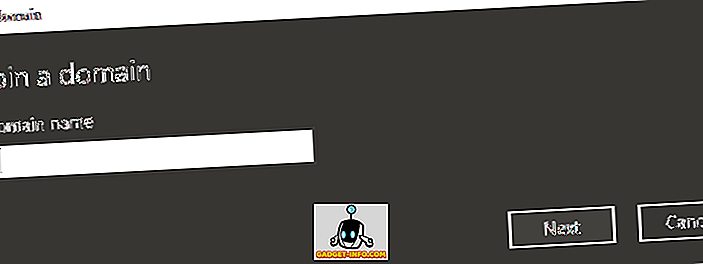Eltűnt-e egy vagy több gomb a billentyűzeten? A billentyűzet még akkor is használható lenne, ha ez a kulcs egy olyan volt, amelyet alig használtak, vagy olyan, amely még a műanyag gomb nélkül is regisztrálhat egy nyomógombot. De mi van, ha nem szereted ezt a munkát? Vagy a rosszabb forgatókönyv - ez volt a kulcs, amit sokat használtál, mint a szóközt? Mindkét esetben két lehetősége van. Először is vásárolhat egy új billentyűzetet, és másodsorban áthelyezheti a meglévő billentyűzetet. Ha nem hajlandó néhány dollárt tölteni, és a második opciót szeretné továbblépni, akkor itt a Windows 10-es billentyűzetének újratöltése:
Megjegyzés: Megpróbáltam ezeket az eszközöket a Windows 10 Pro-n futó számítógépemen, és tökéletesen működtek. Ezeknek az eszközöknek azonban régebbi Windows-verziókon kell működniük, mint például a Windows 8.1, a Windows 8, a Windows 7 stb.
Tisztítsa meg a billentyűzetet a Windows 10 operációs rendszerben, harmadik fél eszközei segítségével
Míg a Windows lehetővé teszi, hogy néhány billentyűzetcsillaggal átmásolja a billentyűzet gombjait, a SharpKeys (ingyenes) egy olyan nyílt forráskódú eszköz, amely az Ön számára komplex megjelenésű feladatot látja el. Miután letöltöttük az eszközt, kövesse az alábbi lépéseket, hogy megtudja, hogyan kell átmásolni egy kulcsot másra:
- A SharpKeys főképernyőjén kattintson a „Hozzáadás” gombra.

- Ez megnyit egy kulcsfontosságú leképezési ablakot. Itt, a bal oldali ablaktáblából válassza ki a kívánt kulcsot, hogy más műveletet hajtson végre . A jobb oldali ablaktáblából válassza ki azt a kulcsot, amelynek funkcióját szeretné végrehajtani . A „Típuskulcs” gombra kattintva mindkét panel alján található, majd érintse meg a kívánt gombot a kiválasztáshoz. Miután elvégezte a kiválasztást, kattintson az „OK” gombra a folytatáshoz. A számítógépemben ki akartam kapcsolni a Scroll Lock-et, így a bal oldali ablaktáblából a „Special: Scroll Lock” -et választottam ki, és jobbra a „Turn Off Off” -t.

- Amikor visszajön az eszköz főképernyőjére, most meg kell jelenítenie azt a bejegyzést, amelyre a visszaállítást szeretné használni. A véglegesítéshez kattintson az „Írás a nyilvántartásra” gombra.

Most, amikor újraindítja a számítógépet, a billentyűzetnek újra kell lennie. Abban az esetben, ha visszavonja ezt, törölje a bejegyzést a szerszámból, majd kattintson ismét az „Írás a nyilvántartásra” gombra.
A billentyűzetek újbóli hozzárendelése a Windows 10 rendszerhez Más eszközök használata
Míg a fenti módszer a legegyszerűbb és a legnépszerűbb, ez nem az egyetlen, amely megkapja a munkát. Abban az esetben, ha a Windows 10-ben a billentyűzetbillentyűk újraelosztására szolgáló egyéb eszközöket keres, itt van még néhány:
1. KeyTweak
A KeyTweak egy olyan eszköz, amely többféleképpen - három, pontosabban - egy kulcs áthelyezésére szolgál. Az első a virtuális billentyűzetet használja. Ezzel a módszerrel kiválaszthatja azt a kulcsot, amelyet térképezni szeretne, majd válassza ki a kulcsot egy legördülő menüből, amelyre azt szeretné térképezni. A második mód, a Half Teach Mode nagyon hasonlóan működik. A harmadik (és az utolsó) út a teljes tanítási mód. Ez lehetővé teszi, hogy megnyomja mind a ki-, mind a leképezési kulcsokat. Ennek az eszköznek a használata egy kicsit zavaros lehet, mivel a szokásos karakterek helyett szkennelési kódokat használ.

Telepítés: (ingyenes)
2. Microsoft Keyboard Layout Creator
Előfordulhat, hogy ez az eszköz nem hasonlít a listán szereplő eszközökre, de lehetővé teszi, hogy saját billentyűzetkiosztásait a semmiből határozza meg . Ha szeretné, akkor egy létező elrendezés alapján is meghatározhat egyet. Ez hasznos lehet, ha a Microsoft által még nem támogatott nyelvhez szeretné meghatározni a billentyűzet-elrendezést. Az eszköz virtuális billentyűzettel rendelkezik, amely lehetővé teszi, hogy bármelyik billentyűt hozzárendeljen. Ennek az egyetlen hátránya, hogy nem adhat meg olyan kulcsokat, mint a Vissza, Ctrl, Alt és Tab.

Telepítés: (ingyenes)
3. AutoHotkey
Az AutoHotkey egy másik megközelítést alkalmaz a kulcsok újrakezdéséhez. A szokásos rendszerleíró adatbázis-megvilágítás helyett lehetővé teszi a futtatható parancsfájlok létrehozását . Ezzel az eszközzel jelentős előny, hogy a parancsfájlokat futtatható fájlként exportálhatja. Bár ez nem rendelkezik interfésszel, a szkriptek létrehozásához és végrehajtásához szükséges lépések könnyen megtalálhatók az eszköz bemutatójában.

Telepítés: (ingyenes)
A Windows 10-es billentyűzetét egyszerűen átmásolhatja ezen eszközökkel
A billentyűzeten lévő néhány hiányzó kulcsnak nem szabad megakadályoznia a zeneszámokat. A fent említett eszközök segítségével könnyedén kiválaszthatja a billentyűzetet a Windows 10 rendszerben, ahogy azt kívánja. Valójában többet tehet, mint a billentyűzet-térképezés. Tehát melyik eszközt használta? Szeretném tudni az alábbi megjegyzések részben.