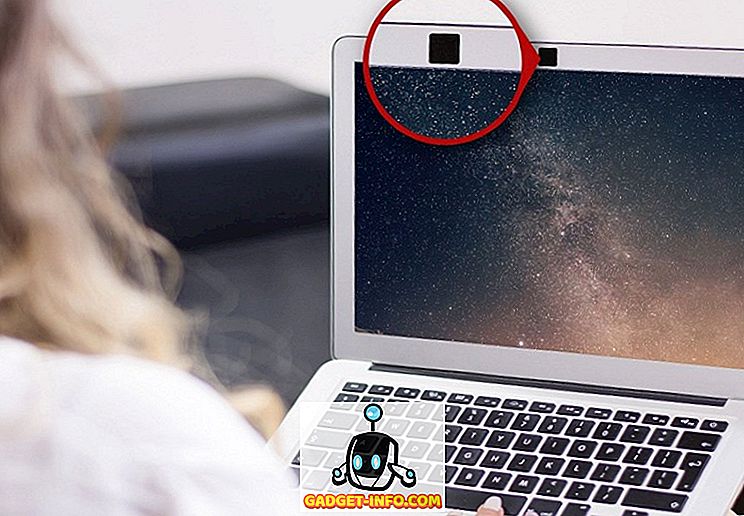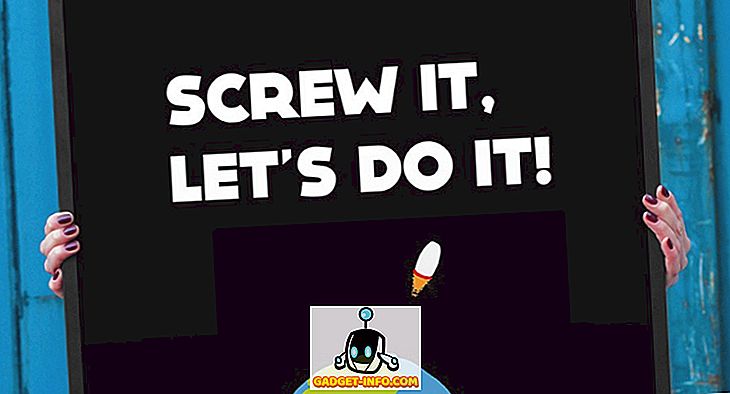A Mac-nek sok nagyszerű funkcionalitása van, amelyek a Mac használatát megkönnyítik, és növeli képességeit. Miközben sokat tudhatsz arról, hogy mit csinálhatsz natívan egy Mac-en, rengeteg dolog van, amit valószínűleg nem tudsz. Az egyik ilyen funkció, amely éppen a Mac számítógépre épül, a képernyőmegosztás. A képernyőmegosztás lehetővé teszi, hogy megoszthassa Mac képernyőjét (ugyanazon a hálózaton) egy másik Mac-el, miközben a másik Mac vezérli a számítógépet. Ha ez felemelte a piros zászlót az elmédben, ne aggódj; A képernyő megosztása jelszóval védhető, és csak azok a személyek férhetnek hozzá, akik a jelszót és a felhasználónevet használják. Ez alapvetően azt jelenti, hogy most megoszthatja a Mac képernyőjét, és távoli asztalként is használhatja. Ebben a cikkben elmondom, milyen lépéseket kell tennie a Mac képernyőjének megosztásához.
A képernyőmegosztás beállítása
Először is be kell állítania a Mac-et, hogy meg tudja osztani a képernyőt a hálózaton keresztül. Ez könnyen elvégezhető. Egyszerűen kövesse az alábbi lépéseket:
1. Indítsa el a System Preferences ( Rendszerbeállítások) elemet, és lépjen a Sharing (Megosztás) lehetőségre .
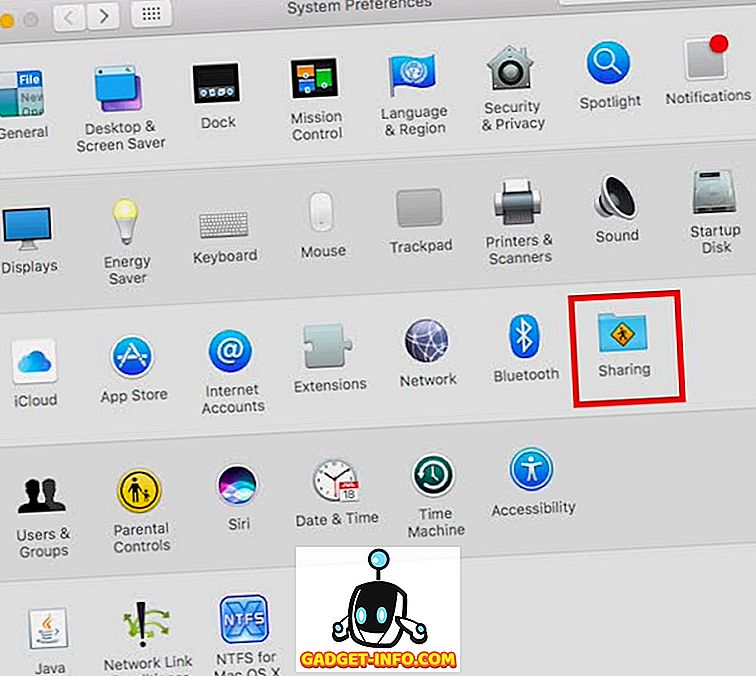
2. Itt jelölje be a „ Képernyőmegosztás ” melletti jelölőnégyzetet. Ez lehetővé teszi, hogy megoszthassa a Mac képernyőjét a hálózaton keresztül. A távoli asztalról hozzáadhatja azokat a felhasználókat, akiknek képesek lesznek hozzáférni a Mac-hez. Ezeket a felhasználói hitelesítő adatokat később be kell jelentkezni a másik Mac-be való bejelentkezéshez és a megosztott képernyő eléréséhez. Jegyezze fel a képernyőmegosztási beállítások képernyőn írt IP-címet is.
Megjegyzés : A képernyő megosztásához is létrehozhat egy másik felhasználót. Ez biztosítja, hogy nem kell megadnia másoknak a fő bejelentkezési adatait.
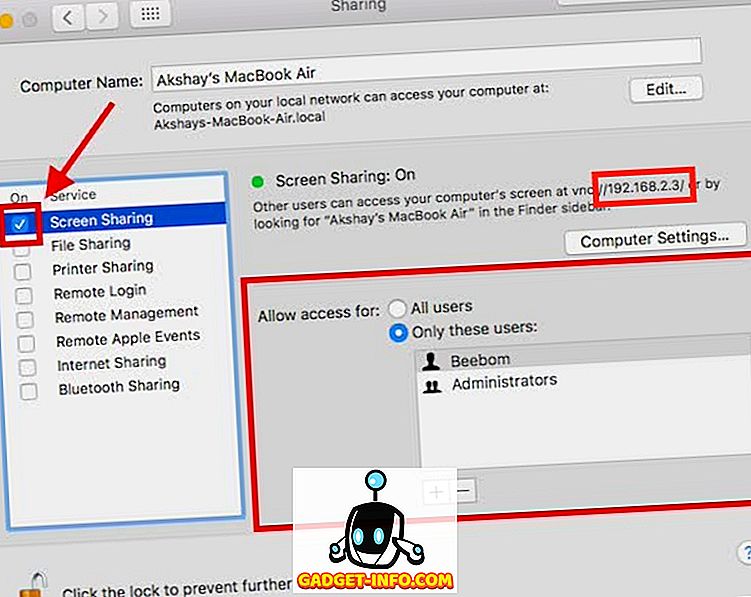
Ez alapvetően az összes beállítás, amit meg kell tennie a Mac képernyőjének megosztásához egy másik Mac-el. Most lépjünk tovább arra, hogyan férhet hozzá a Mac képernyőjéhez a másik Mac-ről.
Hozzáférés a Mac megosztott képernyőjéhez egy másik Mac-on
Számos módja van annak, hogy hozzáférjen a Mac megosztott képernyőjéhez egy másik Mac-en. Mindezeket a cikkben megvitatjuk, és tetszés szerint többet is használhat.
1. A Finder használata
Ha el akarja érni a Mac megosztott képernyőjét egy másik Mac-en, és távoli asztalként használja, egyszerűen kövesse az alábbi lépéseket:
Nyissa meg a Findert, és az oldalsávon keresse meg a Mac nevét (a megosztott képernyőt). Kattintson rá. A megnyíló ablakban megjelenik egy gomb, amely a következőt írja: „ Megosztás képernyő… ”. Kattintson a gombra.
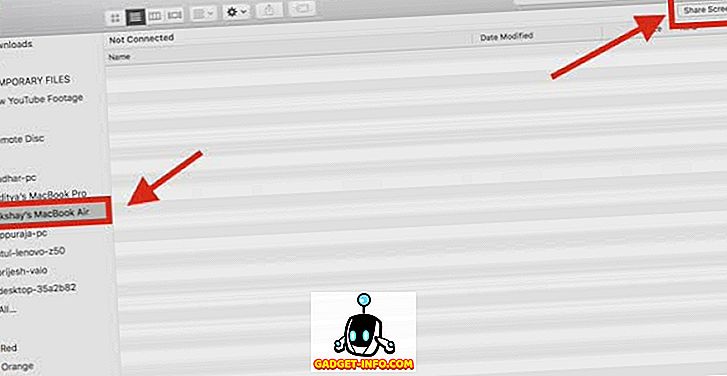
Megkérjük, hogy „ Írja be a nevét és jelszavát ”. Adja meg a felhasználó megosztott felhasználói nevét és jelszavát, és kattintson a Csatlakozás gombra.

Egy kis idő múlva megjelenik a távoli Mac képernyője, és a távoli asztalról is vezérelheti.
A megosztott képernyő elérésekor válthat a „Control” és a „View” módok között, engedélyezheti vagy letilthatja a skálázást, és még a távoli Mac vágólapjára is hozzáférhet.
2. A képernyőmegosztó alkalmazás használata
Sokan közülük talán nem is tudják ezt, de van egy alkalmazás, amit „Macintosh képernyőn megosztottnak” neveznek. Ezzel az alkalmazással hozzáférhet egy távoli Mac megosztott képernyőjéhez. Ehhez egyszerűen kövesse az alábbi lépéseket:
Indítsa el a Spotlight -ot a Command + Space gomb megnyomásával. Írja be a „ Screen Sharing ” ( Képernyőmegosztás) elemet, majd nyomja meg az Enter billentyűt. A képernyőmegosztó alkalmazás elindul, és megkérdezi, hogy melyik számítógéphez kíván csatlakozni. Egyszerűen töltse ki a távoli asztal IP-címét, és kattintson a Csatlakozás gombra.
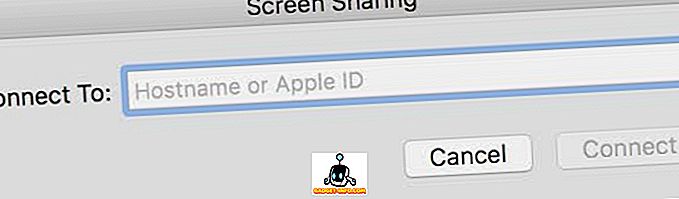
Most megkérdezi, hogy „ Írja be a nevét és jelszavát ”. Adja meg a képernyőmegosztás beállításakor hozzáadott felhasználók bármelyikének bejelentkezési adatait, majd kattintson a „ Csatlakozás ” gombra.

Mostantól megtekintheti és vezérelheti a távoli Mac képernyőjét.
3. Az iMessage használata
A harmadik, és talán a legegyszerűbb módja a Mac képernyő megosztásának, az iMessage-t használja. Ez nem teszi szükségessé a képernyőmegosztást a Rendszerbeállításokban. Egyszerűen megoszthatja a képernyőt egy másik Mac-el, és még azt is vezérelheti. Íme a következő lépések:
- Nyissa meg az iMessage-t azon a Mac-en, amelyen meg szeretné osztani a képernyőt, valamint azon a Macen, amelyen meg szeretné osztani a képernyőt. Indítson el egy beszélgetést az iMessage-ről az iCloud-fiókok segítségével, amelyek mind a Mac-ekre jelentkeznek be. Ezután kattintson a Részletek gombra, majd a „Megosztás képernyő” gombra .
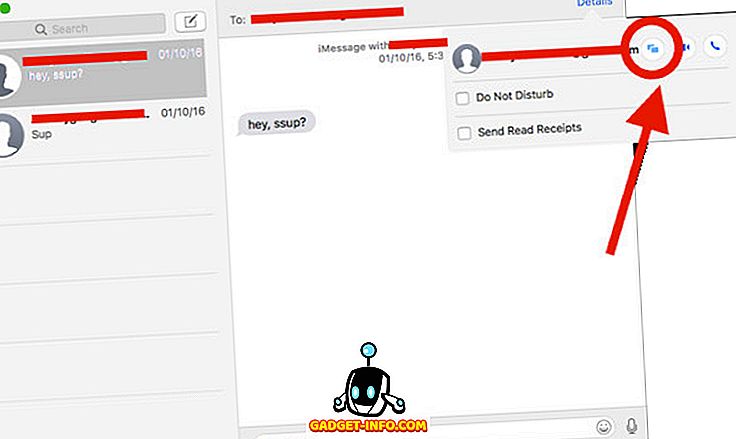
A Mac számítógépen, amelyen megosztja a képernyőt, fogadja el a képernyőmegosztási kérést az értesítésekben, és megtekintheti a távoli Mac képernyőjét. Ha a képernyőt is szeretné vezérelni, egyszerűen kattintson a menüsor képernyőmegosztási ikonjára, majd válassza az „ Ellenőrző képernyő engedélyezése ” lehetőséget.
Most megnézheti és vezérelheti a távoli Mac megosztott képernyőjét a másik Mac-en.
A Mac képernyőn történő megosztása a Mac-en keresztül, távolról elérheti a Mac-et
Ezekkel a módszerekkel megoszthatja a Mac képernyőjét a hálózat bármely más Mac számítógépére. Az iMessage kivételével ezek a módszerek csak akkor működnek, ha mindkét Mac ugyanarra a hálózatra csatlakozik. Ezeket a módszereket használhatja a képernyőn történő megosztásra a különböző hálózatok közötti Mac-ek között, de ehhez a portokat kell továbbítania, ami e cikk hatályán kívül esik.
Kövesse ezeket a módszereket, hogy megoszthassa a Mac képernyőjét egy másik Mac-el, és távolról vezérelheti Mac-jét. Ha bármilyen probléma merül fel ezeken a módszereknél, akkor tudassa velünk őket az alábbi megjegyzések részben, valamint a javaslatokkal a képernyőn a Mac-ek között való megosztására vonatkozóan, amelyeket úgy vélel, hogy érdemes belefoglalni a cikkbe.