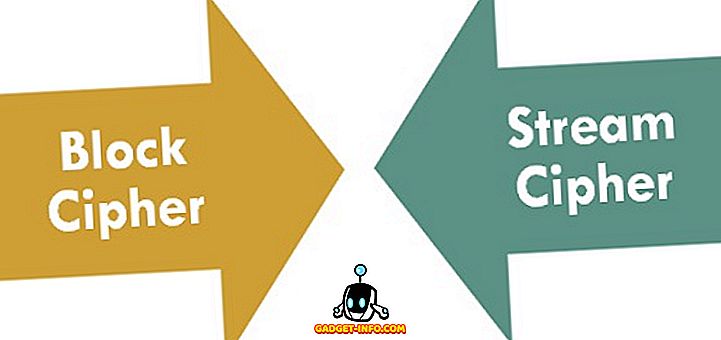Az okostelefonok és a tabletták használata növekszik a gyerekek és a gyerekek körében, különösen az iPad-et. Szülőként azonban szülői felügyeletet kíván használni, hogy gyermeke biztonságban maradhasson az interneten, és megakadályozza, hogy hozzáférjenek a tartalomhoz, amelyet nem kell elérni az iPad-en. Valószínűleg korlátozni szeretné a gyermek böngészési tevékenységeit vagy blokkolja az alkalmazások telepítését. Szerencsére az iOS nagyszerű szülői felügyelettel rendelkezik, így ha van iPad, akkor elmondjuk, hogy a iPad beépített iOS szülői felügyelete „Korlátozások” formájában jelenik meg. hogyan állíthat be szülői felügyeletet iPad-on:
Ha kapsz egy iPad-et a gyermekeid számára?
Szülőként az iPad beszerzése a választás és a költségvetés kérdése. Ha egyetlen iPad tulajdonosa van, akkor valószínű, hogy gyermeke ugyanazt az iPad-et használja a könyvek olvasásához, játékokhoz, iskolai házi feladatokhoz, internetes böngészéshez és a közösségi média ismerőseivel való kapcsolathoz. Ilyenkor minden alkalommal meg kell kapcsolnia az iPad korlátozásait és le kell állítania azokat, amikor megadja iPad-jét.
Ez unalmas, de ha régebbi, felújított modellt kapsz, akkor egyszer csak egyszer beállíthatod a korlátozásokat, és megteheted vele. Valószínűleg több, olcsó Android tabletta áll rendelkezésre a piacon, de az iOS-hoz képest egyikük sem ad alapértelmezett élményt, kivéve, ha harmadik féltől származó alkalmazást használ.
Szülői felügyelet beállítása iPad-on
A szülői felügyelet beállítása csak néhány percet vesz igénybe, és segít abban, hogy gyermeke internetes élményét biztonságban, produktívan és szórakoztatóan tartsa. Az iPad-et egy bizonyos alkalmazáshoz rögzítheti, mielőtt megadná a gyereknek, vagy egy teljes eszközt zárol le átfogó szülői felügyelettel.
Irányított hozzáférési mód beállítása
A vezetett hozzáférés lehetővé teszi, hogy az eszközt egyetlen alkalmazáshoz rögzítse. Amikor engedélyezi az Irányított hozzáférést, korlátozza a gyermekét, hogy csak egy adott alkalmazást használjon, ami megakadályozza, hogy másik alkalmazásra vagy kezdőképernyőre váltsanak. Lehetővé teszi a képernyő egyes részeinek letiltását. Például fagyaszthatja a menüelemeket a véletlen gesztusok vagy az alkalmazáson belüli vásárlások megelőzése érdekében. Lehetővé teszi a hardver gombok letiltását is. Például letilthatja a hangerőgombot, hogy megakadályozza, hogy gyermeke megváltoztassa a hangerőt.
Az Irányított hozzáférés beállításához nyissa meg a „Beállítások” alkalmazást, és keresse meg az „Általános> Hozzáférhetőség> Irányított hozzáférés” lehetőséget . Kapcsolja be az Irányított hozzáférés kapcsolót, és érintse meg a „Jelszóbeállítások” gombot egy négyjegyű jelszó beállításához.
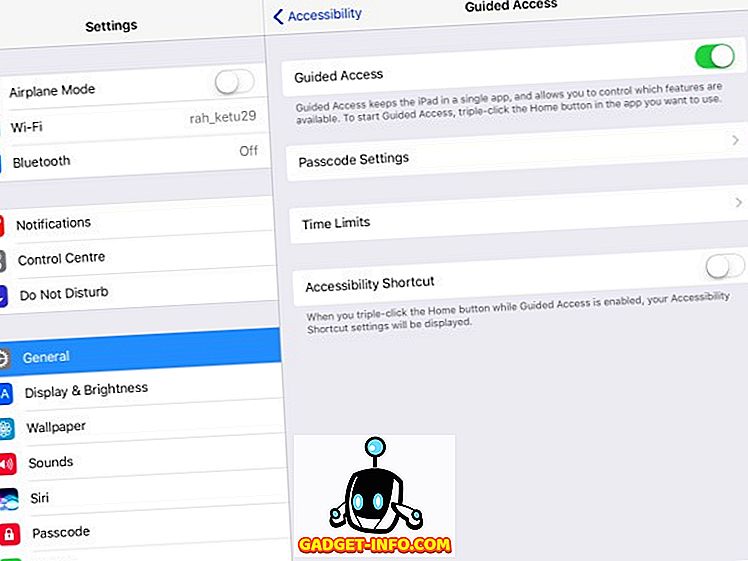
Az Irányított hozzáférés engedélyezéséhez nyissa meg azt az alkalmazást, amelyre a készüléket le kívánja zárni . Ezután hármas kattintás a Home gombra, és válassza a „Guided Access” opciót a Accessibility Shortcuts felugró ablakban .
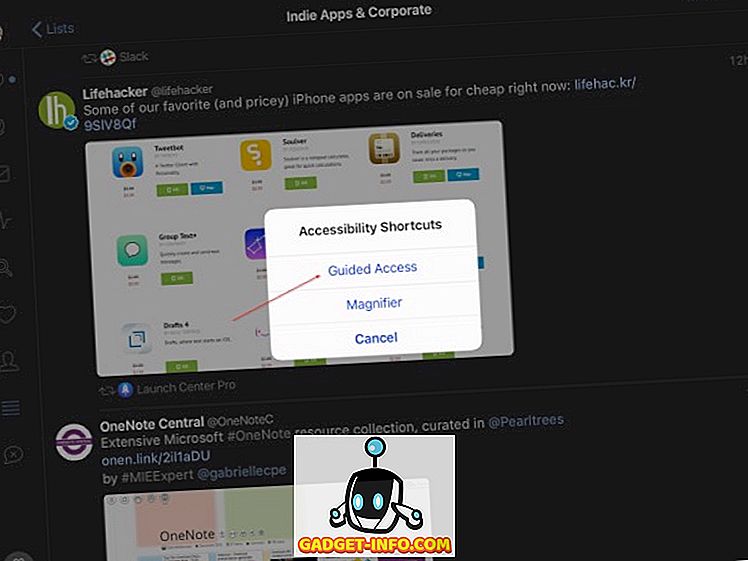
A következő lépésben állítsa be az Irányított hozzáférés munkamenet beállításait. Kapcsolja be a „Touch” kapcsolót, hogy megnézhesse kedvenc műsorait. A munkamenet időtartamának beállításához érintse meg az „Opciók” pontot az Időhatár alatt. A billentyűzet, a hangerőgombok, az alvás / ébresztés gomb és a mozgás letiltásához érintse meg a „Beállítások” pontot a Hardver gombok alatt. Nyomja meg a „Start” gombot az Irányított hozzáférés munkamenet elindításához.
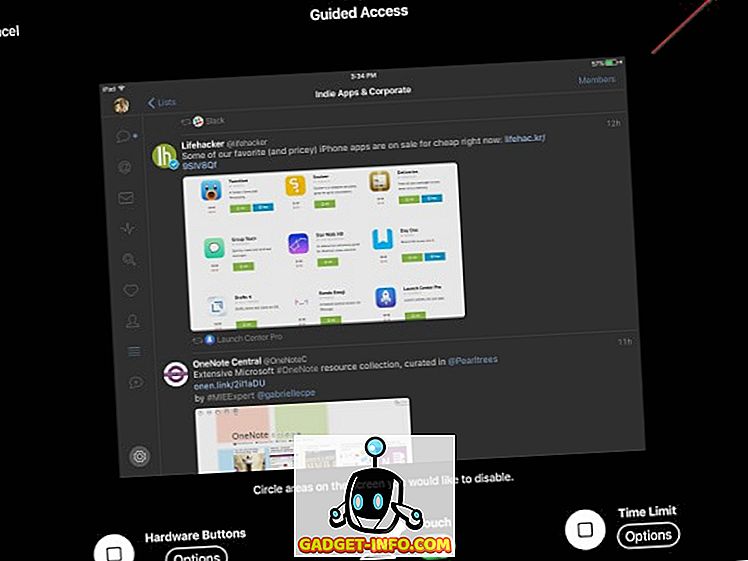
Miközben az Irányított hozzáférés munkamenetben tartózkodik, megérintheti a képernyőn megjelenő területeket is, amelyeket le szeretné tiltani . Sok játéknak van menüpontja az In-App vásárláshoz kapcsolódó kapcsolódó termékek, például érmék vagy power-up vásárlása. Ezeket a menüket befagyaszthatja az érintés kikapcsolásához.
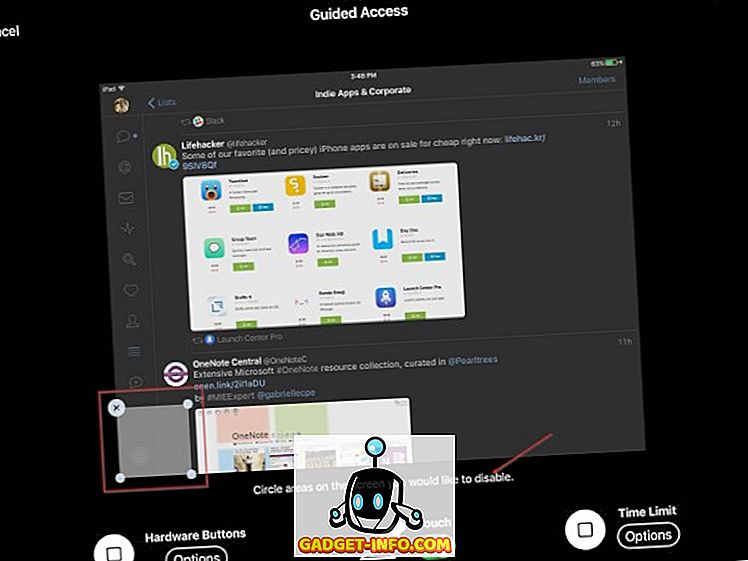
A munkamenet befejezéséhez kattintson a Home gombra, és írja be a korábban beállított kódot. Alternatív megoldásként az érintőképernyővel is befejezheti a munkamenetet. Indítsa el a „Beállítások” alkalmazást, keresse meg az „Általános> Hozzáférhetőség> Irányított hozzáférés> Jelszóbeállítások” lehetőséget, és kapcsolja be az Érintésazonosítót. Ha gyermeke megpróbálja elhagyni az alkalmazást, akkor a képernyő tetején megjelenik egy „Irányított hozzáférés engedélyezve” üzenet. Meg kell adniuk a korábban megadott jelszót, hogy elhagyhassuk az Irányított hozzáférési módot.
Korlátozások beállítása
Az iOS korlátozásai lehetővé teszik, hogy egy teljes eszközt átfogó szülői felügyelettel zároljon. Számos beállítás van a vezérlésre. A gyermek nem tudja letiltani a „Korlátozások” funkciót, hacsak nem adnak meg kódot. Ha elfelejtette a különböző kategóriákhoz beállított beállításokat, látogassa meg újra a beállításokat, és rendszeresen ellenőrizze azokat.
A korlátozások beállításához nyissa meg a „Beállítások ” alkalmazást, és lépjen a „Általános> Korlátozások” pontra . Hozzon létre egy korlátozási jelszót. A beállítások módosításához vagy a Korlátozások kikapcsolásához szüksége van a jelszóra. Miután bekapcsolta a korlátozásokat, számos különböző kategóriában adatkockázatokat készíthet.
Megjegyzés : Ne állítsa be azt az azonos kódot, amelyet az iPad feloldásához használt. Ezáltal gyermeke megváltoztathatja a korlátozásokat, és potenciálisan letilthatja azokat a tudás nélkül.
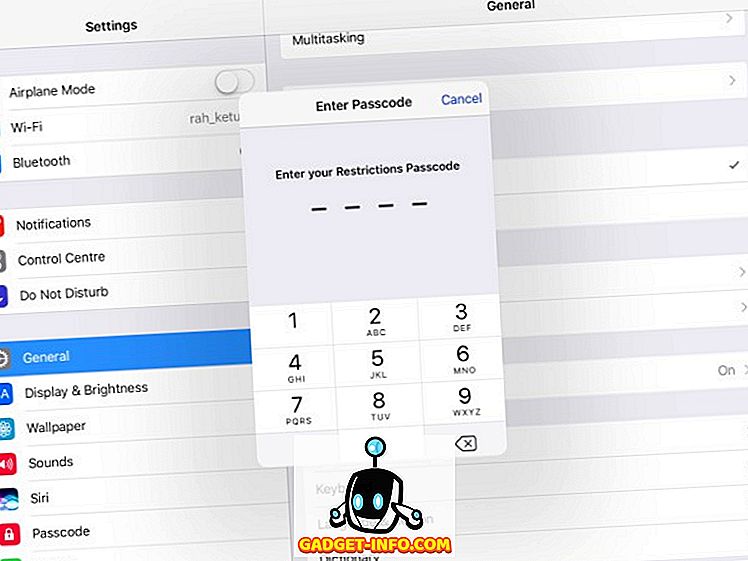
Alkalmazások, szolgáltatások és szolgáltatások blokkolása
Ebben a részben blokkolhat bizonyos alkalmazásokat és funkciókat: Safari, Camera, Siri & Dictation, FaceTime és AirDrop. Kapcsolja be az egyes alkalmazások kapcsolását, hogy blokkolja őket. Ha ezt teszi, akkor a kezdőképernyőn nem látja az ikonjukat, és nem találja meg őket a Spotlight keresés során. Bár az Üzenetek alkalmazás nincs felsorolva, akkor is letilthatja azokat.
Lépjen a „ Beállítások> Üzenetek ” pontra, és tiltsa le az „iMessage” funkciót . A következő lépésben érintse meg a „Fiókok” pontot a Változások engedélyezése szakasz alatt, majd érintse meg a „Ne engedélyezze a változtatásokat” . Ezáltal a gyermek nem tudja bekapcsolni az Üzenetek alkalmazást.
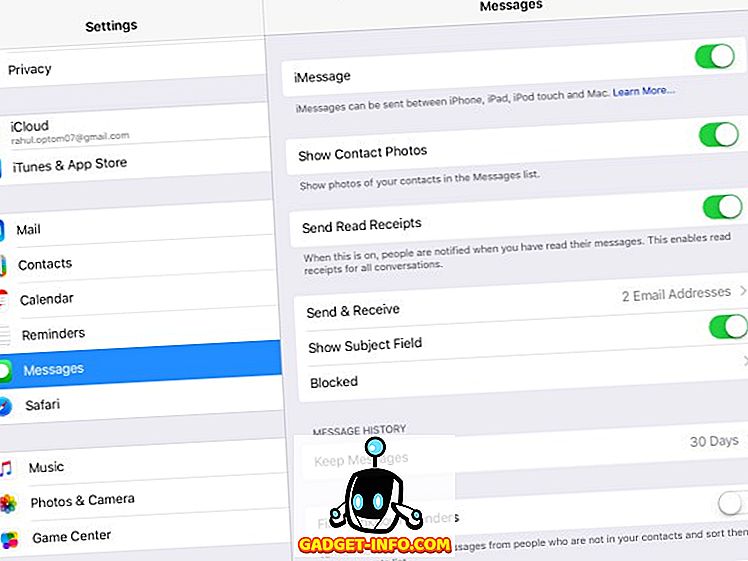
A második opciók listája megakadályozza, hogy gyermeke vásároljon, töltse le, telepítse az alkalmazásokat és más tartalmat. Az alkalmazáson belüli vásárlások megakadályozásához kapcsolja ki az „In-App Purchases” -t . A vásárlás teljes kikapcsolásához kapcsolja ki az „iTunes Store”, „iBooks Store” és „Alkalmazások telepítése” funkciót. Megakadályozhatja a vásárlásokat is a fizetési mód eltávolításával az iTunes fiókjából.
Megjegyzés : Még akkor is, ha blokkolta az új alkalmazások telepítésének képességét, a gyermek még mindig vásárolhat és telepíthet alkalmazásokat és új anyagokat (játékszintek, könyvfejezetek, virtuális hitelek, például érmék és bővítmények) az alkalmazáson belül. Mostanáig ez a kiskapu továbbra is fennáll.
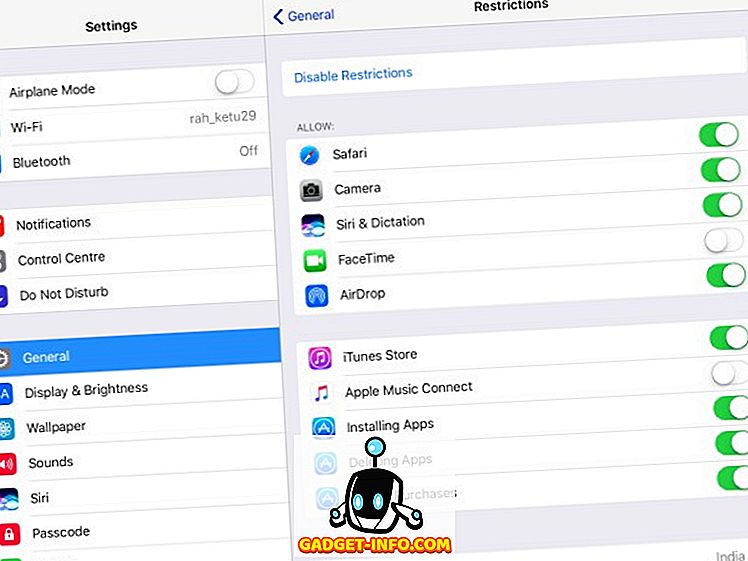
Szűrők beállítása a tartalomértékelésekhez
Ebben a részben elmondjuk, hogyan állíthat be szűrőket különböző típusú tartalomra az értékelés alapján. Minden ország rendelkezik saját filmek, TV-műsorok, játékok, dalszövegek értékelésével. Használja a „Rating for” (minősítés) vezérlőt, hogy elmondja az iPad számára, hogy melyik ország értékelési rendszerét szeretné használni. Miután ez megtörtént, ellenőrizheti, hogy a gyermek tudja olvasni, nézni vagy hallgatni.
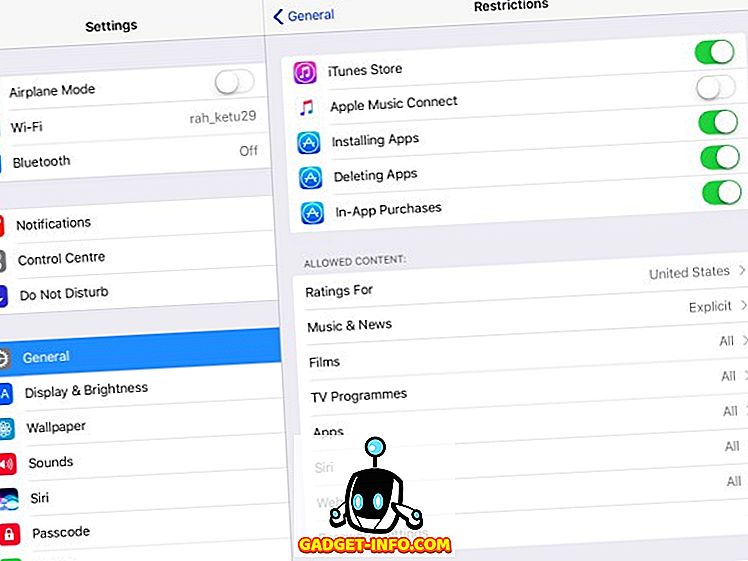
Hírek, zene, podcastok és iTunes U esetén kikapcsolhatja a „Explicit” kifejezést, hogy megakadályozza, hogy az iPad nehezen beszélő dalokat játsszon le. A Filmek használatával válassza ki a legmagasabb értéket, amelyet engedélyezni szeretne . Ha egy besorolást ad meg, az alábbi minősítések automatikusan kiválasztásra kerülnek. Érintse meg a PG-13; a PG-13-nál magasabb értékű filmek nem fognak játszani az iPad-en, és nem fognak megvásárolni.
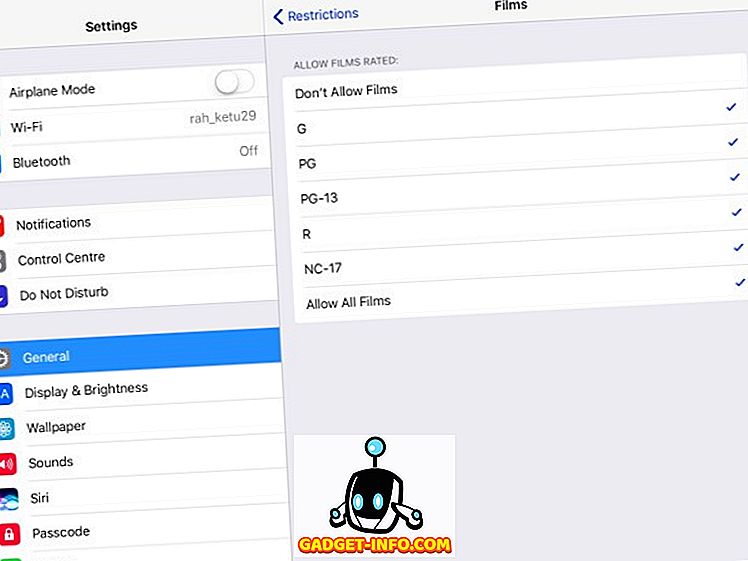
Az iTunes Store alkalmazásai is tartalmaznak minősítést. Ezek a korok és a 4+ és 17+ közöttiek. Csakúgy, mint a Filmek, válassza ki a legmagasabb értéket, amelyet engedélyezni szeretne. Ha egy besorolást ad meg, az alábbi minősítések automatikusan kiválasztásra kerülnek. Érintse meg a 9+; a 9+ -nél nagyobb névleges alkalmazások nem telepíthetők és nem vásárolhatók meg, és nem lesznek láthatóak a kezdőképernyőn és a reflektorfényben. Ez akkor hasznos, ha ideiglenes korlátozásokat szeretne beállítani anélkül, hogy aggódnia kellene az adatok elvesztésével kapcsolatban.
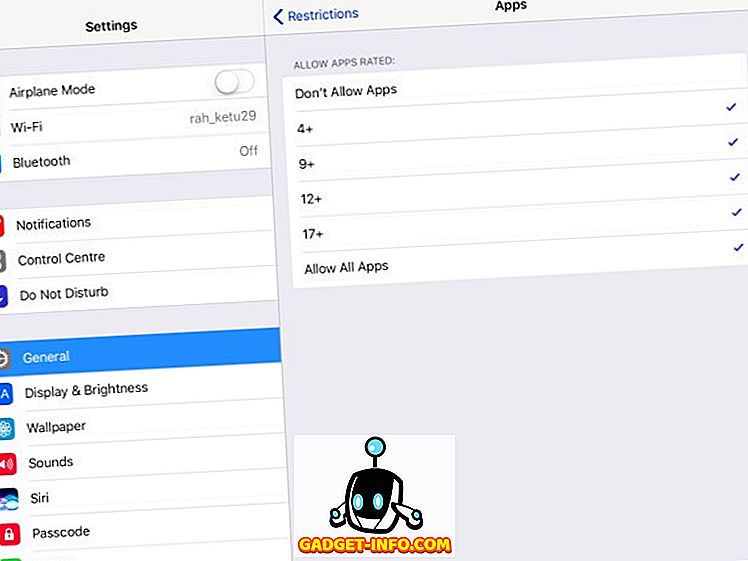
Látni fogja a „Siri” beállítást, amely lehetővé teszi a kifejezett nyelvi és webes keresési tartalmak blokkolását . A „Weboldalak” beállítás lehetővé teszi a felnőttek korlátozását, vagy csak bizonyos webhelyek engedélyezését . A „Jelszóbeállítások” lehetővé teszi, hogy beállítsa a jelszót az iTunes és az App Store tartalmának megvásárlásához. Két lehetősége van: - Válassza a „Mindig igényel” opciót a vásárlás teljes korlátozásához. A gyermek nem tudja megvásárolni semmit az Ön engedélye nélkül. Ha 15 perc elteltével választja a „Kötelező kérés” opciót, akkor 15 percet vesz igénybe vásárolni, feltéve, hogy engedélyezte őket.
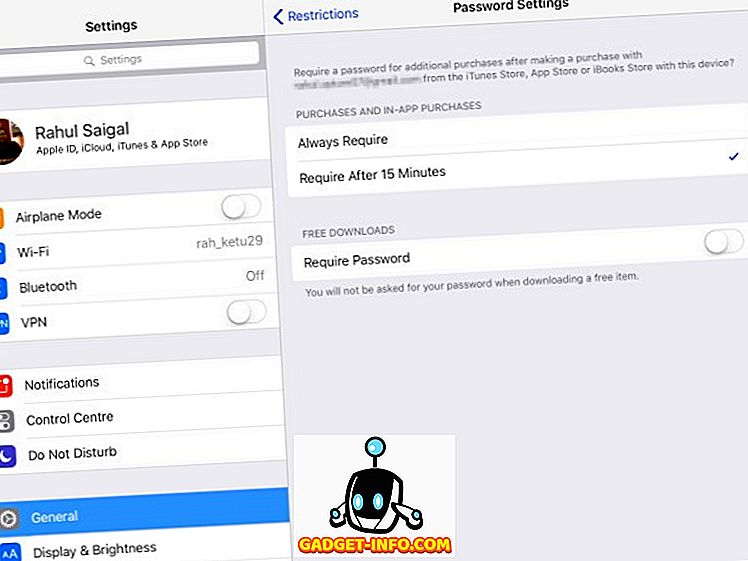
Védje az adatvédelmet
Az „Adatvédelem” részben engedélyezheti vagy korlátozhatja a Helyszolgáltatásokat, a Névjegyzéket, a Naptárakat, a Emlékeztetőket, a Fotókat, a Bluetooth-megosztást, a Mikrofont, a Twitteret, a Facebookot és így tovább. Ellenőrizze mindegyik beállítást a „Változások engedélyezése” vagy a „Nem engedélyezi a változtatásokat” lehetőségre .
Megengedheti vagy letilthatja az adott alkalmazások helymeghatározó szolgáltatásait, de hagyja el a „Rendszerszolgáltatások” mögött. A gyermek iPad-jén tárolt fényképek érzékeny információkat tartalmazhatnak. Megakadályozhatja az új alkalmazások használatát a „Fotók” használatával. Ugyanígy blokkolhatja a harmadik féltől származó alkalmazásokat a Twitter vagy a Facebook fiókhoz való hozzáféréstől.
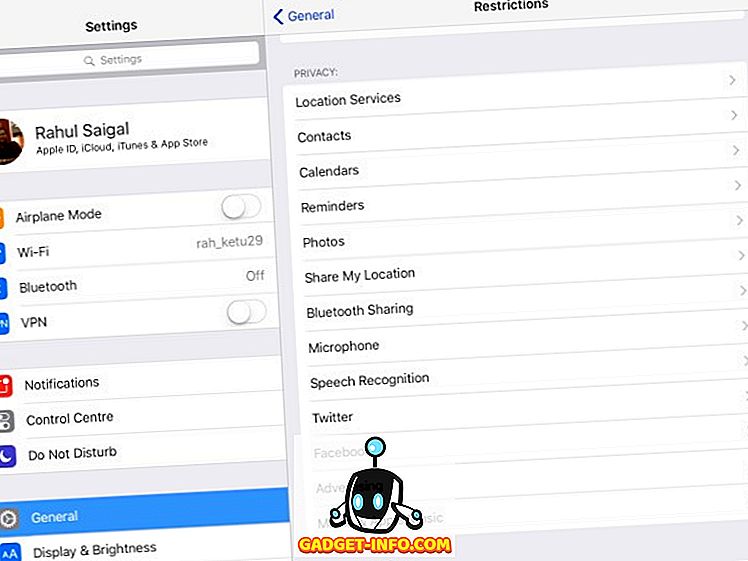
Változások és játékközpont engedélyezése
Ez a rész lehetővé teszi, hogy engedélyezze vagy blokkolja a gyermek számára a Fiókok, a Háttérfrissítés, a Hangerőhatár és a TV-szolgáltató módosítását. A módosítások letiltása megakadályozza, hogy gyermeke hozzáadhasson, távolítson el vagy módosítson fiókokat a Levelezés, a Kapcsolatok és a Naptárakban. Megakadályozhatja a hangerő bármilyen módosítását is, hogy megakadályozza a beállításokat.
Végül kiválaszthatja, hogy gyermeke be tud-e jelentkezni többjátékos játékba, és hogy hozzáadhat-e barátot a Játékközpontban.
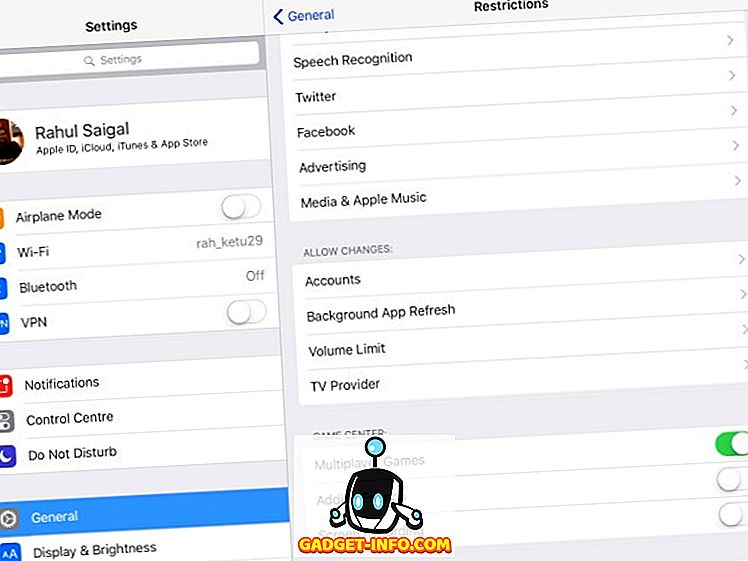
A szülői felügyeleti alkalmazások kiválasztásának kritériumai
Szülői felügyeleti alkalmazás kiválasztásakor a következő dolgokat kell figyelembe venni:
- Lehetővé kell tennie az eszközön lévő összes alkalmazás áttekintését és az alkalmazás használatának megakadályozását vagy korlátozását.
- Az általuk kínált szűrőeszközök és a nem megfelelő tartalom online korlátozásának módjai.
- Lehetővé kell tennie, hogy blokkolja az üzenetkezelő alkalmazásokat, figyelmeztesse Önt, amikor gyermeke új kapcsolatot létesít, vagy figyelemmel kíséri a gyermek szövegeinek tartalmát.
- Meg kell tartania a helytörténeti naplót, hogy megtudja, hol van a gyermeke, és ami még fontosabb, hogy a gyermekét vészhelyzetben keresse meg.
- Web alapú panel az összes eszköz kezelésére és a fontos tevékenységek heti jelentésére.
- Éves előfizetési költség és a megfigyelhető eszközök számának korlátozása.
- A PC vagy a Mac és az Android eszköz figyelemmel kísérésének képessége további előnyt jelent.
- Kerülje az olyan alkalmazásokat, amelyek szülői felügyeleti funkciókat kínálnak, de lopakodó módban futnak. Például - WebWatcher és mSpy. Lehet, hogy illegális az Ön országában.
Harmadik fél szülői felügyeleti alkalmazásai iPad-hez
Mind az Android, mind az iOS szülői felügyelete előnyei és hátrányai vannak. Alapértelmezés szerint az iOS korlátozások többféle lehetőséget kínálnak. A homokozó követelményei és az alkalmazások ökoszisztémájának szigorú ellenőrzése miatt a harmadik féltől származó alkalmazások nem nyújtanak széleskörű szolgáltatásokat. Az ellenkezője igaz Androidra, de az alkalmazások minősége nem garantálható. Ez azt jelenti, hogy itt vannak az iPad legjobb szülői felügyeleti alkalmazásai:
1. Norton Family Premier
A Norton Family Premier az összes olyan funkciót csomagolja, amelyet a szülő egy szülői felügyeleti alkalmazásból elvárhat az iPad-en, így több eszköz több funkcióját is ellenőrizheti. Először létre kell hoznia egy profilt minden megfigyelni kívánt gyermek számára. Az alapértelmezett házirendeket minden gyermekre életkoruk alapján kell alkalmazni. Telepítse a Norton családot minden olyan eszközre, amelyet gyermekei használnak az internet eléréséhez. A Windows, Android és iOS verziók külön kaphatók.
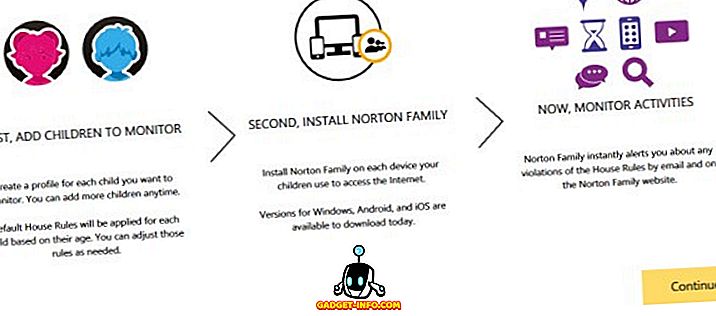
Adja hozzá a gyermek adatait, és töltse ki azokat a részleteket, amelyeket nem szeretné, hogy gyermeke megoszthassa az internetet. Tartalmazza a társadalombiztosítási számot, a telefonszámot, az e-mail címet és így tovább. Érintse meg a „Mentés” lehetőséget, és telepítse az alkalmazásokat a gyermek eszközére. Legfeljebb 15 gyermeket adhat hozzá a fiókjához. Minden gyermek hozzáadása után a Norton Family az előre meghatározott házszabályokat alkalmazza az életkor alapján.
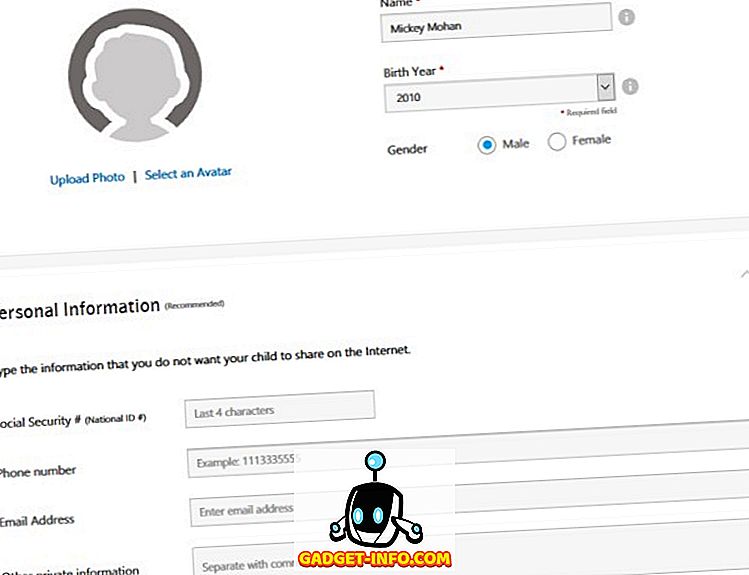
Érintse meg a „Házszabályok” pontot, és állítsa be az alapértelmezett beállításokat a gyermek igényei alapján. A házirendekkel kapcsolatos további információkért tekintse meg ezt a Norton támogatási dokumentumot.
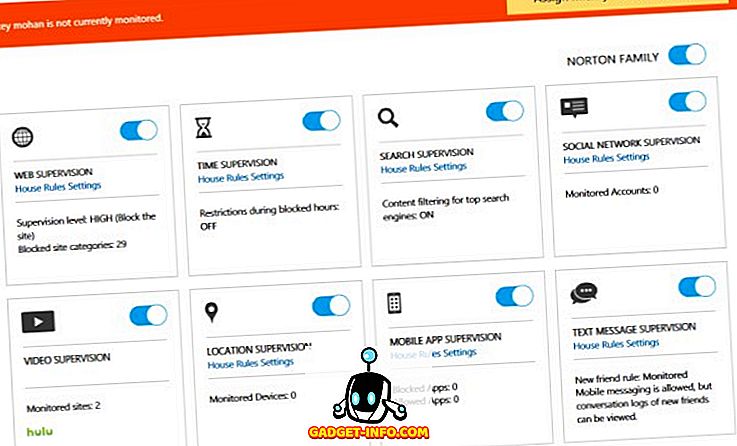
A webes szűrők távol tarthatják a gyermeket a megkérdőjelezhető weboldalaktól, és helymeghatározó szolgáltatása megadhatja a gyermek helyét. Megakadályozhatja az egyes alkalmazásokat, és könnyen konfigurálhatja a korlátozásokat és profilokat.
Feliratkozhat a heti tevékenységekre vonatkozó heti és havi jelentésekre. Ha Android és Windows eszközöket is használ, akkor a Norton Family jó választás. A hívások és az üzenetek ellenőrzése korlátozott, és nem állíthat be határidőket az egyes alkalmazásokhoz. Az előfizetési költség az első évre 49, 99 $, és utána 10-20% kedvezmény.
Telepítés: (ingyen, az alkalmazáson belüli vásárlással)
2. Net Nanny
A Net Nanny Family Protection Pass átfogó készletet biztosít a szülői felügyeleti funkciókhoz minden otthoni készülékhez egy alacsony költséggel. Több eszközt is hozzáadhat és figyelhet. Az alkalmazások Windows, Mac, Android és iOS eszközökhöz érhetők el.
Web alapú adminisztrációs konzolt kínál a beállítások konfigurálásához és az összes védett eszköz jelentésének megtekintéséhez egyetlen műszerfalon. Csakúgy, mint a Norton Family, a Net Nanny lehetővé teszi, hogy maszkolja a gonoszságot, blokkolja a helytelen webhelyeket, és lehetőséget ad arra, hogy figyelmeztesse gyermekét a webhely tartalmára, nem pedig blokkolja őket. Lehetőség van az alkalmazások áttekintésére és blokkolására is, akkor is ideiglenesen blokkolhat egy alkalmazást korlátozott ideig.
Lehetővé teszi továbbá, hogy figyelemmel kísérje a gyermek szociális média tevékenységeit a különböző közösségi média oldalakon . A Net Nanny nem küld üzenetet e-mailben, de valós időben figyelmezteti Önt, amikor gyermeke blokkolt webhelyeket ér, vagy felülír egy adott oldalt. A Net Nanny Family Protection Pass 59, 99 dollárt fizet Önnek évente, hogy megvédje az 5 eszközt és 89, 99 dollárt évente, hogy megvédje a 10 eszközt.
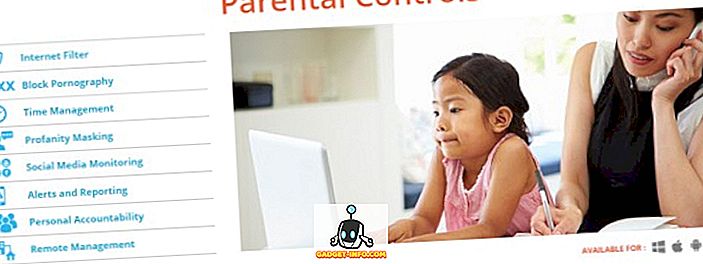
LÁSD MÉG: Hogyan kell elrejteni az iPhone és iPad fényképeit
A szülői felügyelet beállítása iPad-on
A szülői felügyelet beállítása az iPaden egyszerű, intuitív, de időigényes eljárás. Bemutattuk, hogyan blokkolhatod az alkalmazásokat, szolgáltatásokat, szolgáltatásokat és kihasználhatjuk a szűrőket. Megvitattuk a szülői felügyeleti alkalmazás kiválasztásának alapvető feltételeit, és kiemeltük a legjobbakat. Szóval, próbálja ki ezeket a szülői felügyeleti lehetőségeket az iPad-en, és tudassa velünk, mit gondol az alábbi megjegyzések részben.