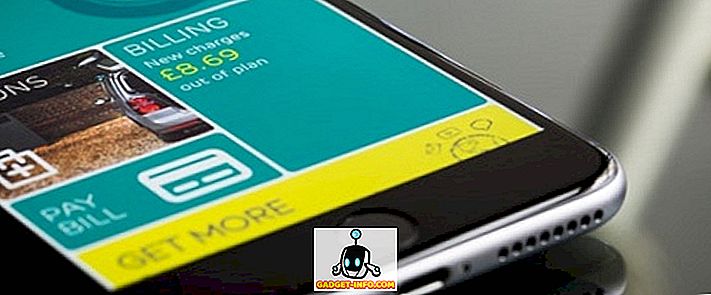Ez az életkor, amikor az adatbiztonság és a magánélet védelme kiemelkedő jelentőségű, hiszen folyamatosan hallunk híreket az adatszivárgásokról. Miközben az okostelefonjaink számára fontos, még fontosabb, amikor a számítógépeinket és a laptopjainkat illeti. Ennek oka, hogy az okostelefonokkal ellentétben a személyes és érzékeny fájljainkat nagy méretben tároljuk számítógépen. Ezért nagyon fontos, hogy adatainkat a Windows PC-jén és a laptopjainkon biztosítsuk.
Miközben a számítógépen beállíthatja a felhasználói fiókjának zárolását, ez nem a legmegbízhatóbb mód. Nos, mindig beállíthatja a mappák jelszavas védelmét. Szerencsére van néhány konkrét módja annak, hogy a Windows 10-ben a mappákat és fájlokat jelszóval védje:
A mappák zárolása a Windows 10 rendszerben a Folder Guard segítségével
Megjegyzés: Míg a Windows 10-ben lehetõség van a mappák natív zárolására, ez nem a leginkább felhasználóbarát módja (a Command Prompt használata), és bárki, aki tisztában van a Windows rendszerrel, képes lesz rávenni. Tehát azt javasoljuk, hogy a Windows 10 rendszerhez különböző szoftvereket használjon, amelyek lehetővé teszik a felhasználók jelszavas védelmét. A Folder Guard vitathatatlanul a legjobb megoldás, így itt a Windows 10 mappák jelszavas védelme a Folder Guard használatával:
1. Először is le kell töltenie és telepítenie kell a Folder Guardot a Windows 10 PC-re. A szoftver 30 napos ingyenes próbaverzióra áll rendelkezésre, amely után meg kell vásárolnia egy licencet ($ 39, 95).
2. Nyissa meg a Folder Guard programot, és arra kéri, hogy állítson be egy master jelszót, amely segít a szoftver eltávolításában, vagy ha elfelejtené a mappa egyedi jelszavát.

3. Miután megadta a fő jelszót, válassza ki a zárolni kívánt mappát vagy fájlt a „ Mappa vagy fájl védelme ” gombra kattintva. Miután kiválasztotta a zárolni kívánt mappát, kattintson a „ Tovább ” gombra. A jó dolog az, hogy a Folder Guard-szal több mappát és különböző jelszót tartalmazó fájlt is rögzíthet.

4. Ezután válassza ki a mappa jelszavát . Azt is eldöntheti, hogy védelmet nyújt egy mappa vagy fájl jelszó nélkül, blokkolva annak hozzáférését vagy megváltoztatva annak láthatóságát.

5. Miután elvégezte, nyomja meg a „ Védelem ” gombot a szoftver felső panelén. Amikor bezárja az alkalmazást, győződjön meg róla, hogy az Igen gombra kattint, ha megkérdezi, hogy folytatja-e a védelmet.

6. Ezután próbálja meg megnyitni az éppen lezárt mappát, és megjelenik egy felkérés, amely felkéri Önt, hogy írja be a jelszavát . Csak adja meg a jelszavát, és a mappa kinyit.

Megjegyzés : Egy mappa feloldásához a jelszó megadásával kétszer kell kattintania a mappára az Explorer ablakban. Ha egy parancsikon létrehozásával próbál megnyitni a mappát, akkor hozzáférési tilalom üzenetet kap.
Amikor bezárja a mappát, megkérdezi, hogy szeretné-e lezárni a mappát, vagy nyitva maradna. Ha nem kapja meg ezt a kérést, akkor a Windows értesítési tálcájára léphet, és jobb egérgombbal kattintson a Mappaőrző ikonra és válassza a „Futtatás” opciót, amely lehetővé teszi a mappák védelmének szüneteltetését vagy az összes feloldatlan mappa zárolását. Továbbá nem kell aggódnia, hogy bárki eltávolítja a Folder Guard-ot, mivel a legtöbb mappazár-szoftverhez hasonlóan, amikor megpróbálja eltávolítani, a szoftver a fő jelszót kéri, mielőtt elindíthatná és megteheti.

Vannak más hűvös mappazár szoftverek a Windows számára, amelyeket feltétlenül érdemes megnézni:
Mappazár
A Folder Lock egy elég tisztességes szoftver, amely rögzíti a mappákat, fájlokat és még meghajtókat is. Fájlok zárolása a Folder Lock-el elrejti őket, és csak akkor láthatja őket, ha kinyitja őket a szoftverből. Lehetővé teszi, hogy létrehozzon egy fő jelszót, amelyet minden egyes alkalommal meg kell nyitnia. A mappazár nemcsak a mappákat zárolja, hanem lehetővé teszi a fájlok titkosítását, az USB-meghajtók, a roncsfájlok, a tiszta előzmények és még sok más védelmét .

Letöltés ingyen)
Easy File Locker
Az Easy File Locker egy másik nagyszerű program a mappák és fájlok zárolására. A szoftver lehetőséget ad arra, hogy elrejtse egy mappát, hozzáférhetetlenné tegye, megtagadja a változtatásokat, és tegyék meg a visszavonást . Mindössze annyit kell tennie, hogy állítson be egy jelszót az Easy File Locker-ben, és válasszon ki egy fájlt vagy mappát, válasszon az Access, Write, Delete, Visibility opciók közül, és kattintson a „Start Protection” gombra. Miután lezárt egy mappát vagy fájlt, akkor csak akkor tudja feloldani, ha beírja a jelszót a szoftverbe.

Letöltés ingyen)
Van még néhány mappazáró szoftver a Windows 10-hez, mint a SecretFolder, a LockAFolder és így tovább, így ha nem tetszik a fent említett opciók, próbáld ki ezeket a beállításokat. Sőt, még egy zip eszközt is használhat, mint például a 7-Zip, hogy tömörítsen egy mappát és hozzáadja a jelszavas védelmet az archívum beállításain keresztül.
Mappák titkosítása
A Windows 10 lehetőséget biztosít a mappák védelmére, és ez a titkosítás révén. Egy mappa titkosítása nem ad hozzá jelszavas védelmet egy mappához, de meggyőződik arról, hogy a mappa nem fér hozzá más felhasználói fiókokhoz. A mappa ezután csak a felhasználói fiók és a jelszó segítségével érhető el.

Egy mappa titkosításához mindössze annyit kell tennie, hogy jobb egérgombbal kattint a mappára, majd nyomja meg a „ Tulajdonságok ” gombot. Az Általános lapon válassza a Speciális lehetőséget, majd jelölje be a „Titkosítsa a tartalmat biztonságos adatokhoz” elemet . Ezután kattintson az „Ok” gombra, majd a titkosítási attribútumokat alkalmazza a mappára. Miután elkészült, egy zár szimbólum jelenik meg a mappa ikonján.

Biztosítsa a fájlokat és mappákat jelszavas védelemmel
Ezek néhány nagyon egyszerű módja annak, hogy a Windows 10 mappákat jelszóval védjék. Tehát menjen előre, és kezdje el a mappák zárolását a Folder Guard vagy bármely más harmadik fél által említett alkalmazás segítségével, vagy csak menjen előre, és titkosítsa őket. Válasszon, és ha ismeri a Windows 10 jelszóval védett mappáira vonatkozó egyéb tippeket, ne felejtse el megosztani velünk az alábbi megjegyzések részben.