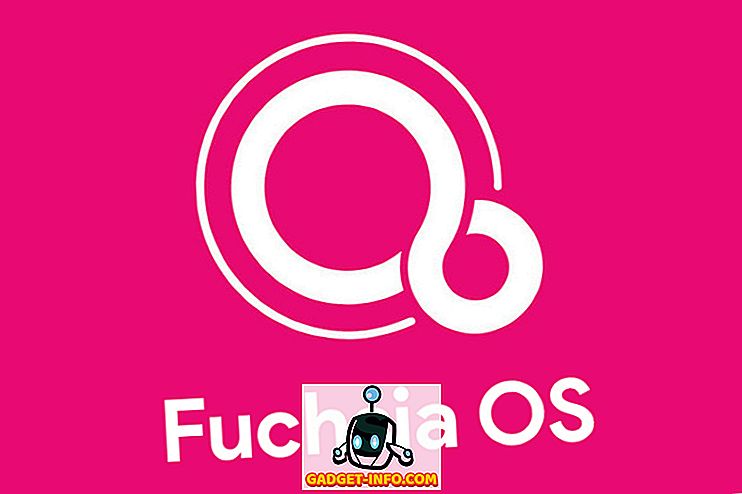A Chrome Remote Desktop az egyik leginkább alulértékelt eszköz a számítógép távoli vezérlésére a telefonról. A versenytársak, mint a Teamviewer biztosan felülmúlják, de a Chrome Remote Desktop még mindig a legegyszerűbb módja annak, hogy távolról vezérelheti a számítógépet egy okostelefonról. Meglepő módon a Google nemrég frissítette az alkalmazást hangtámogatással, ami azt jelenti, hogy mostantól a számítógépről hangot továbbíthat a telefonjára. Ez azt is jelenti, hogy a videókat akár PC-ről telefonra is sugározhatja.
Tehát itt, ebben az útmutatóban megmutatjuk, hogyan kell hangot vagy videót közvetíteni PC-ről Androidra a Chrome Remote Desktop segítségével:
Először is, a Chrome Távoli asztala Chrome-alkalmazásként elérhető PC-hez és Mac-hez. Emellett az iOS és az Android eszközökön is elérhető. Míg az útmutatónk a Windows és az Android felhasználók számára készült, nagyon hasznos lehet a Mac és az iOS felhasználók számára is. Szóval, merüljünk be.
Hogyan telepítsük a Chrome távoli asztalt Windows és Android rendszeren
1. Töltse le és telepítse a Chrome Remote Desktop Chrome alkalmazást a számítógépére. És győződjön meg róla, hogy bejelentkezett a Chrome-ba Google-fiókjával .
2. Miután megnyitotta az alkalmazást, egy párbeszédablakot kap, amely két csatlakozási lehetőséggel rendelkezik . Felhasználó-felhasználó-kapcsolat és kapcsolat a saját számítógépeivel. Nem foglalkozunk itt a felhasználó és a felhasználó közötti kapcsolattal, amelyet leginkább a távoli technikai támogatáshoz használnak. Kattints a "Get Started" -re a My Computer segítségével .

3. Ezután „ engedélyeznie kell a távoli kapcsolatokat ”.

4. Miután elkészült, a Chrome Távoli asztali alkalmazás megkéri, hogy töltse le a Chrome Remote Desktop Host telepítőjét a Windows számítógépen. Csak kattintson az „ Elfogadás és telepítés ” gombra, és a fogadó telepítő elkezdi letölteni a Chrome-ot. A letöltés befejezése után futtassa a telepítőt.

5. Miután elkészült, meg kell adnia a 6-jegyű PIN-kódot a kapcsolathoz. Ez a PIN-kód a telepítés során szükséges lesz az Android-eszközön.

6. Töltse le és telepítse a Chrome Remote Desktop alkalmazást az Android okostelefon Play Store-jából.
7. Nyissa meg az alkalmazást, és győződjön meg róla, hogy bejelentkezett ugyanazzal a Google-fiókkal, amelyet a Chrome-on használ . Nos, ez csak annyit kell tennie. Ezután megjelenik a számítógéped neve a Sajátgépek listában.

8. Érintse meg a számítógép nevét, és meg kell adnia a PIN-kódot . Adja meg a 6 számjegyű PIN-kódot, amelyet a számítógépen beállított.

9. Ez az. A számítógép képernyőjének tükröződnie kell az Android okostelefonjával. Most már csak egy zenelejátszóhoz navigálhat, és lejátszhat néhány vagy egy videót. A hangot egyidejűleg továbbítja. Akár videót is lejátszhat a YouTube-on, hogy videót kaphasson az Android okostelefonon.

10. A távoli kapcsolat befejezéséhez kattintson a „ Megosztási megszakítás” gombra a Windows asztal alján.
Néhány tipp a Chrome Remote Desktop használatához
- Használja a telefont a tájkép tájolásában a jobb teljes képernyős élmény érdekében.
- Jobb a feltöltési sebesség, jobb a hangminőség.
- Ha több eszközzel rendelkezik, nevezze át a kapcsolatok nevét .
- Vészhelyzetek vagy hibák esetén a Ctrl + Alt + Delete parancsot elindíthatja a telefonról. A parancs elérhető az opciókban.
Készen áll a hang vagy videó PC-ről Androidra való továbbítására?
Nos, biztos vagyok benne, hogy a Chrome Távoli asztala számos más alkalmazással rendelkezik, de a zene vagy a videók közvetítése okostelefonjára nem rossz ötlet. Beszélni a saját tapasztalataimról; A streaming során némi zavart hallottam a hangban, de ahogy mondtam, a feltöltési sebesség fontos.
Szóval, mit gondol az új módja annak, hogy a médiát PC-ről Androidra továbbítsa. Hogy volt a tapasztalata? Tudassa velünk az alábbi megjegyzések részben.