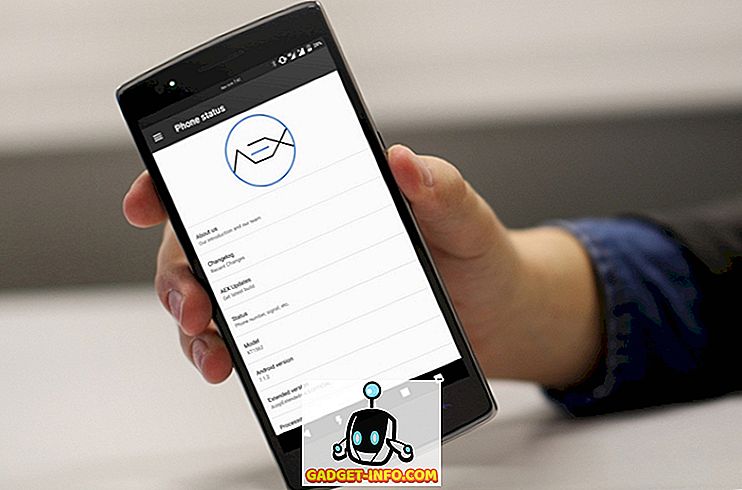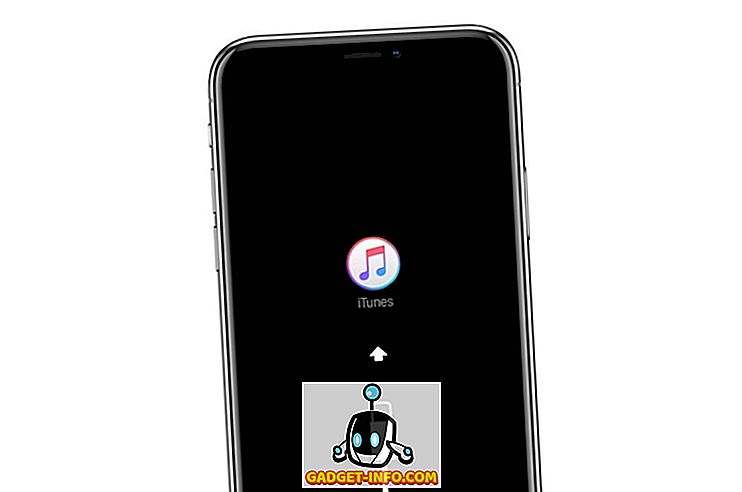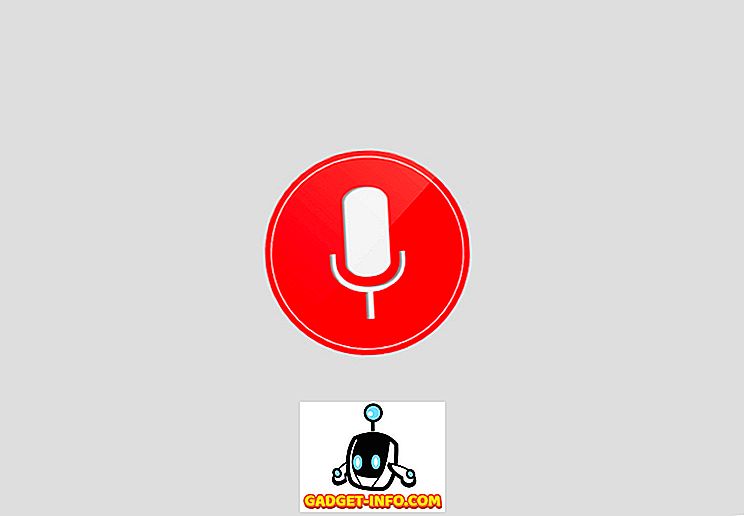Elég gyakori, hogy véletlenül törlünk egy fontos fájlt, majd végül az arc-tenyér pillanatban. Függetlenül attól, hogy törölt egy fontos fájlt a törlés-all-the-junk fájlokban, vagy teljesen formázta a merevlemezt, előfordulhat, hogy nem a világ vége. Még mindig fennáll annak a lehetősége, hogy helyreállíthatja a törölt adatokat, ha követi a megfelelő lépéseket, és megfelelő eszközöket használ.
A törölt adatok helyreállításához használhat harmadik féltől származó adat-helyreállító eszközt vagy akár egy adat-helyreállítási szolgáltatást. Ebben a bejegyzésben megmutatjuk, hogyan lehet helyreállítani a törölt fájlokat a Windows 10 rendszerben két különböző módszerrel.
Megjegyzés: Az alábbi utasítások a Windows összes verziójában működnek, így akkor is használhatja őket, ha a Windows más verziója is van.
Miért állítható helyre az adatok?
Lehet, hogy úgy gondolja, hogy az összes adata törlésre kerül, amint törli azt, a valóságban az adatokat csak „töröltnek” jelölik, és az operációs rendszert úgy gondolják, hogy nincs benne. Az adatok még mindig rendelkezésre állnak a merevlemezen, de idővel felülíródik, amikor további adatokat ad. Ha nem írja felül, a helyreállítási eszköz kivonhatja ezeket az adatokat, és helyreállíthatja. Lehet, hogy csodálkozol is, ez történik az összes személyes adattal is? A válasz igen, ezért a fájladagoló szoftvert kell használnia a személyes adatok végleges törléséhez.
Keresse meg a Törölt fájlt
Mielőtt elkezdenénk az adatok helyreállítását, jobb, ha az adatok ténylegesen törlésre kerülnek, és nincsenek biztonsági mentések. A helyreállítási folyamat nehezebb és kockázatosabb, így jobb lenne, ha bármilyen más módon is megkapnánk a fájlt. Az alábbiakban felsoroltunk néhány gyakori helyet, ahol a fájlod elrejthet.
Ellenőrizze a Lomtárat: Egy kicsit nyilvánvalónak tűnhet, de néhány kevésbé technikai hozzáértés még mindig nem tudja a Lomtárról. Fájl törlésével közvetlenül a Lomtárba kerül, ahelyett, hogy teljesen törlődne. A Lomtárnak a Windows 10 asztalon kell lennie, csak nyissa meg a Lomtárat, és keresse meg a fájlt. Ha megtalálja, kattintson jobb gombbal, és válassza ki a „Visszaállítás” lehetőséget a fájl visszaállításához.


Ellenőrizze a biztonsági mentéseket: Ha a Windows beépített biztonsági mentési funkcióját vagy egy harmadik féltől származó biztonsági mentési eszközt használ, ellenőrizze a külső biztonsági mentést, és nézze meg, hogy megtalálta-e a fontos fájlt.
Felhő-tárolás ellenőrzése: Ha fontos fájlt tároltak egy felhőtároló mappában, mint például a OneDrive vagy a Google Drive, akkor jó esély van arra, hogy a szemétben továbbra is elérhető legyen. Csak nyissa meg a felhőtároló szolgáltatást, és nézze meg, hogy a fontos fájl elérhető-e a „Kuka” mappában. A legtöbb felhőtárolási szolgáltatás a törölt fájljait akár 60 napig is biztonságban tartja, így gyorsan cselekedhet.
Keresse meg: Lehet, hogy rosszul helyezte el a fájlt, vagy egy másik felhasználó a számítógépen valahol máshol helyezte át. Ebben az esetben adja meg a fájl pontos nevét a „Keresési sávban”, és a Windows 10 megmutatja Önnek.
Helyezze vissza a törölt fájlt
Oké, úgy tűnik, biztosan törölte a fájlt, és nincs biztonsági másolata a helyreállításból. Akkor kezdjünk visszaállítani értékes adatait egy adat-helyreállító eszköz segítségével. Ebből a célból a Recuva tökéletes eszköz, amely egyszerű és nagyon erős. Ingyenes és fizetett verzióval rendelkezik, de a fizetett verzió csak virtuális merevlemez-támogatással, automatikus frissítésekkel és prémium ügyfélszolgálattal rendelkezik. Az ingyenes verzió jellemzői nincsenek korlátozva, ezért bölcs dolog az ingyenes verzió használata és az adatok visszaállítása (kivéve, ha virtuális merevlemezről vissza kell állítania az adatokat).
A Recuva kétféleképpen használható az adatok helyreállítására, gyorsabb és biztonságosabb módra.
Az adatok helyreállítása előtt szem előtt tartandó dolgok
Az alábbiakban néhány olyan dologról van szó, amelyeket szem előtt kell tartani az adatok helyreállításakor:
- Csak mágneses merevlemezről lehet adatokat visszaállítani, az SSD-k teljesen törlik az adatokat, és a helyreállítási szoftver nem működik rajta.
- Ne próbáljon több adatot hozzáadni a merevlemezhez, hogy fontos fájlja ne írjon felül.
- A helyreállítási szoftver visszaállíthat felülírott fájlokat is, így még mindig esély van arra, hogy vissza tudja állítani a fájl egyes részeit.
1. módszer: Biztonságosabb módszer a nagyon fontos fájlokhoz
Ha a helyreállítani kívánt fájl rendkívül fontos, és nem akar semmilyen esélyt szerezni, akkor állítsa le most a számítógépét, és olvassa el ezt a bejegyzést egy másik eszközről. Minél többet használ a számítógépén, annál több adatot ír a merevlemezre. Még böngészés közben is adatot ad hozzá a merevlemezhez, mint például a helyi gyorsítótár, az ideiglenes fájlok és a letöltések, stb. Az adatok véletlenszerűen vannak írva, így még ha a fájl egyetlen része felülírja, akkor a fájl megsérülhet.
Ha a Recuva-t közvetlenül a fontos fájlját tartalmazó merevlemezre tölti le, akkor kockázatos lesz, ha felülírja a fájladatokat. Itt töltheti le a Recuva hordozható verzióját egy külső meghajtón, és használja az adatok helyreállításához. Töltse le a Recuva Portable verziót egy másik számítógépre, és helyezze át a külső meghajtóra, mint egy USB flash meghajtó (először ki kell töltenie).
Most csatlakoztassa a külső meghajtót a fontos fájlt tartalmazó számítógéphez, és indítsa el a Recuva hordozható verzióját a külső meghajtóról. A Recuva varázsló elindul, ez végigvezeti Önt a teljes helyreállítási eljáráson, és megkönnyíti az adatok helyreállítását, majd kattintson ide a folyamat elindításához.

Az egyik első lapon ki kell választania a fájltípust. Ahhoz, hogy az eszköz megkönnyítse és gyorsítsa meg a fájlt, a legjobb, ha kiválasztja azt a fájltípust, amelyhez a fájl tartozik. Ellenkező esetben az összes fájlt is kiválaszthatja (az összes fájl törlése esetén is).

Miután kiválasztotta a fájltípust, a rendszer kéri, hogy válassza ki a pontos helyet, ahonnan törölte a fájlt. Kiválaszthatja a Lomtárat, Dokumentumokat, meghajtókat és még külső meghajtókat is. Ha nem biztos benne, hogy a pontos hely van, válassza a „Nem vagyok biztos” lehetőséget, majd kattintson a „Tovább” gombra.

A következő oldalon megjelenik a „Deep Scan engedélyezése” opció, és elkezdi a vizsgálatot. Javasoljuk, hogy csak a „Deep Scan” -t használja, ha a gyors vizsgálat nem tudja helyreállítani a törölt fájlt. A Deep Scan sok időt vesz igénybe (akár órákat is), ezért jobb, ha először próbálkozik egy gyors beolvasással. A mély beolvasás engedélyezése nélkül kattintson a „Start” gombra, és a Recuva elkezdi a szkennelést.

Néhány másodpercig tart, amíg a gyors keresés befejeződik, és a Recuva interfészben látni fogja az összes helyreállított fájlt. Minden egyes helyreállított fájl mellett egy kört kell látnia, jelezve, hogy vissza lehet-e térni.
Zöld kör: Ez azt jelenti, hogy a fájl teljesen helyreállítható, és az adatok nem íródnak felül.
Orange Circle: Ez azt jelenti, hogy az adatok egy része felülíródik, de a fájl még mindig helyreállítható és jól működik.
Vörös kör: Ez azt jelenti, hogy az adatok többsége felülírásra került, és nagyon valószínűtlen, hogy képes lesz helyreállítani a fájlt vagy használni.
A visszaállítandó fájlok melletti jelölőnégyzetet ellenőrizheti, majd kattintson az alábbi helyreállítás gombra. Ha több opciót szeretne, akkor kattintson a „Speciális módra váltás” gombra.

Speciális módban a fájl nevét keresheti, és a különböző helyszíneket is teljes körűen ellenőrizheti. Az alapbeállításokat a jobb felső sarokban található „Beállítások” gombra kattintva is módosíthatja.

Ha a gyors beolvasás nem jelenik meg a törölt fájlban, ismételje meg újra a folyamatot, és válassza ki az „Enable Deep Scan” lehetőséget. Sok időt vesz igénybe, de biztosan megjelenik a törlési fájlja (még akkor is, ha nem tudja helyreállítani).
2. módszer: Gyorsabb módszer, de felülírhatja a fontos adatokat
Ha nem érzi magát az első módszerben említett hosszú folyamaton, akkor közvetlenül letöltheti a Recuvát és elindíthatja a helyreállítási folyamatot. A folyamat során böngészni fog az interneten, letölti a Recuvát, majd telepíti azt. Ha bármelyik lépésből származó adatok felülírják a fontos fájlt, megrongálhatja. Azonban az esélyek nagyon alacsonyak, és ha nemrég törölte a fájlt, akkor valószínűleg nem fog semmilyen adatot felülírni. Még 2 éves korig is sikerült helyreállítanom az adatokat, így jó eséllyel nem lesz probléma (de a kockázat ott van). Csak töltse le a rendszeres Recuva telepítőfájlt és telepítse azt. Indítsa el a fájlt, és a többi lépés megegyezik az első módszerben leírtakkal.
Tipp: Ha nem tudja visszaállítani a fájlt a fenti módszerekkel, akkor segítséget kaphat egy professzionális adatmentési szolgáltatásból is, mint például a DriveSavers. Lehet, hogy nagyon drágák, de a legtöbb esetben akár egy teljesen felülírott fájlt is képesek helyreállítani.
Következtetés
A Recuva most már elmentette az adatait, és ismét használhatja a fájlt. Az adatok helyreállítása szerencsén alapul, ha az új adatok bármelyike felülírja a fájlt, amely megsérülhet. Tehát a legjobb, ha mindig minden fontos fájlról biztonsági másolatot készítene, így soha nem kell egy helyreállítási eszköztől függenie. Használhatja a Windows beépített biztonsági mentési megoldását, vagy megpróbálhatja a harmadik féltől származó biztonsági mentési megoldásokat, hogy megvédje a fontos adatokat.
A Recuva segítségével sikerült visszanyerni a fontos adatokat? Ossza meg velünk a történetét az alábbi megjegyzésekben.