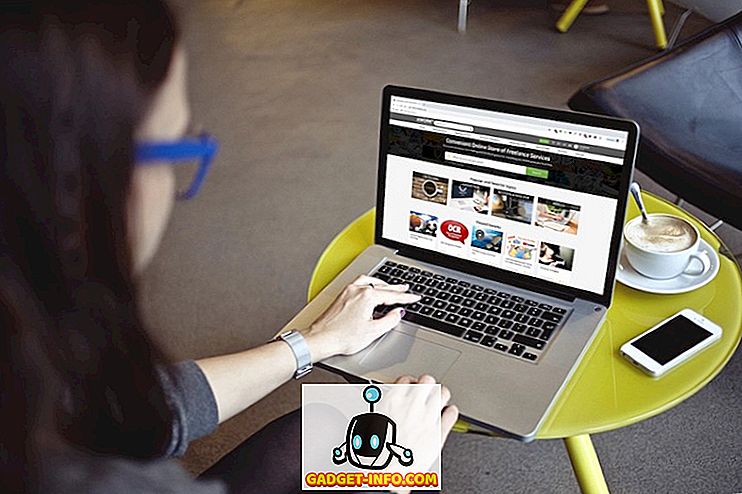Az Android TV-k nagyszerűek, és az Android TV-dobozok, mint a Mi Box, az Android TV-k költsége is jelentősen csökken. A Mi Box könnyedén beállítható, és megadja az Android ökoszisztéma szabadságát. Hát majdnem. Az Android TV-n azonban sok könnyen használható funkció van, de a platformon elhomályosulnak néhány homályos funkció. Tehát, ha rendelkezik Android TV-vel, és többet szeretne kapni belőle, itt van 12 Android TV tipp és tipp, amit tudnia kell :
1. Oldalvezetési alkalmazások Android TV-n
Bár az Android TV-hez elég sok alkalmazás áll rendelkezésre, az Android TV Play Store-ban elérhető alkalmazások kiválasztása időnként igen korlátozott lehet. Különösen akkor, ha a segédprogramokról szeretne a TV-n lenni. Szerencsére könnyedén oldhatja meg az Android-alkalmazásokat Android TV-jén.
Az Android TV-n lévő alkalmazások áthelyezéséhez egyszerűen töltheti le a APK fájlt a számítógépére, másolja át egy USB flash meghajtóra . Ezután egyszerűen csatlakoztassa az USB-meghajtót az Android TV-hez, és használjon olyan alkalmazást, mint az ES File Explorer, hogy telepítse az APK-t a TV-készülékére.
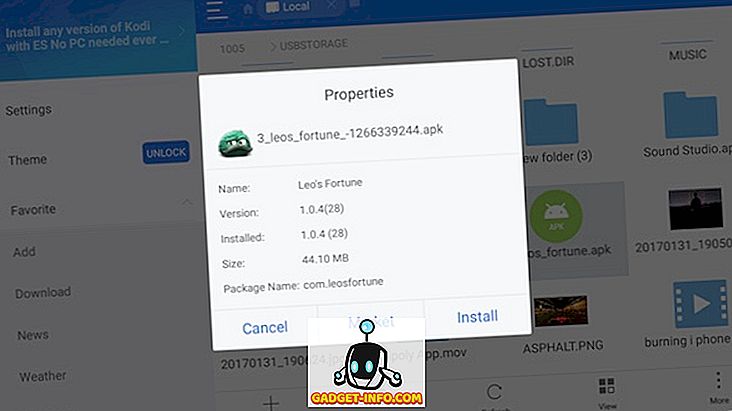
Ha az USB flash meghajtó csatlakoztatása nem életképes lehetőség, akkor az FTP-t is használhatja az Android-alkalmazások áthelyezéséhez az Android TV-n.
2. Használja a mobiltelefonját az Android TV távirányítójaként
Az Android TV-dobozok néhány igazán tisztességes távvezérlővel rendelkeznek. A Mi Box egy igazán szép, könnyű és elegáns távirányítóval rendelkezik. Azonban ezek a Bluetooth távvezérlők csak annyira járhatnak, ha az egyszerű használatról van szó, különösen akkor, ha szöveget kell írni a TV-készülékére. Szerencsére a Google rendelkezik egy „ Android TV távirányítóval ” (ingyenes) alkalmazással, amely segítségével távoli felületet kaphat a mobilján . A TV-készülék és a telefon közötti Bluetooth / WiFi kapcsolattal könnyen navigálhat az interfészen keresztül az Android telefonján.
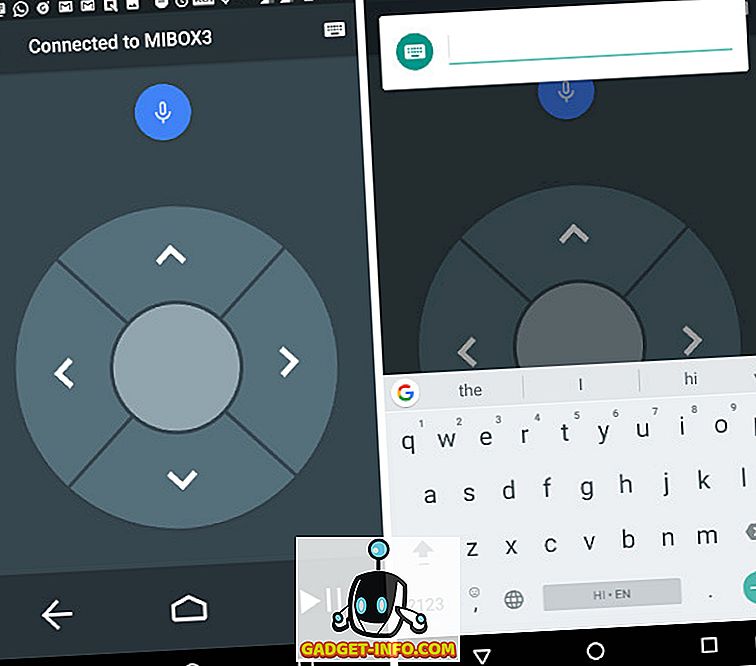
Ennek a legjobb dolog az, hogy amikor az Android TV-n be kell írnia a szöveget, akkor a képernyőn megjelenő billentyűzetet használhatja a mobilján, ami sokkal gyorsabb, mint a Leanback billentyűzet használata, amit az Android TV-k tartalmaznak .
3. Böngésszen az interneten az Android TV-n
Az Android TV-k általában nem tartalmazzák a beépített webböngészőket. Mivel azonban az Android-alkalmazások Android TV-n történő áthelyezése lehetséges, könnyen böngészhet a böngészőjében az Android TV-jén, és használhatja azt az interneten, a ház legnagyobb képernyőjén . Meglehetősen sok nagyszerű Android böngésző található az Android TV-n, és a legtöbbjük jól működik. Az Android TV-n lévő böngésző segítségével szabadon böngészhet az interneten közvetlenül a TV-n, és a nagyobb képernyők általában jobbak. Az Android TV-n a Google Chrome-ot használtuk, de a mutatóeszköz nélkül nem működik megfelelően, így egy egeret kell csatlakoztatnia a TV-hez. Ha ez egy megszakító az Ön számára, a TV Web (ingyenes) egy másik böngésző, amit használhat, de szegény felhasználói felülete van.
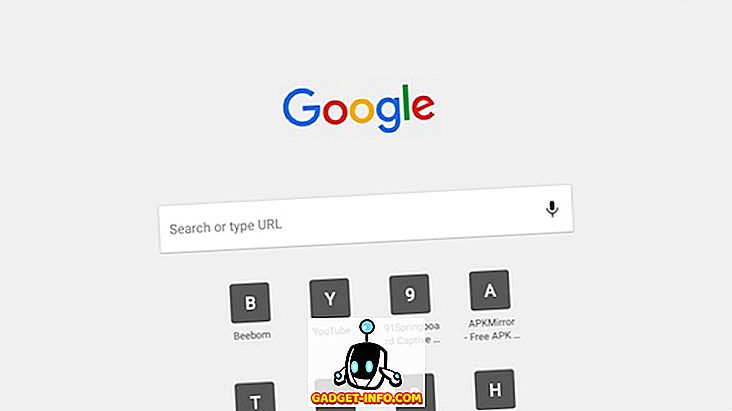
4. Csatlakoztassa a Gamepad-ot egér üzemmóddal
A Google egyértelműen azt akarja, hogy az Android TV életképes játékplatform legyen; legalábbis alkalmi játékokra. Ezért a legtöbb Android-lejátszó könnyen csatlakozhat az Android TV-hez Bluetooth-on keresztül, és ezután játékokra is használható. Ugyanakkor sok játékgép, például az Amkette Evo Pad 2, amelyet használunk, „Mouse Mode” -al érkezik, és az átváltás erre az üzemmódra valóban kurzort adhat az Android TV-n a pont-és-kattintás műveletekhez .
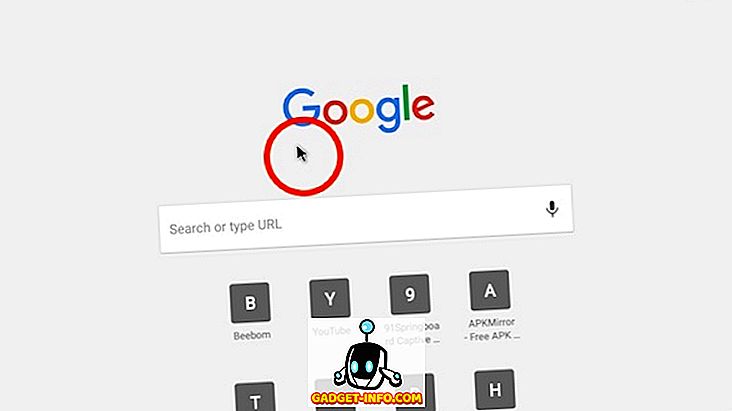
Ez hasznos lehet, ha olyan webböngészőket használ, mint a Google Chrome, amelyek nem nyújtanak más módot a linkekre való kattintásra. Ne feledje, hogy nem minden játékvezérlő tartozik ehhez a funkcióhoz, így ha ezt szeretné, akkor előzetesen ellenőrizze, hogy a megvásárolt vezérlő támogatja-e ezt a funkciót.
5. Használja az Android TV-t számítógépként
Nem lenne jó, ha az Android TV-t számítógépként használná? Végül is elegendő erővel rendelkezik ahhoz, hogy alapvető böngészőgépként szolgáljon, valamint néhány könnyű játék és szövegszerkesztés. Ami eléggé nagy, figyelembe véve, hogy az Android TV-dobozok 70 dollárért mennek.
Egyszerűen csatlakoztathat Bluetooth-billentyűzetet és egeret az Android TV-készülékéhez, és mindannyian be van állítva. A kurzorral jelölje ki és kattintson, és a billentyűzet gyorsan beírható, és ott van, egy könnyen beállítható Android alapú számítógép, közvetlenül a nappaliban, a legnagyobb képernyőn. A Bluetooth-perifériákkal együtt bárhol is ülhet, és könnyedén használhatja számítógépét.
6. Töltse le a képernyőképeket az Android TV-n
Az Android TV platform nagyszerű alkalmi játékokra, köszönhetően annak, hogy még a megfizethető Android TV-dobozok, mint a Mi Box is könnyedén kezelhetik a legtöbb játékot (akár Asphalt!). Szóval, mi van, ha játszol Leo Fortune-t az Android TV-jén, és szeretnéd megosztani valamit igazán jónak egy barátommal? Nos, a képernyőképek az út az útra! Szerencsére könnyen kiválaszthatja a képernyőképeket az Android TV-n is, és a folyamat pontosan ugyanaz, mint minden Android-eszközön .
Csak nyomja meg és tartsa lenyomva a bekapcsológombot és a hangerő-csökkentő gombot egyidejűleg az Android TV képernyőképének megtekintéséhez. A képernyőképeket „/ sdcard / Pictures / Screenshots /” mappába menti, így később könnyedén elérheti őket, vagy megoszthatja azokat.
7. Testreszabja az ajánlásokat
Az Android TV, mint platform, nagyon keményen próbálja meg mindig valami újat nézni. Ez lehet egy áldás, és egy bane; és bár néhány embernek tetszik az Android TV által ajánlott „Ajánlások”, az Android TV-ben nem szeretnék látni az előzetesen telepített forrásokról szóló ajánlásokat. Szerencsére egyszerű módja van az Android TV ajánlásaink körében megjelenő források testreszabására .
Ehhez kövesse az alábbi lépéseket:
- Lépjen a Beállítások -> Kezdőképernyőre .
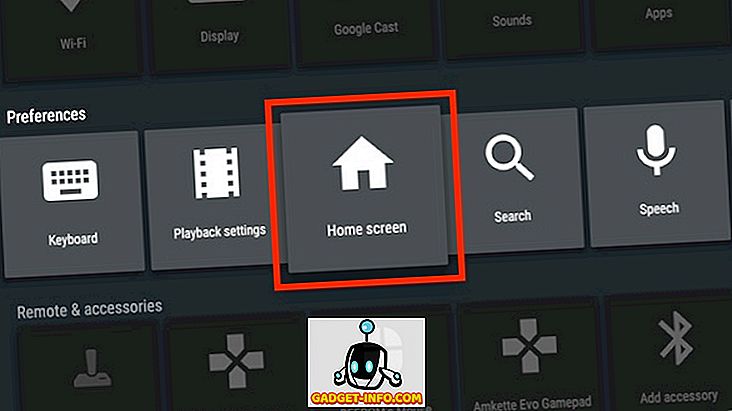
- Ugrás az „ Ajánlások sor ” -ra.
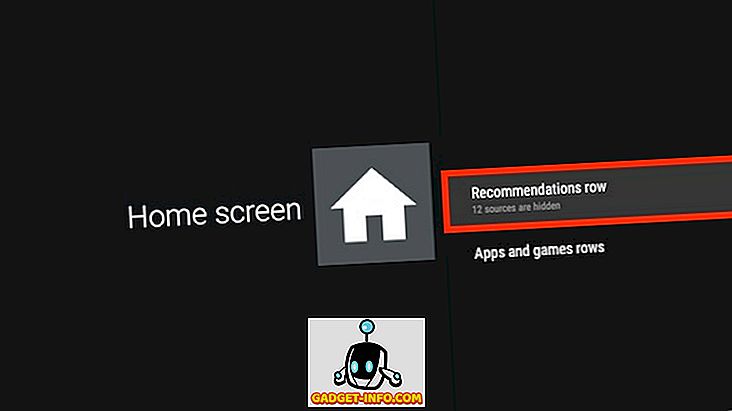
- Itt a TV-készüléken elérhető források megjeleníthetők / elrejthetők az Ön igényei szerint.
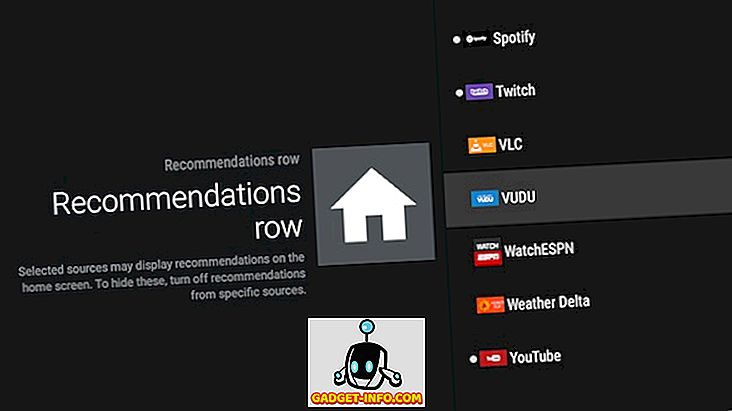
8. Növelje a belső tárolást az Adoptable Storage segítségével
Ha van egy probléma a megfizethető Android TV-dobozokkal, mint például a Mi Box (69 dollár), akkor rendkívül korlátozott tárhely áll rendelkezésre. Szerencsére az OTG-támogatásuknak köszönhetően könnyedén hozzáadhat sok tárolót ezekhez a dobozokhoz. Könnyedén hozzáadhat USB flash meghajtót az Android TV dobozhoz, és növelheti a TV-készülék tárolásának mennyiségét. Ehhez kövesse az alábbi lépéseket:
- Csatlakoztasson egy külső USB flash meghajtót az Android TV-hez. A képernyőn megjelenik egy „USB meghajtó csatlakoztatva” képernyő. Itt válassza a „ Beállítás belső tárhelyként ” lehetőséget.
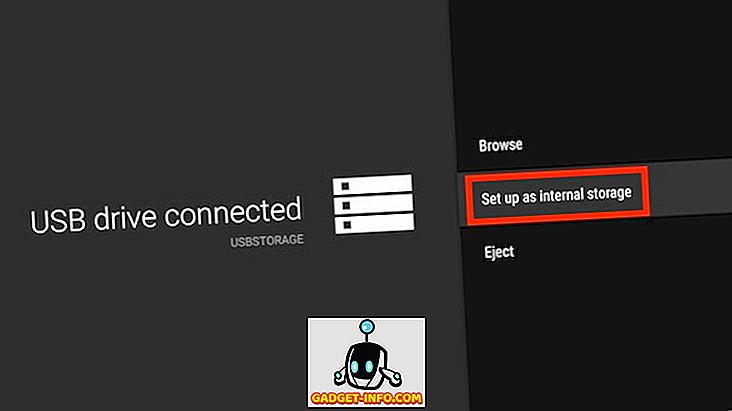
- A következő képernyőn válassza a „Formátum” lehetőséget.
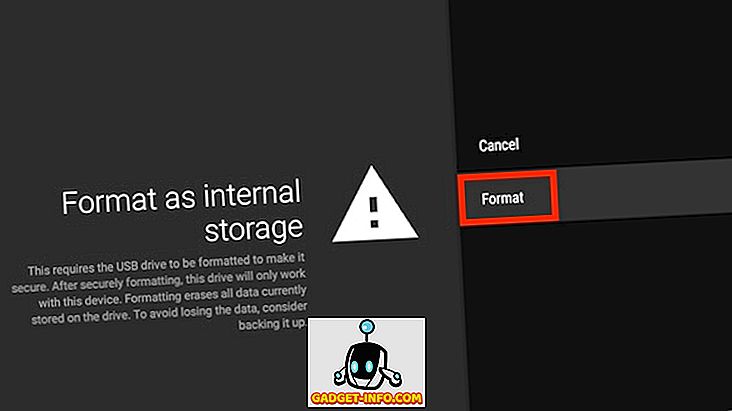
Az USB flash meghajtót belső tároló formátumban formázza, és logikai belső memóriapartícióként használhatja az alkalmazások és más alkalmazások mentéséhez.
Megjegyzés : Az USB-meghajtó formázása törli a már benne lévő adatokat. Mielőtt ezt megtenné, győződjön meg róla, hogy az USB-meghajtó összes adata mentett.
9. Játssz az Android Marshmallow Easter Egg játékot
Az Android TV jelenleg Android 6.0 Marshmallow-on fut, és ahogy valószínűleg tudja, van egy rejtett játék az Android Marshmallow-ban. Nos, az Android TV-n is játszhatod. Ez sokkal jobb, mint a nagyobb képernyőnek köszönhetően Android-mobilon történő lejátszás. Az Android Marshmallow Easter Egg játék lejátszásához kövesse az alábbi lépéseket:
- Ugrás a Beállítások -> Névjegyre .
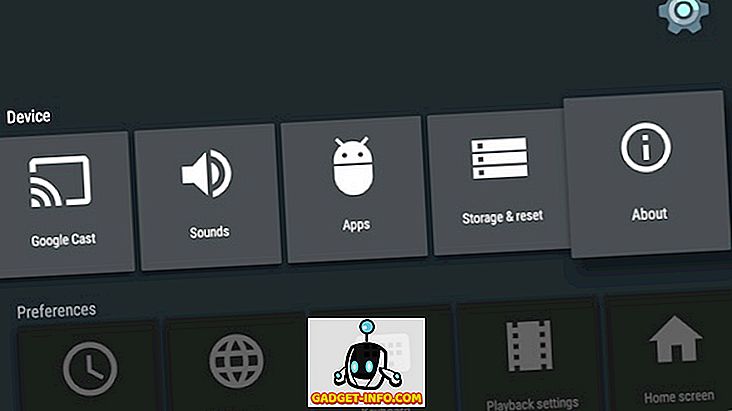
- Görgessen le a „Verzió” -ra, és néhányszor gyorsan kattintson rá .
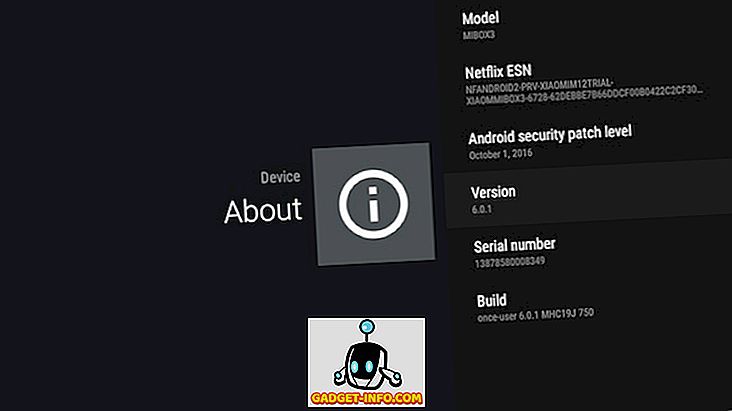
- A következő képernyőn ismételten többször kattintson gyorsan .
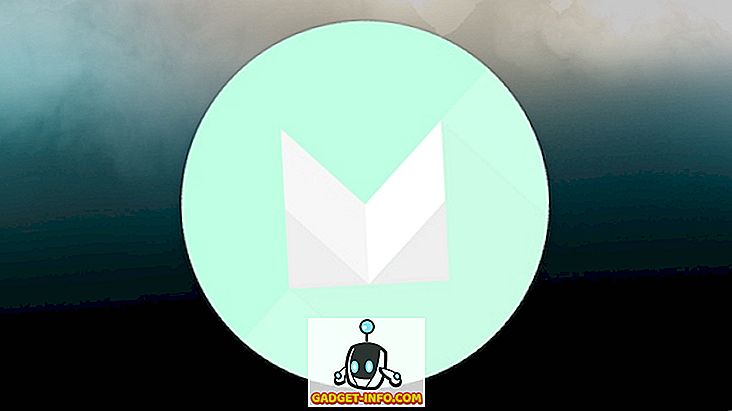
A Marshmallow játék elindul, és megnyomhatja a távvezérlőn a Select (vagy Up) gombot, hogy vezérelje az Android botot a képernyőn. Ne tévesszen meg, de egy nagyobb képernyőn játszani ezt a játékot olyan nehéz, mint egy kisebb képernyőn, így a legjobb!
10. Tükrözze a telefon / laptop képernyőjét a Google Cast használatával
Egy másik hűvös dolog, amit tehetsz az Android TV-készülékeddel, telefonod vagy laptopodat vetíted a TV-n WiFi-n keresztül. Az Android TV-ben történő Google Cast integrációnak köszönhetően nem kell semmit sem állítania. Csak nyissa meg azt a médiafájlt, amelyet a TV-hez szeretne leadni, és indítsa el a streaminget. Hordozható számítógépeken könnyedén elhelyezheti az Android TV-jét, a Google Chrome segítségével . Kiválaszthatja, hogy csak az Ön által használt lapot, vagy az egész asztali számítógépet használja az Android TV-készülékére.
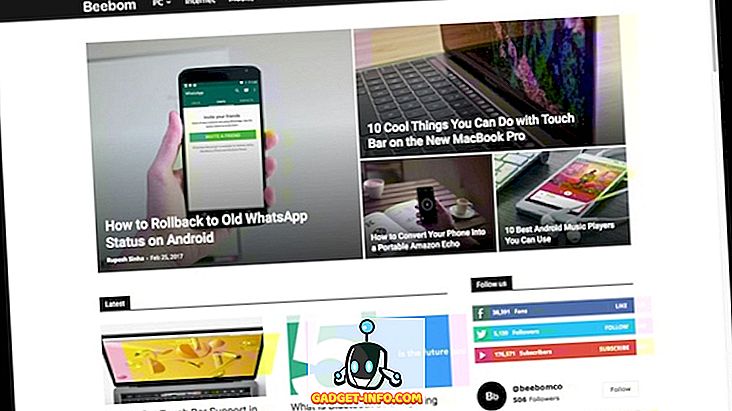
Sajnos az iPhone nem támogatja a Google Cast-et . Ha azonban az iPhone-ról médiafájlokat kíván letölteni az Android TV-készülékére, akkor ezt az alkalmazást használhatja, mint az AllCast (ingyenes, alkalmazáson belüli vásárlások). Az alkalmazás ingyenes verzióval rendelkezik, amely korlátozza az Android TV-hez adható videók hosszúságát, valamint a hirdetéseket. Ezeket a korlátozásokat az alkalmazáson belüli 4, 99 $ -os vásárlással távolíthatja el
11. Információk megjelenítése az Ön készenléti TV-jén
Alapértelmezés szerint a tévékészülék tétlen állapotában csak fekete képernyő jelenik meg. Az Android TV-vel azonban a TV-készüléke hasznos információkat jelenít meg, ha nem használja. Az Android-eszközök Daydream szolgáltatásának köszönhetően a TV-készüléke megjelenítheti az aktuális időt, a dátumot és az időjárást is a képernyőn. A „ Lucid Daydream ” (ingyenes, az alkalmazáson belüli vásárlásokkal) ingyenes alkalmazás használatával ezt a funkciót az Android TV-jén kaphatja meg. Sok más modul áll rendelkezésre a Lucid Daydream-ben, beleértve a naptár eseményeket, értesítéseket és még sok más . A Daydream beállításaiból kiválaszthatja a TV-készülék megjelenítéséhez szükséges dolgokat.
A Daydream beállításához kövesse az alábbi lépéseket:
- Lépjen a Beállítások -> Kijelző menüpontra .
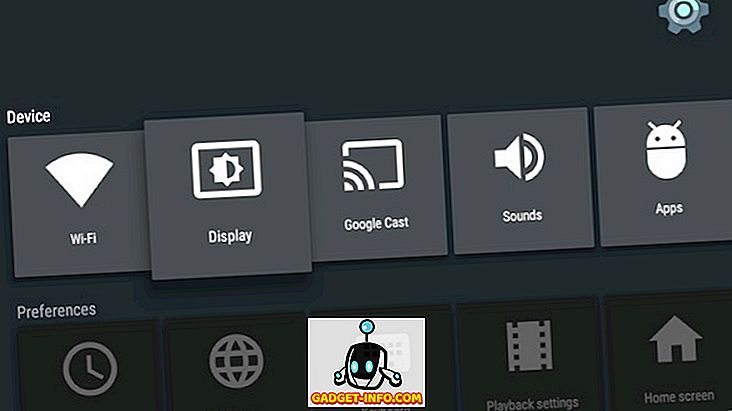
- Itt menjen a „Álmodozás” -ra.
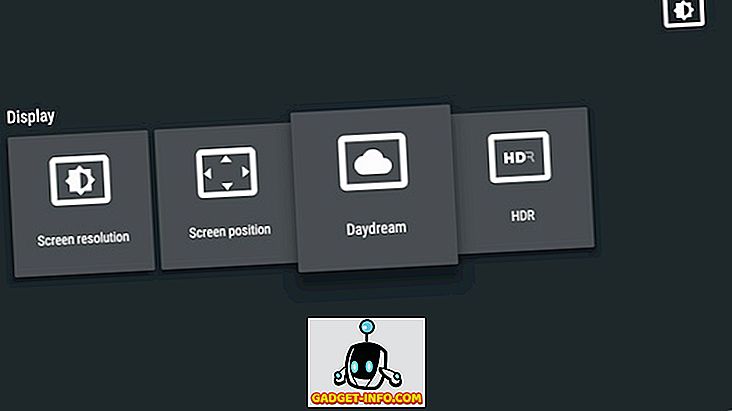
Ezután kiválaszthatja az Daydream alkalmazásra vonatkozó alkalmazást, valamint más Daydream beállításokat is, amelyekkel együtt játszhat. Továbbá, ha a Lucid Daydream nem tetszik, akkor sok hűvös Daydream alkalmazás használható.
12. Játsszon az Android TV fejlesztői opcióival
Ha szereted a beállításokat, és rejtett (továbbfejlesztett) funkciókkal játszol, örömmel fogod tudni, hogy az Android TV-n is elérheted a fejlesztői beállításokat. A fejlesztői beállítások engedélyezéséhez Android TV-n, tegye a következőket:
- lépjen át a Beállítások -> Névjegyre, és érintse meg a „Build Number” (építési szám) gombot 7 alkalommal .
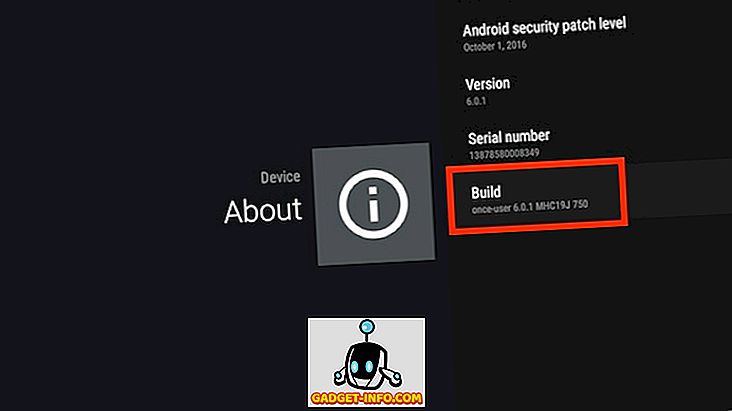
- Ezután a „Beállítások”, a „Beállítások” alatt találhatja meg a Fejlesztői beállításokat .
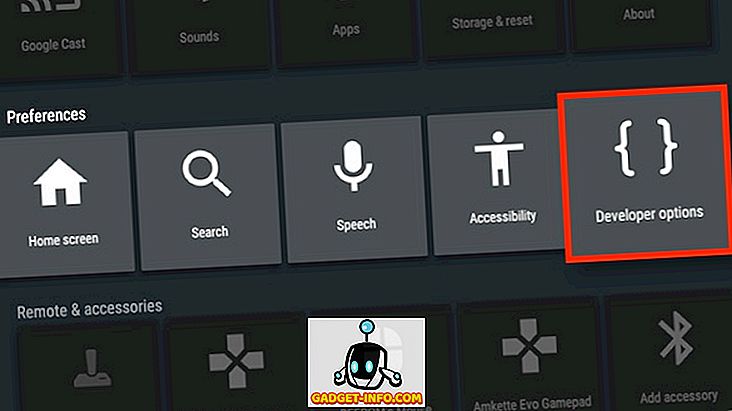
- A Fejlesztői beállítások menüben az ADB hibakeresését bekapcsolhatja . Ez hasznos lehet, ha Android TV alkalmazásokat fejleszt, és szeretné kipróbálni azokat az Android TV-n.
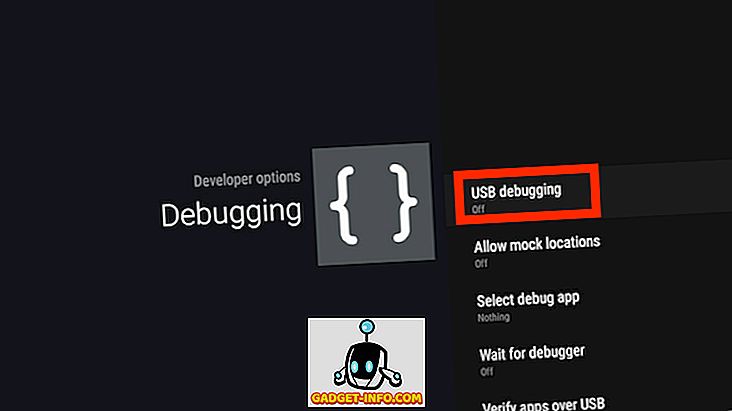
- A „ Rajz ” rész alatt módosíthatja a különböző animációk animációs skáláját . Ezeknek a beállításoknak a megváltoztatásával a rendszer sokkal normálisabbnak tűnik, mint a szokásos.
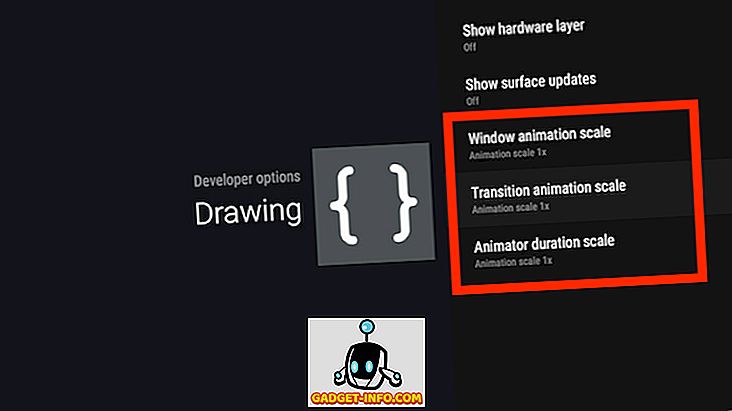
Sokkal többet lehet változtatni a fejlesztői opciókban, de ezeknek a beállításoknak a jellegéből adódóan csak akkor kell játszani, ha csinálsz.
Használja ezeket az Android TV-trükköket a TV-készülék további használatához
Még akkor is, ha TV-n fut, az Android TV platformként nem más, mint Android, nagyobb képernyőn futva. Ezért valóban sok testreszabás lehetséges egy Android TV-n, és használhatja ezeket a tippeket és trükköket, hogy növelje az Android TV-vel kapcsolatos tapasztalatait. Mint mindig, szeretném tudni, hogy az Android TV-nél gondolatok vannak platformként; és az Android TV-készülék alkalmazásának támogatása (vagy hiánya). Ha más Android TV tippeket és trükköket is ismernek, tudassa meg velük az alábbi megjegyzések részben.