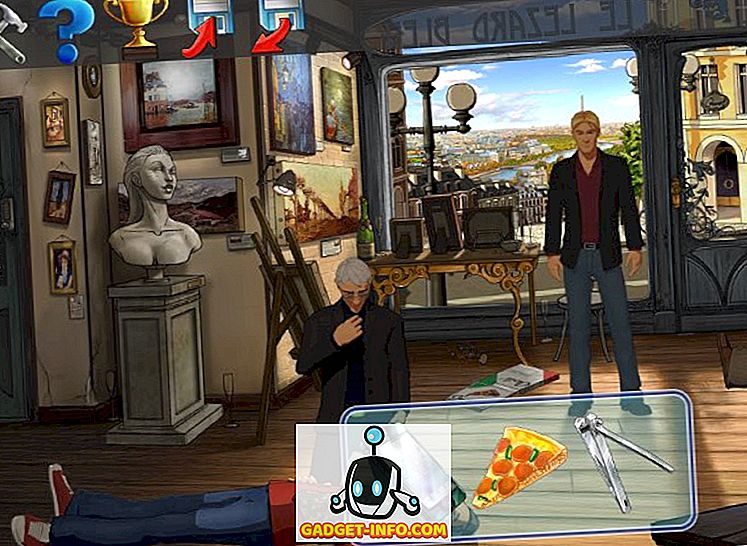Lehet, hogy a Windows 10 egy csomó új biztonsági funkciót (és kiskapukat) hozott, de a szülői felügyelet egy olyan jellemző, amely állandó marad a Windows korábbi verzióiban. A Windows 10 rendszerben a szülői felügyelet még jobb. Most már képes lesz arra, hogy nyomon kövesse a gyereke tevékenységeit, például a webböngészést, a képernyőidőt és az általuk használt alkalmazásokat és játékokat.
Némelyek úgy vélik, hogy kémkednek, de az online zaklatás és a megfélemlítés korában hasznos lehet a gyermek tevékenységének figyelemmel kísérése. Tehát anélkül, hogy több időt vesztegetne, a Windows 10 rendszerben beállíthatja a szülői felügyeletet:
Gyermek felhasználói fiók létrehozása a Windows 10 rendszerben
Mielőtt konfigurálná a szülői felügyeletet a Windows 10 rendszerben, felhasználói fiókot kell létrehoznia a gyermekének. Így tehetjük meg:
1. Lépjen a Windows 10 Beállítások-> Fiók-> Család és más felhasználók menüpontra, és kattintson a „ Családtag hozzáadása” gombra.

2. A megjelenő új párbeszédpanelen válassza ki a „Gyermek hozzáadása” pontot, és írjon be egy e-mail címet, ha már létrehozott egyet a gyereke számára. Ellenkező esetben kattintson az opcióra, amely azt mondja: „A hozzáadni kívánt személynek nincs e-mail címe”.

3. Itt adja meg gyermeke adatait, például a nevét, születési dátumát stb., Valamint a létrehozandó e-mail címet .

4. Ezután meg kell adnia a mobilszámát vagy egy alternatív e-mail címet a gyermekszámla védelme érdekében, hack esetén.

5. Miután elkészült, a meghívott e-mail címet a családtagjává kell elküldeni az éppen létrehozott e-mail címre. A szülői felügyelet konfigurálásához el kell fogadnia az e-mail meghívást.

6. Nyissa meg az Outlook levelezést, jelentkezzen be az éppen létrehozott e-mail címmel, és nyissa meg a meghívót. Itt kattintson a „ Meghívás elfogadása ” gombra.

Megjegyzés : A meghívás 14 nap múlva lejár, ezért fogadja el előzetesen.
7. Megnyílik a „ Családhoz való csatlakozás ” oldal, és itt újra be kell jelentkeznie a meghívás elfogadásának megerősítéséhez. Miután elkészült, beállíthatja a gyermekfiókot a kívánságára.

A gyermekfiók beállítása
A gyerekek fiókjait a Microsoft család weblapján keresztül is konfigurálhatja.

Az alábbiakban a szülői felügyelet beállításait lehet beállítani:
Legutóbbi tevékenység
A „Legutóbbi tevékenység” részben engedélyezheti vagy letilthatja a „Tevékenységjelentés” opciót. Ha engedélyezve van, jelentéseket fog kapni a gyerekek böngészési tevékenységeiről, alkalmazásairól és játékairól, valamint a képernyő időéről . Az összes tevékenységet megnézheti a legutóbbi tevékenység szakaszba, vagy engedélyezheti az „E-mail heti jelentések nekem” lehetőséget is.

Megjegyzés : A Microsoft csak akkor tudja bejelenteni a webböngészési tevékenységet, ha a gyermek az Internet Exploreren vagy az Edge-en böngész. Tehát győződjön meg róla, hogy blokkolja a hozzáférést más böngészőalkalmazásokhoz. Továbbá, ha a „Tevékenységjelentés” be van kapcsolva, az InPrivate böngészési mód le lesz tiltva.
Web böngészés
A web egy ijesztő dolog lehet a gyermek számára, mert soha nem tudod, mikor jelenik meg egy furcsa, nem megfelelő hirdetés. Ezért fontos, hogy figyelje a gyermek webböngészését. A „Webböngészés” részben letilthatja azokat a webhelyeket, amelyeken nem szeretné, hogy gyermeke meglátogassa. Először is be kell kapcsolnia a „Nem megfelelő webhelyek blokkolása” opciót. Ezután hozzáadhat helytelen webhelyeket az „Mindig blokkolja” részben.

Fontos megjegyezni, hogy a „Biztonságos keresés” be van kapcsolva, így a keresőmotorok automatikusan kiszűrik a keresési eredményekben nem megfelelőt. Sőt, ha van egy igazán kicsi gyermeke, akkor is meggyőződhet arról, hogy csak a megengedett webhelyeket látja.
Alkalmazások, játékok és média
Gyermekek gyorsan kapaszkodhatnak a hűvös új játékokhoz, amelyeket ezekben a napokban kínálnak, de szülőként meg kell győződni arról, hogy nem kapnak helytelen alkalmazásokat vagy játékokat. Szerencsére az „Alkalmazások, játékok és média” részben letilthatja azokat az alkalmazásokat és játékokat, amelyeket nem kíván a gyermeke számára. Először be kell kapcsolnia a „Nem megfelelő alkalmazások és játékok blokkolását”. Ezután korlátozhatja az alkalmazásokat, játékokat és médiát a Windows Store-tól a gyermek megfelelő koráig . Még bizonyos alkalmazásokat és játékokat is blokkolhat, de csak a legutóbbi tevékenységből.

A képernyő ideje
Aggódik a gyerekével, aki folyamatosan használja a számítógépet? Nos, akkor irányíthat itt. Eldöntheti, hogy mennyi időt tölthet a gyerekek a számítógépen, és eldöntheti, hogy mikor használhatják a készüléket . A „Képernyőidő” szakaszban engedélyezze a „Korlátok beállítása a gyermeke számára, ha az eszközöket használhatja”, majd beállíthatja azt az időtartamot, amikor a gyereke minden nap használhatja a számítógépet. Szükség esetén naponta is korlátozhatja.

Vásárlás és kiadások
A „Vásárlás és kiadások” szakaszban pénzt adhat a gyermekéhez, hogy vásároljon alkalmazásokat, játékokat és egyéb tartalmat a Windows Store-ból. Egyszerűen hozzáadhat pénzt és távolíthat el minden más fizetési lehetőséget, így vásárlásaik ellenőrzése alatt áll.

Keresse meg a gyermekét
Ha gyermeke Windows 10 mobileszközzel rendelkezik, ezt az opciót használhatja annak helyének ellenőrzésére a térképen. Csak akkor kapcsolhatja be, ha ugyanazt a Microsoft-fiókot használja telefonján is. Ez akkor hasznos, ha aggódik a gyermekei hollétéről, és telefonja ki van kapcsolva.
Xbox-adatvédelmi beállítások
Ez az opció az Xbox adatvédelmi beállítások weboldalára kerül, ahol be kell jelentkeznie kétlépcsős ellenőrzéssel. Itt megfigyelheti a gyermek Xbox-profilját, kiválaszthatja, hogy gyermeke láthassa-e a többi személy Xbox-profilját, kommunikáljon videón, megosztja a dolgokat stb. A Windows 10 PC-k és az Xbox One és az Xbox 360 konzolok ezeket a beállításokat vezérelheti: jól.

Ellenőrizze a gyermek online tevékenységeit a Windows 10 szülői felügyeleti beállításokkal?
Az internet nem igazán a leg barátságosabb világ, ezért fontos, hogy gyermekeinket biztonságban tartsák fiatal korukban. Ahogy észrevette, a Microsoft eléggé átfogó szülői felügyeleti funkciókat kínál. Szóval, menj, és állítsd fel a gyerekeidet. Tudassa velünk, ha kétségei vannak a Windows 10 szülői felügyeletével kapcsolatban. Kikapcsolja az alábbi megjegyzéseket.