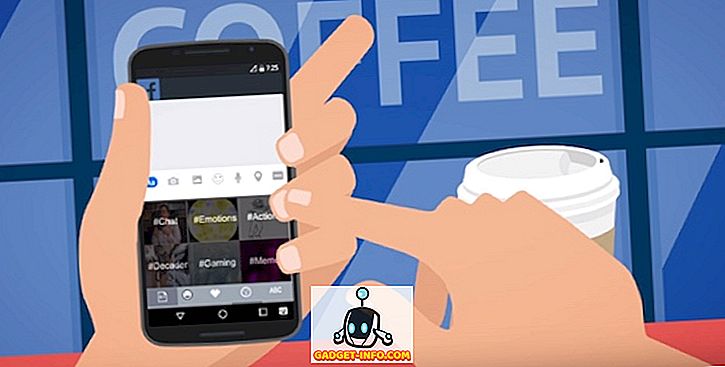Míg a Microsoft egy új médialejátszó alkalmazást vezetett be, amely a 10-es filmekkel és TV-vel párosult, még mindig tartalmazza a kora régi Windows Media Player alkalmazást. Ez egy bölcs lépés, figyelembe véve, hogy vannak olyan emberek, akik az egyszerűség érdekében még mindig használják a Windows Media Player-t. Míg a Windows Media Player nagyszerű, amikor egyszerű médialejátszási feladatokat kezel, az esélye van, itt van, mert nem tudott külső feliratokat hozzáadni a videókhoz az alkalmazásban.
Ha felfedezed az internetet, találhatsz különböző módszereket, amelyek szerint a Windows Media Playerben a feliratok hozzáadását is kijavíthatjuk, de tapasztalataink szerint a legtöbb ilyen módszer nem igazán működik. Nos, a jó hír az, hogy különböző lehetőségeket próbáltunk ki, és sikerült feliratot adnunk a Windows Media Playerben. Tehát, további részletek nélkül, a feliratok hozzáadása a Windows Media Player programban:
1. Az első lépés annak biztosítása, hogy a videofájl és annak feliratfájlja azonos nevet kapjon. A Windows Media Player nem teszi lehetővé a feliratok manuális hozzáadását, és csak a feliratokat észleli, ha ugyanaz a neve, mint a videó.

2. Miután elkészült, nyissa meg a Windows Media Player programot, és a Könyvtár módban lépjen a Play-> Lyrics, feliratok és feliratok elemre, majd kattintson a „ Be ha elérhető ” lehetőségre. Ezt az opciót a Most játszott módban is megtalálhatja a jobb felső kattintással.

3. Ezután töltse le a DirectVobSub (VSFilter) codec-et és telepítse a számítógépére. Mind a 32 bites, mind a 64 bites gépeken elérhető. Csak a codec-et kell telepítenie, és nincs szükség semmilyen konfigurálásra. Győződjön meg róla, hogy letölti a codec-et a hivatalos honlapról, mivel az emberek arról számoltak be, hogy más forrásból letöltött rosszindulatú szoftvereket csomagolnak.
Megjegyzés : Egyes felhasználók arról számolnak be, hogy a feliratok ezek után a lépések után kezdtek dolgozni, így meg kell játszani a videót, és ellenőrizni kell, hogy a feliratok működnek-e a Windows Media Player alkalmazásban. Ha nem, kövesse az alábbi lépéseket.
4. Miután elkészült, le kell töltenie és telepítenie kell a Shark007 fejlett codec-jét a Windows Media Playerhez. A telepítés után nyissa meg a 64 bites beállításalkalmazást vagy a 32 bites beállításalkalmazást (Igen, ez az, amit neveztek) a számítógéptől függően. Rendszergazdai jogosultságokkal kell elindítania a jobb egérgombbal az alkalmazásra, majd kattintson a „ Futtatás rendszergazdaként ” gombra.

5. Amikor megnyílik az alkalmazás, menjen a különböző videofájltípusok lapjaihoz, és ellenőrizze, hogy az „MP4 / AVI / MKV stb. Továbbá lépjen a „ Swap ” fülre, és jelölje be a „ Windows Media Foundation ” letiltását .

Miután elvégezte a fent említett lépéseket, egyszerűen megnyithat egy videofájlt a Windows Media Player alkalmazásban, és látnia kell, hogy a felirat jól működik. Ha még mindig nem működik, előfordulhat, hogy problémát okoz a feliratfájl. Ebben az esetben próbálja megváltoztatni a fájlnevet .srt-ről .sub-ra. Kipróbáltuk a folyamatot, így biztosak vagyunk abban, hogy működik.

Készen áll a videofelvételek megtekintésére a Windows Media Playerben a feliratokkal?
Nos, így adhat hozzá feliratokat a Windows Media Player alkalmazásban. Valószínűleg úgy gondoljuk, hogy a Microsoftnak jobban kellett volna dolgoznia a külső feliratok támogatásával a Windows Media Player-ben, de nem látjuk, hogy ez történik. Szerencsére a feliratok Windows Media Playerben való hozzáadásának módja hibátlanul működik a Windows 10 rendszerben, valamint a korábbi Windows-iterációkban. Szóval, próbálja ki a Windows PC-n vagy laptopon, és tudassa velünk, ha bármilyen akadályt talál. Kikapcsolja az alábbi megjegyzéseket.