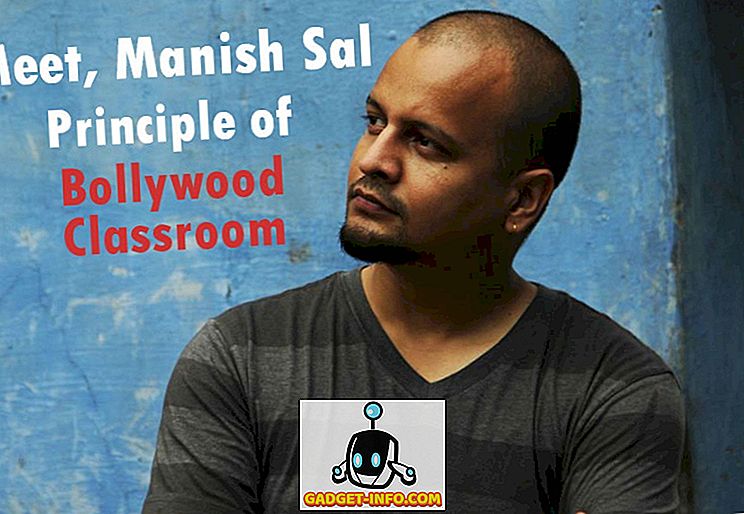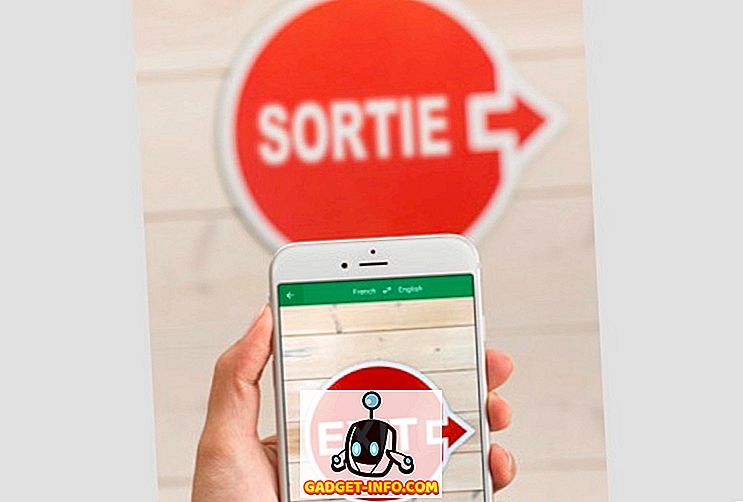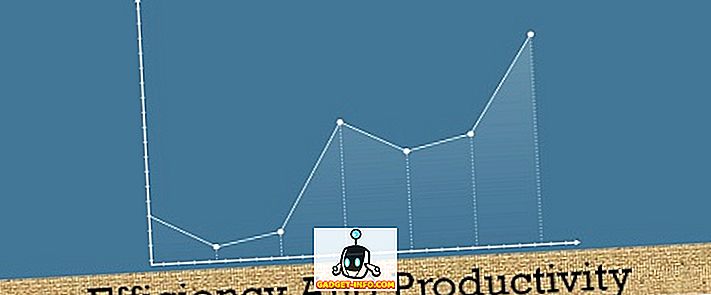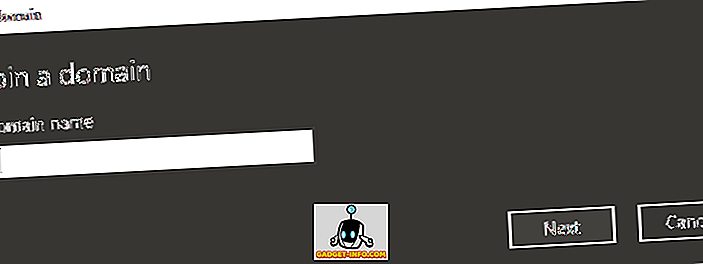A Wondershare már régóta olyan rendkívül hasznos szoftvereket hozott létre, amelyek tele vannak olyan funkciókkal, amelyek könnyebbé teszik a felhasználók számára olyan feladatok elvégzését, amelyek egyébként sokkal hosszabb időt vesz igénybe, az inkompetens és nem hatékony szoftver használatával. A Wondershare egyik nagyon jó szoftvere a PDFelement 6 (ingyenes próba, a fizetett licencek 59, 95 $ -tól kezdődik). Ahogy a neve is sugallja, a program lehetővé teszi, hogy a PDF-fájlok számos funkcióját végrehajtsa, beleértve a PDF-fájlok szerkesztését könnyen használható módon, könyvjelzők hozzáadásával, szöveg, képek, hátterek hozzáadásával, és a PDF-fájlokhoz. A PDFelement 6 segítségével a felhasználók kitölthető PDF űrlapokat is létrehozhatnak, és a fogadott űrlapadatokat CSV, Excel fájlba exportálhatják. Tehát, ha mindig kitöltött PDF formanyomtatványokat szeretne létrehozni, akkor töltse le a kitölthető PDF űrlapokat a Mac számítógépén PDFelement 6-al:
A kitölthető PDF-űrlap létrehozása hihetetlenül egyszerű feladat a PDFelement 6-al. Számos lehetőség áll rendelkezésre, és könnyen létrehozhat olyan űrlapokat, amelyek egyszerű formáktól csak szövegmezőkig terjednek, és összetett formákkal, például rádió gombokkal, legördülő menükkel, és mi nem. Mielőtt kitölthető PDF formanyomtatványokat hoznánk létre, vizsgáljuk meg a PDF-ek 6-os PDF-fájljainak létrehozásának vagy szerkesztésének különböző módjait.
PDF-fájlok létrehozása és szerkesztése PDF-ben 6
A PDFelement egy nagyon hatékony eszköz, amellyel nemcsak új PDF-fájlokat hozhat létre, hanem akár a meglévő PDF-fájlokat is szerkesztheti oldalak hozzáadásával, több fájl egyesítésével PDF-fájlba, vagy PDF-fájlok létrehozását a vágólapról, kiválasztásról és még sok másról. Az alábbiakban a leggyakrabban használt esetek közül háromat fogjuk fedezni:
- Automatikus mezőfelismerés használata kitölthető PDF-űrlapok létrehozásához
- Hozzon létre egy kitölthető PDF űrlapot egy meglévő PDF-ről
- Tölthető űrlap létrehozása egy üres PDF-ről
A PDFelement 6-ban más módszerek is vannak a PDF-fájlok létrehozására, de ezt a két módszert alkalmazzuk, hogy bemutassuk, hogyan kell ezt megvalósítani, mivel azok a leggyakoribb felhasználási eseteket fedik le a kitölthető űrlapok PDF-fájlban történő létrehozására, és a többi módszert majdnem azonosak a lépésekben, amelyeket meg kell tennie.
1.Az automatikus mezőfelismerés használata kitölthető PDF-űrlapok létrehozásához azonnal
A Wondershare a PDFelement 6-at elindította egy új, „Automatikus űrlapfelismerés” nevű új funkcióval, és a fiú elképesztő!
Automatikus űrlapmező-felismeréssel soha nem kell PDF formanyomtatványokat kinyomtatnia, és kézzel kitöltenie, és ha valaki a csapatában nem interaktív PDF-űrlapot készített, akkor nem kell újra elvégeznie az összes munkát, bármelyik. A PDFelement automatikusan felismeri az űrlapmezőkkel rendelkező PDF-fájlokat (ezáltal az Automatikus űrlapmező felismerés nevét), és azokat interaktív mezőkké konvertálhatja, amelyeket elmenthet egy kitölthető PDF-űrlap létrehozásához.
Ha van egy nem-interaktív formátumú PDF-fájl, akkor könnyen konvertálható PDF formátumú PDF formátumú PDF-be. Csak kövesse az alábbi lépéseket:
- Indítsa el a PDFelement 6-at, és kattintson a „ PDF szerkesztése ” gombra a kezdőképernyőn.

- Egyszerűen válassza ki a nem tölthető, nem interaktív formátumú PDF fájlt, majd kattintson a „ Megnyitás ” gombra. Miután a PDFelement 6 megnyitja a fájlt, kattintson a Form lapra, majd a Form Field Recognition gombra, és látni fogja, hogy az űrlap automatikusan kitölthetővé válik.

- Amint a PDFelement 6 megnyitja a fájlt, látni fogja, hogy az űrlap automatikusan kitölthetővé válik .

- Ezután exportálhatja a PDF-fájlt kitölthető PDF-űrlapként, és megmentheti az embereket abban, hogy ki kell nyomtatnia a fájlt, töltse ki, majd beolvassa azt, hogy elküldje.
Kipróbáltam az automatikus formanyomtatvány-felismerés funkciót egy útlevél-kérelem formanyomtatványon, és kellemesen meglepődtem, hogy a PDFelement 6 könnyen át tudja alakítani a teljes útlevél-alkalmazást kitölthető PDF-űrlapra. Ez nem minden, a PDF-űrlap nevének mezője apró dobozba került a kérelmező nevének minden egyes betűjére, és a PDFelement is könnyen kezelhető. Őszintén szólok, nem vártam el, hogy ez megtörténjen, de ez megtörtént, és csak megmutatja, hogy mennyire erős ez a szoftver.
Miután alkalmazta az automatikus mezőfelismerést a PDF-fájlban, egyszerűen kattintson duplán a beviteli mezőkre, és szerkesztheti a tithoz kapcsolódó különböző paramétereket.
2. Készítsen kitölthető PDF űrlapot a meglévő PDF fájlból
Ha van olyan PDF-fájlja, amelyen kitölthető PDF-űrlapot szeretne hozzáadni, a PDFelement 6-tal könnyen elvégezhető. Csak kövesse az alábbi lépéseket:
Meglévő fájl megnyitása és a kitölthető PDF űrlap beállítása
- PDFelement 6 indítása. A kezdőképernyőn kattintson a „ PDF szerkesztése ” feliratú lapkára . Használhatja a „PDF létrehozása” opciót is, hogy PDF-fájlt készítsen képekből, szöveges dokumentumokból és így tovább.

- Jelölje ki a kitölthető PDF űrlapot tartalmazó PDF-t, majd kattintson a „Megnyitás” gombra . Ez megnyitja a kiválasztott PDF fájlt . Csak egy kitölthető PDF-űrlapot szeretnénk hozzáadni a PDF-fájlunkhoz, így tegyük ezt.

- A PDF megnyitása után kattintson az „Oldal” gombra . A PDFelement 6 megjeleníti a PDF-fájl minden oldalát. Az én esetemben csak két oldal van. A kitölthető PDF-űrlap létrehozásához új oldalt kell hozzáadnia a PDF-fájlhoz. Ehhez kattintson a „Beszúrás” gombra, majd kattintson az „ Üres lap beszúrása” gombra a megjelenő menüből.

- Az oldalsávon válassza ki, hogy ki kívánja hozzáadni az oldalt . Az én esetemben hozzáadom a PDF utolsó oldalát.

- Miután az oldal hozzá lett adva, kattintson duplán a fókuszba . Most már elvégezheti az összes szükséges szerkesztést ezen az oldalon.

- Először is, adjunk hozzá egy címet, amely azt mondja: „ Trip Registration Form ”. Ez könnyű; csak kattintson a „ Szerkesztés ” gombra, majd a „ Szöveg hozzáadása ” gombra .

- Most kattints bárhová akarsz a szöveget, és írd be a címet. Használhatja az oldalsáv formázási beállításait a betűméret növeléséhez, a betűtípus módosításához, a szöveg színének megváltoztatásához és még sok máshoz. Csak gyorsan emelkedtem a méretet 24-re, és a központ igazította a szöveget, mert úgy néz ki, mint egy ilyen cím.

A kitölthető PDF űrlap létrehozása
Folytassuk az egyes űrlapelemek hozzáadását az oldalhoz. Az utazási regisztrációs űrlapon négy szövegmezőt fogok használni a „Név”, „E-mail”, „Telefonszám” és „Cím” mezőben. Én is beilleszek egy legördülő mezőt az utazás helyére. Ez hihetetlenül egyszerű, és az alábbi lépéseket követheti:
- Kattintson a „Form” -ra, majd kattintson a „ Text Field ” -re. Vigye a kurzort a szövegmező elhelyezéséhez, és a PDFelement a szövegmező kényelmes körvonalát mutatja, így helyesen helyezheti el. Mivel négy szövegmezőt használok, mindegyiket csak a másik alá írom.

- Ezután kattintson a „Lekapcsolás” gombra . Mozgassa a kurzort arra a helyre, ahová a legördülő listát szeretné elhelyezni, majd kattintson rá, hogy elhelyezze azt. Ne aggódj, ha elrontod, mindig mozgathatod az elemeket később.

- Most, hogy rendelkezünk a szükséges formanyomtatványokkal, győződjön meg róla, hogy mindegyik megfelelően illeszkedik . Kattintson ismét a „Leereszkedés” gombra, hogy törölje a kijelölést, majd kattintson az egérgombbal és húzza meg az összes hozzáadott elemet . Ezzel kiválaszthatja őket, és szerkeszthetjük tulajdonságaikat.

- Miután az összes elemet kiválasztotta, kattintson a negyedik ikonra az "Igazítás" alatt az oldalsávon. Ez az összes elemet megfelelő módon igazítja.

- Mialatt mi vagyunk, add meg a legördülő menüben a lehetőségeket, amiket meg tudunk tenni. Kattintsunk a legördülő menüre, hogy kiválasszuk azt, majd kattintsunk az oldalsáv „ Mező tulajdonságainak megjelenítése ” lehetőségre.

- A megnyíló ablakban kattintson a „Beállítások” fülre. Itt adja meg az első helyet az „Elem” pontban, majd kattintson az „Add” gombra . Ez hozzáadja a helyet a legördülő menühöz. Ismételje meg ezt a folyamatot minden olyan helyen, amelyet hozzá kíván adni a legördülő menühöz.

- Most adjunk hozzá szöveget az űrlapelemekhez, hogy a felhasználók tudják, mit kell kitölteniük. Ehhez kattintson a „Szerkesztés” gombra , majd a „ Szöveg hozzáadása ” gombra . Ezután egyszerűen kattintson a szövegdobozok hozzáadásához, és írja be a „ Név ”, „ E-mail ”, „ Telefonszám ”, „ Cím ” és „ Hol akarsz menni? „. Kattintson a szövegmezőre, és húzza azokat a kívánt helyre.

Amint ez megtörtént, a kitölthető PDF-űrlap alapvetően készen áll. Mindössze annyit kell tennie, hogy elmenti a szerkesztett PDF fájlt, és megnézheti az űrlapot. A PDF fájl mentéséhez egyszerűen nyomja meg a „ + + ” parancsot . Ha nem szeretné felülírni az eredeti fájlt, használja a „ command + shift + S ” parancsot . Ezután megnyithatja a PDF-fájlt, és próbálja meg kitölteni az űrlapot.
3. Tölthető PDF űrlap létrehozása egy üres PDF fájlban
Ha önálló kitölthető PDF-űrlapot szeretne létrehozni, akkor ezt a PDFelementrel is megteheti. Egy üres PDF-fájlban töltse ki a kitölthető PDF-űrlapot.
- Indítsa el a PDFelement 6-at, és lépjen a “ File -> Create -> Blank Document ” menüpontra. Ez létrehoz egy új üres PDF fájlt a PDFelement 6-ban. Most létrehozhat űrlapokat ebben a PDF-fájlban.

- Hozzunk létre egy űrlapot egy hibaüzenet bejelentésére egy alkalmazásban. Három szövegmezőt fogunk használni a „ Név ”, az „ E-mail ” és a „ Bug Description ” ( hibakeresés) mezőben. Az űrlap létrehozásának módja pontosan megegyezik az űrlap létrehozásával egy létező PDF-fájlban. Csak menjen a „Form” -ra, és adja hozzá a kívánt mezőket . A „Bug Description” szövegmezőjét átméretezheti úgy, hogy jobban nézzen ki.

A PDFelement 6 használatával könnyedén elkészítheti a kitölthető PDF űrlapokat
A PDFelement 6 (ingyenes próbaverzió, a fizetett licencek 59, 95 $ -tól kezdődően) minden bizonnyal nagyszerű alkalmazás a kitölthető PDF formanyomtatványok könnyű elkészítéséhez. Az alkalmazás betöltődik minden olyan funkcióval, amelyre szükség lehet PDF-űrlap létrehozására. Hozzáadhat szövegmezőket, legördülő menüket, listákat, rádió gombokat és még sok más. Plusz, hozzáadhat hátteret a PDF-hez, így az űrlap még csodálatosabbnak tűnik, és sok más testreszabást végezhet, hogy az űrlapot egyedivé tegye. A PDFelement minden bizonnyal megéri a sót, és megéri az árat, amit az ár ér. Tehát, ha egy kicsit találsz magadnak a PDF-fájlokkal, akkor biztosan megpróbálhatod a PDFelementet, hogy az életed könnyedén legyél.
![48 keret: 2 másodperc minden hónap minden napjától [Videók]](https://gadget-info.com/img/social-media/248/48-frames-2-seconds-from-every-day-month.jpg)