A Google Chrome egyik leggyakoribb problémája a DNS_Probe_Finished_Nxdomain hiba. Ez a hiba alapvetően azt jelenti, hogy a böngésző nem tudta lekérni az adatokat a DNS-ből, hogy megjelenítse a keresett webhelyeket. Alapvetően, amikor ezek a problémák jelentkeznek, nem lesz képes hozzáférni az internethez. Szerencsére számos javítás áll rendelkezésre a DNS_Probe_Finished_Nxdomain hiba megoldásához, hogy a webböngészője normális legyen. Ebben a cikkben minden olyan lépést fogunk megnézni, amelyet a DNS_Probe_Finished_Nxdomain probléma javítása érdekében megtehet:
Fix DNS_Probe_Finished_Nxdomain hiba
A használt eszköztől függően a DNS_Probe_Finished_Nxdomain hiba javítása eltérő lesz. Valójában ugyanazokat a javításokat fogjuk használni mind a Mac, mind a Windows platformokon, de az egyes platformok lépéseit eltérőek lesznek . Éppen ezért megmutatom, hogyan javíthatom ezt a hibát mind a MacOS, mind a Windows gépeken. De mielőtt ezt megtennénk, lássunk egy közös módszert, amellyel megoldhatja ezt a problémát, függetlenül a használt platformtól:
1. Az összes böngészési adat és a böngésző DNS-gyorsítótárának törlése
A rendszer teljes körű diagnosztikájának megkezdése előtt először megpróbálhatja megoldani ezt a problémát a Chrome böngészőjében. Az első módszer az összes böngészési adat törlése és a böngésző DNS-gyorsítótárának öblítése, és ez az, hogyan kell ezt végrehajtani:
- Nyissa meg a Chrome-ot, és másolja és illessze be a következő URL-t, majd nyomja meg az Enter billentyűt.
chrome: // settings / clearBrowserData
2. Ezen az oldalon kattintson a Speciális elemre, majd kattintson az „Időtartomány” melletti legördülő menüre, és válassza ki az „All Time” opciót.
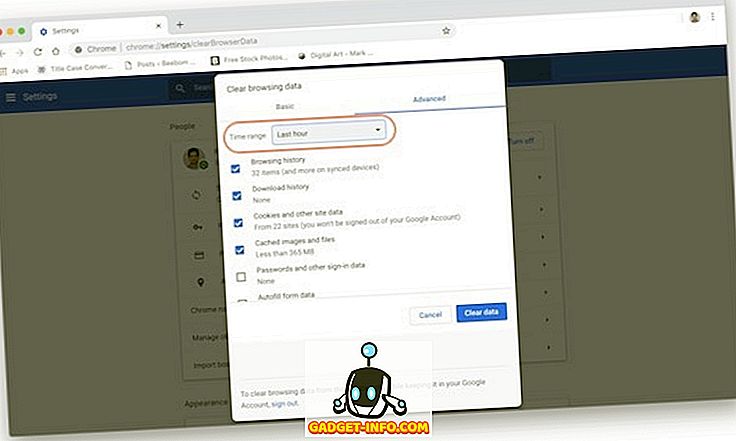
3. Győződjön meg róla, hogy a Böngészési előzmények, a Letöltési előzmények, a Cookie-k és más webhelyek adatai, valamint a Gyorsítótár-kép és a fájlok jelölőnégyzetei be vannak jelölve. Most kattintson az „Adatok törlése” gombra.
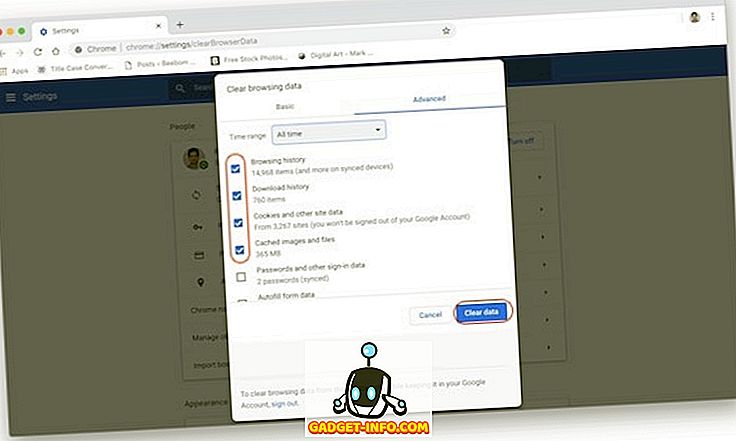
2. A beállítások visszaállítása az alapértelmezett értékekre
Ha a fenti módszer megoldotta a DNS_Probe_Finished_Nxdomain hibát, akkor nem kell továbblépnie. Ha azonban nem, akkor még egy dolog, amit kipróbálhat. Ebben a módszerben visszaállítjuk az összes Chrome alapértelmezett beállítását:
- Másolja be és illessze be a következő linket a Chrome böngésző címsorába, majd nyomja meg az Enter billentyűt.
chrome: // flags /
2. Itt kattintson az „Alaphelyzetbe állítás alaphelyzetbe” gombra, majd kattintson a „Újraindítás” gombra a módosítások alkalmazásához.
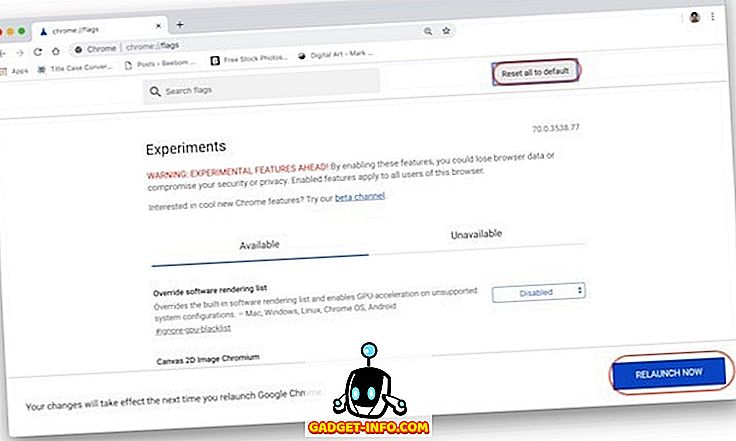
Ha a fenti két módszer megoldja a problémát, akkor jó neked. Ha nem, kövesse az útmutatót, hogy megtudja, ki tudja elhárítani a számítógépet a probléma megoldásához.
DNS_Probe_Finished_Nxdomain rögzítése Mac-en
Mind a Mac, mind a Windows esetében először módosítjuk a számítógép DNS-beállításait, hogy megbizonyosodjon arról, hogy a számítógép a megfelelő DNS-kiszolgálóhoz ér. Ezután csak a számítógép DNS-gyorsítótárát fogjuk öblíteni, hogy megbizonyosodjunk róla, hogy a múltbeli beállításai nem kommunikálnak a javítással:
1. Módosítsa a DNS-beállításokat a Mac rendszeren
Ahelyett, hogy az internetszolgáltatójával vagy az internetszolgáltatójával érkezett normál DNS-t használnánk, a Google DNS-szolgáltatását használjuk a forgalom irányításához . Ha nem szeretné használni a Google DNS-t, akkor létrehoztunk egy listát a 7 legjobb DNS-kiszolgálóról. Ebben az esetben a Google DNS-t fogjuk használni ebben a bemutatóban:
- Először nyissa meg a Rendszerbeállítások panelt a Mac-on, ha keres a Spotlighton, vagy kattintson az Apple menüre, majd válassza a „Rendszerbeállítások…” lehetőséget .
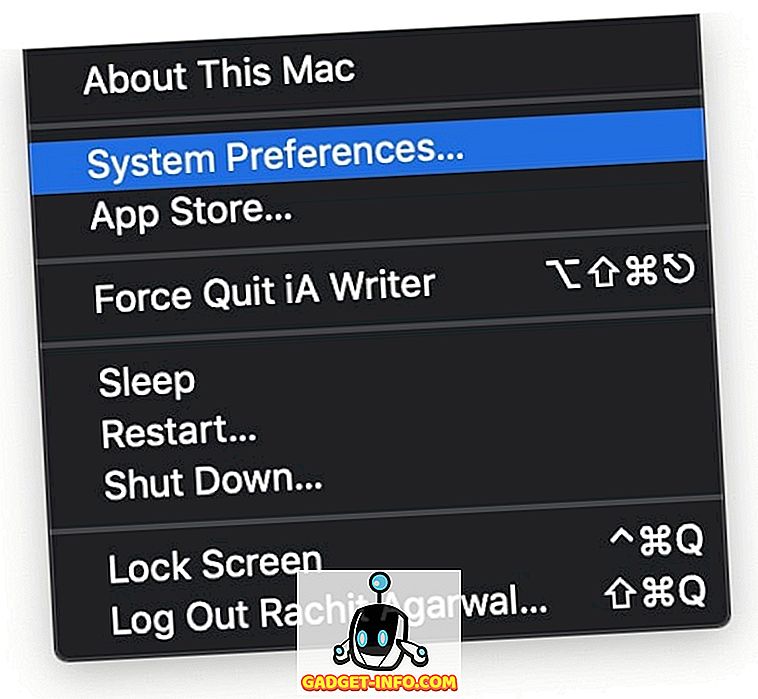
2. Itt kattintson a Hálózat gombra.
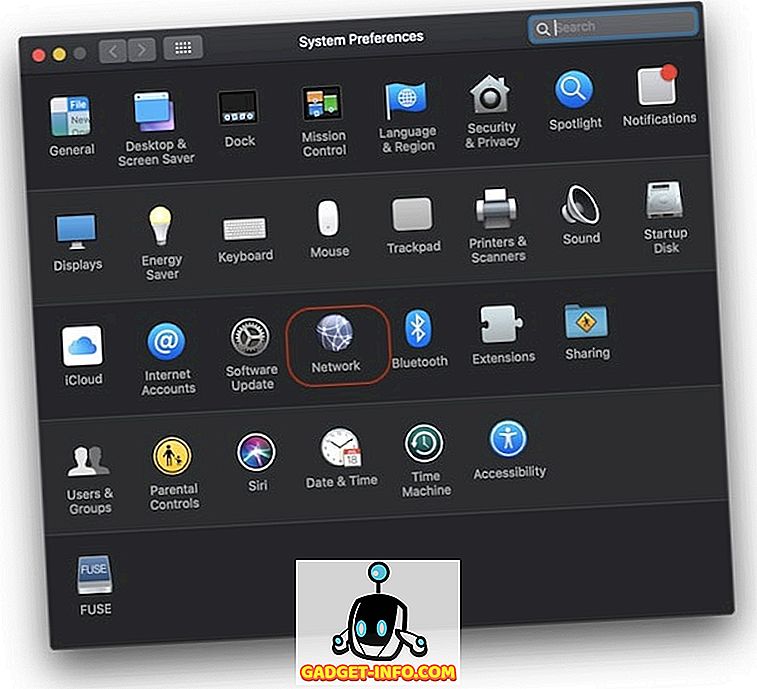
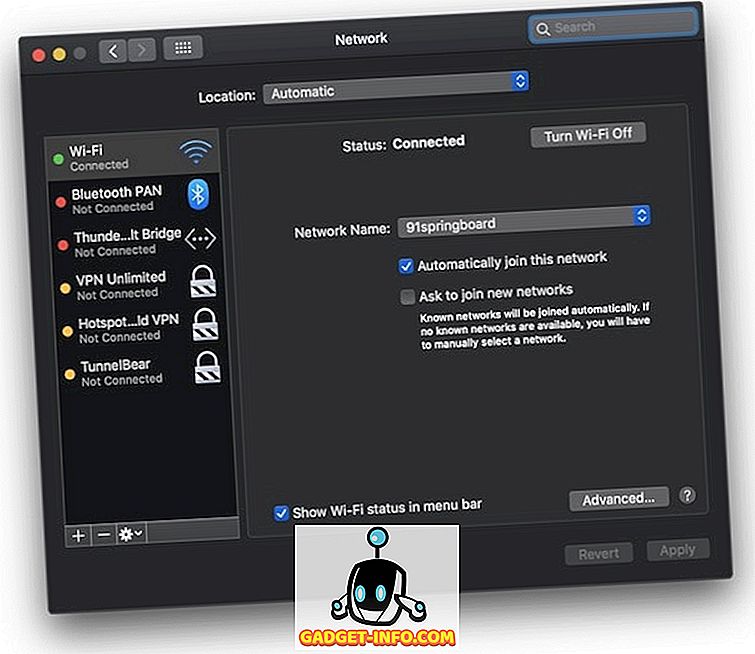
8.8.8.8 8.8.4.4
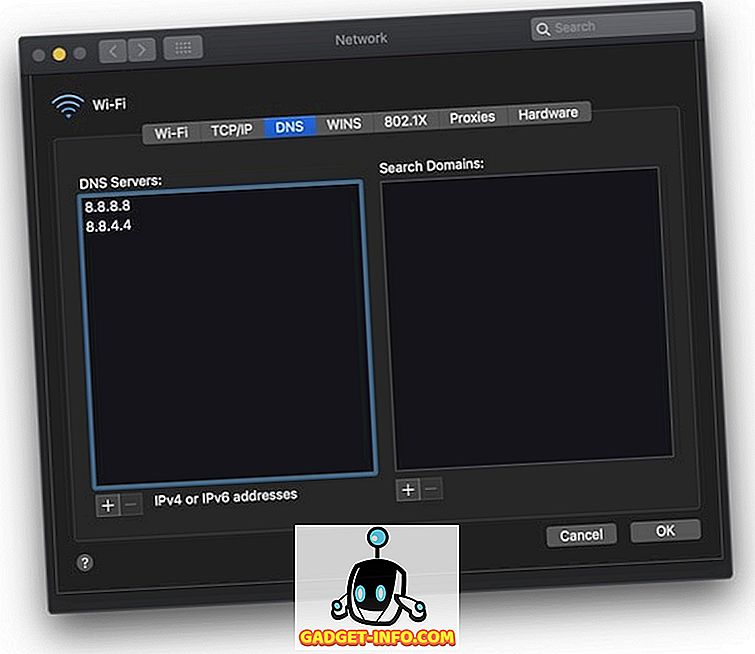
5. Végül kattintson a jobb alsó részen található „Alkalmaz” gombra a módosítások alkalmazásához.
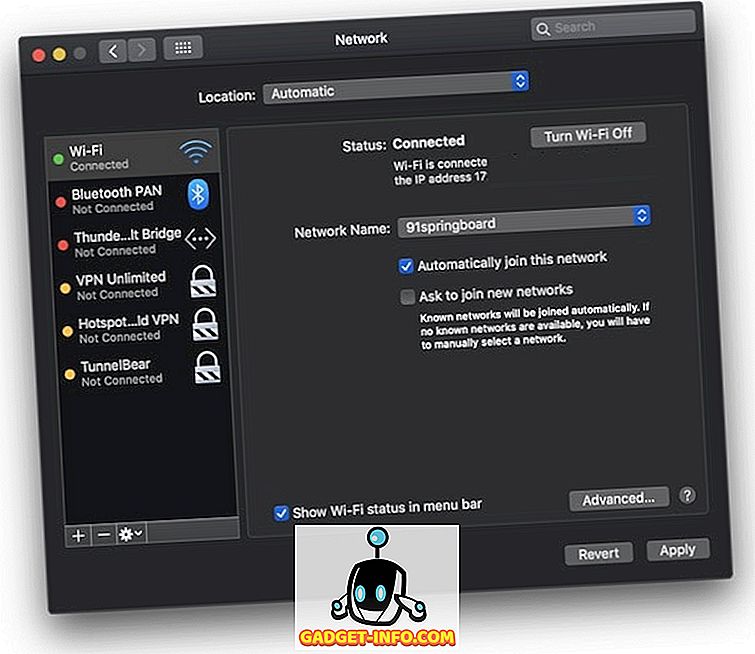
2. Törölje a DNS-gyorsítótárat a Mac-on
Ha a fenti módszer nem oldja meg a DNS_Probe_Finished_Nxdomain hibát, mint utolsó lehetőséget, akkor átmossa a Mac DNS-gyorsítótárát, és ez az, amit csinál:
- Először indítsd el a „Terminál” alkalmazást a reflektorfényben.
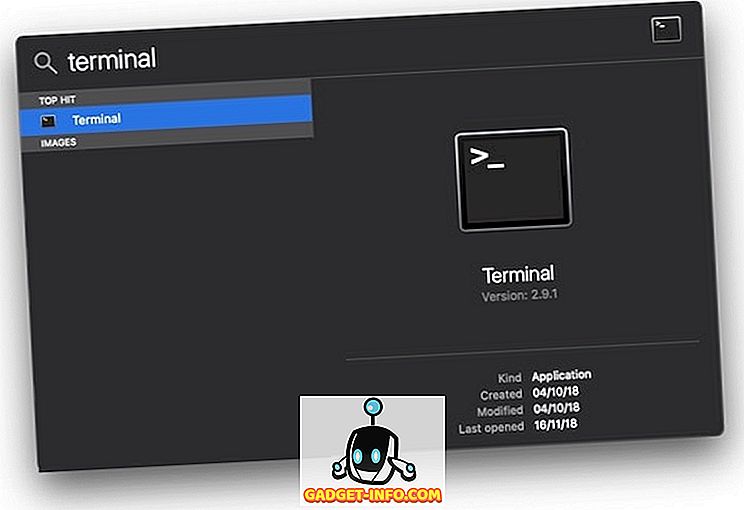
sudo dscacheutil -flushcache
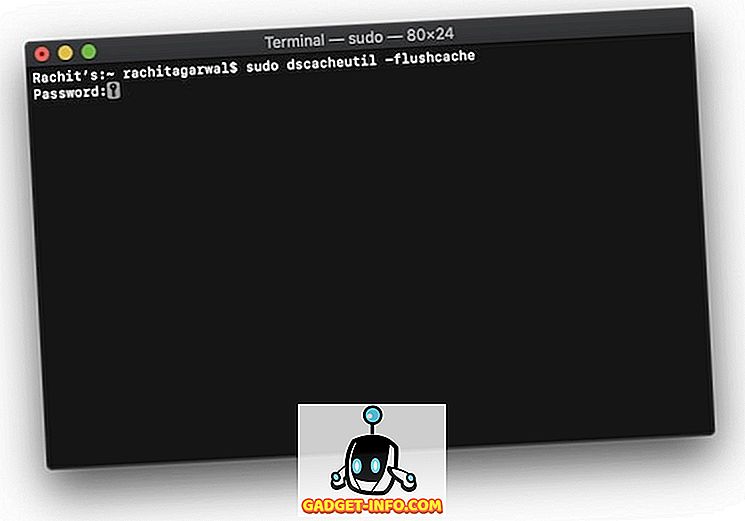
3. Most másolja és illessze be a következő parancsot a Terminálba, és nyomja meg az Enter / return billentyűt .
sudo killall -HUP mDNSResponder
4. A parancsok végrehajtása után indítsa újra a Mac-et, és nézze meg, hogy a hiba fix-e vagy sem.
A DNS_Probe_Finished_Nxdomain rögzítése Windows számítógépen
Csakúgy, mint a DNS-kiszolgáló beállításainak megváltoztatása és a DNS-gyorsítótár átöblítése a Mac-en, itt is ugyanezt fogjuk tenni. A két lépésen kívül további lépést is végezhet a Windows PC-n. Lássuk, hogyan használhatja ezeket a módszereket a DNS_Probe_Finished_Nxdomain hiba megoldásához:
1. Módosítsa a DNS-beállításokat a Windows PC-n
- Nyissa meg a Windows Vezérlőpultot, majd kattintson a „Hálózati és megosztási központ” elemre.
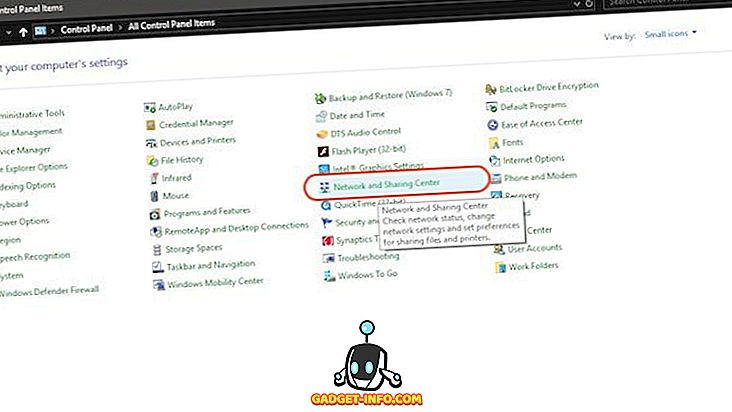
2. Kattintson az „Adapterbeállítások módosítása” gombra.
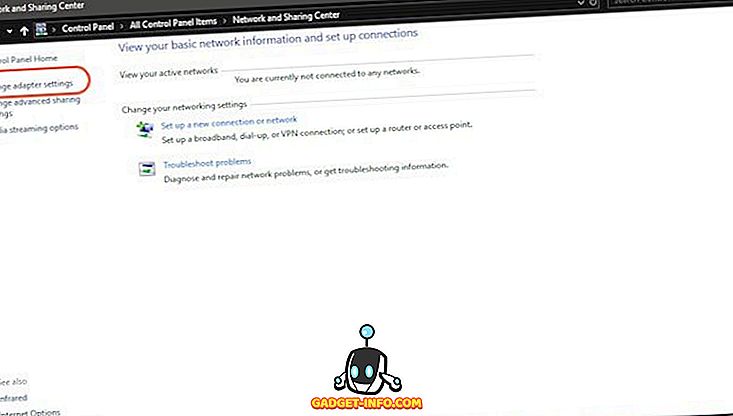
3. Attól függően, hogy WiFi-t vagy Ethernetet használ, kattintson jobb gombbal az ikonjára, és válassza ki a „Tulajdonságok” lehetőséget.
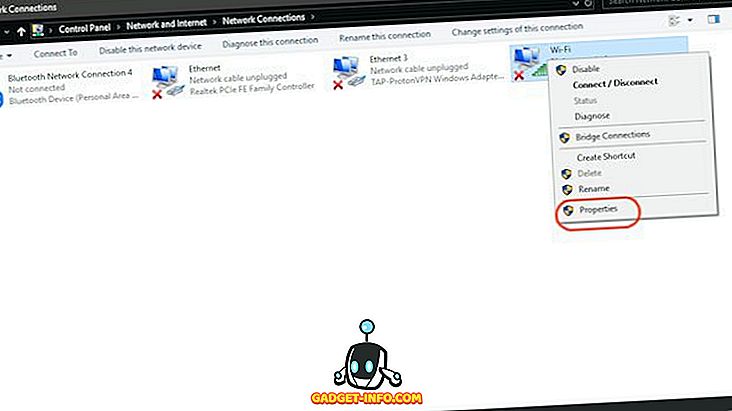
4. Most érintse meg a gombot az „Internet Protocol (4 TCP / IPv4)” kiválasztásához, majd kattintson a „Tulajdonságok” gombra.
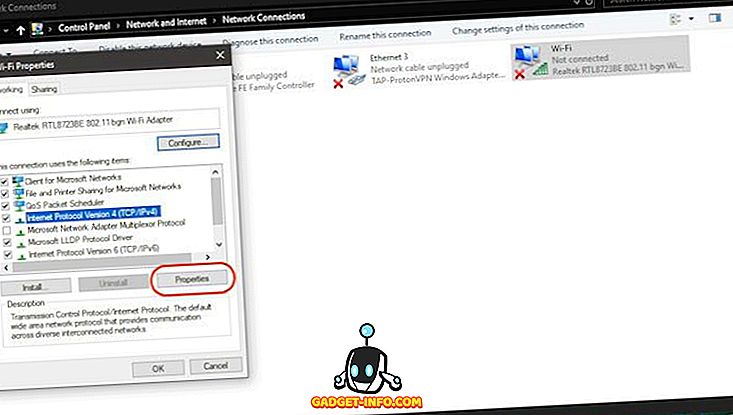
5. Végül kattintson a „Használja a következő DNS-kiszolgálócímek” elemet, és töltse ki a következő két DNS-kiszolgáló címét.
8.8.8.8 8.8.4.4
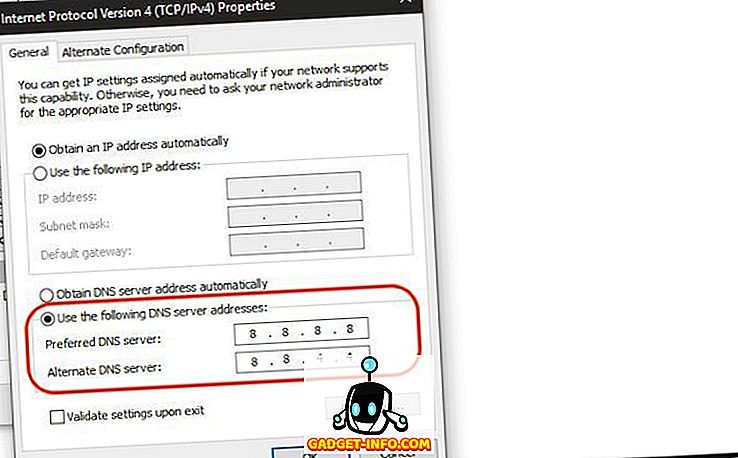
6. Ha elkészült, kattintson az „Ok” gombra a módosítások végrehajtásához.
2. Állítsa vissza a Winsock programot
A Winsock az a program, amely az összes internetkapcsolat összes bejövő és kimenő kapcsolatra vonatkozó kérését kezeli a Windows rendszeren. Így az alaphelyzetbe állítással megoldható a DNS_Probe_Finished_Nxdomain hiba a krómban:
- Először keresse meg a Cmd fájlt, és nyissa meg a parancssort, és futtassa rendszergazdaként .
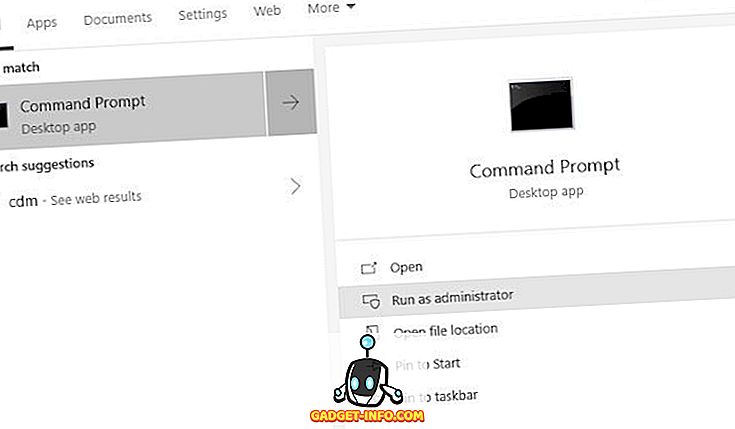
2. Most írja be az alábbi parancsot, majd nyomja meg az Enter billentyűt .
netsh winsock reset
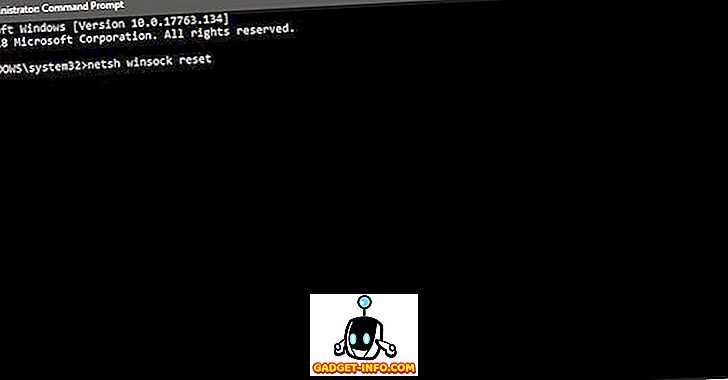
3. Várjon, amíg a Windows befejezi a parancs futtatását, mint a számítógép újraindítása.
3. Húzza ki a DNS-t és az egyéb beállításokat a Windows rendszeren
- Futtassa a parancssoros alkalmazást ugyanúgy, mint fent.
2. Most egymás után másolja be és illessze be az alábbi parancsokat, majd nyomja meg az Enter-t minden egyes után . Tehát másolni és beilleszteni az első parancsot, majd az Enter gombbal, majd tegye meg ugyanezt a többi parancsnál.
ipconfig / release ipconfig / all ipconfig / flushdns ipconfig / megújítás netsh int ip set dns netsh winsock reset
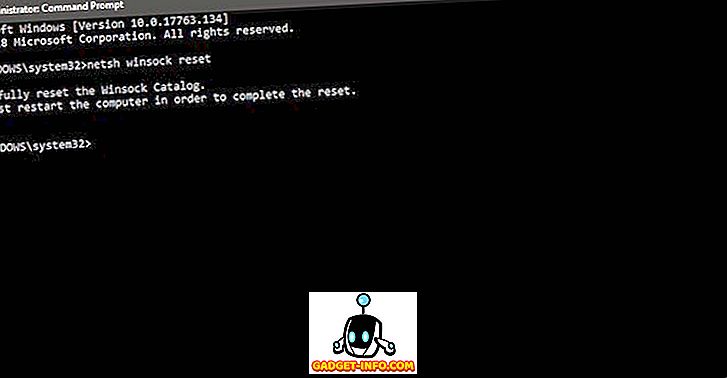
3. Végül indítsa újra a számítógépet, és ellenőrizze, hogy működik-e a Chrome .
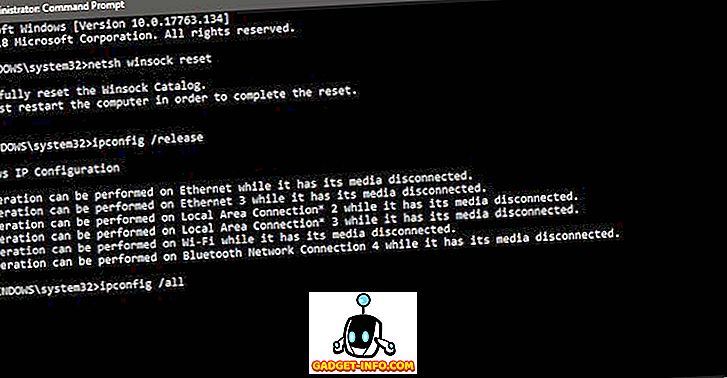
Sikeresen használtam ezeket a módszereket a DNS_Probe_Finished_Nxdomain probléma megoldására. Szóval, feltétlenül nézd meg és oldja meg a hibát a számítógépen.
Megoldja a DNS_Probe_Finished_Nxdomain hibát a PC-n vagy a Mac-en
A fenti lépések segítenek a DNS_Probe_Finished_Nxdomain megoldásában a Chrome-ban. A legtöbb ember számára a problémát csak az univerzális módszerekkel lehet megoldani. Ha azonban ezek a módszerek nem működnek, akkor a Mac és a PC következő lépéseit folytathatja. Nézze meg, és értesítse velünk, ha ezeknél a lépéseknél bármilyen probléma merül fel.

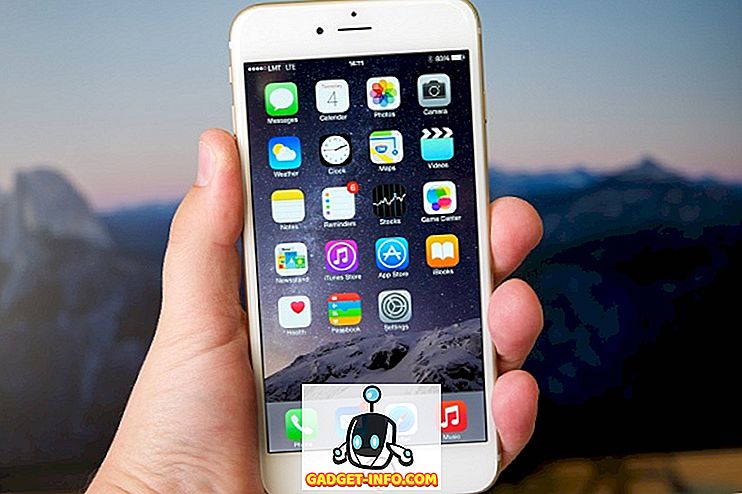
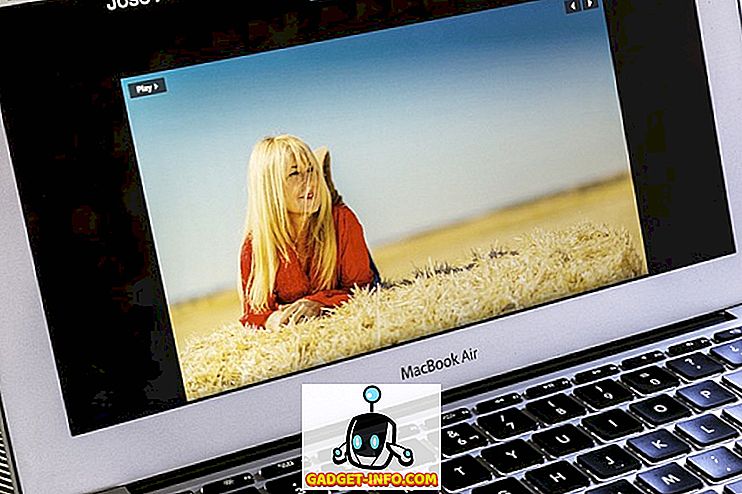
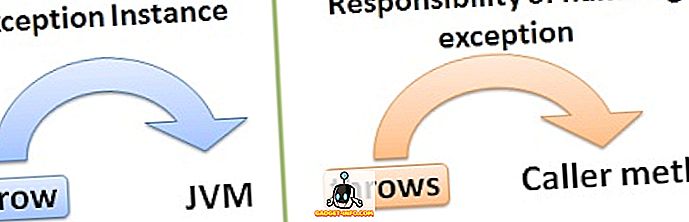
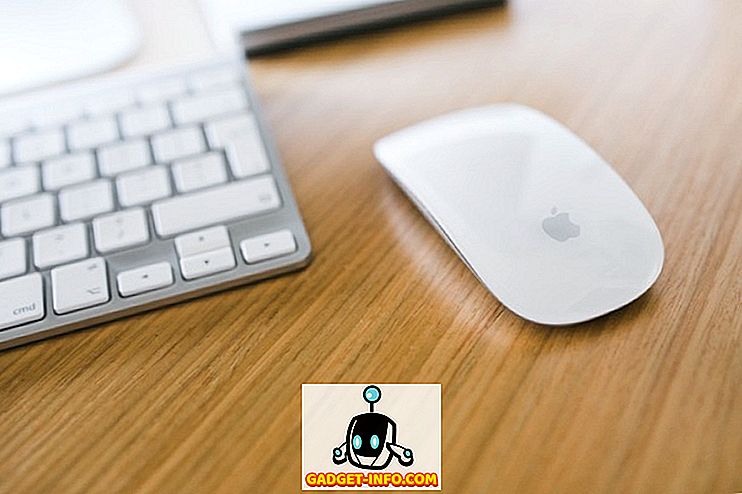




![közösségi média - A Google navigációs története 1998 és 2011 között [PICS]](https://gadget-info.com/img/social-media/167/google-s-navigation-history-from-1998-2011-5.png)