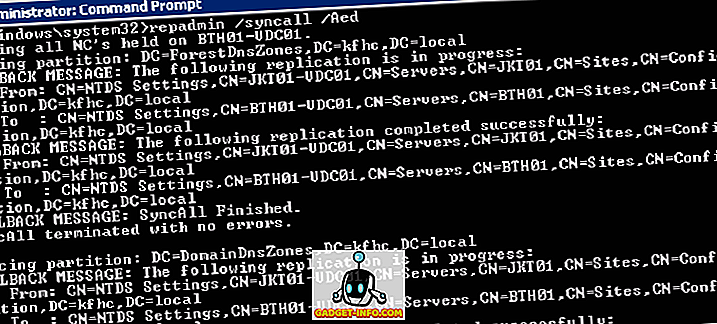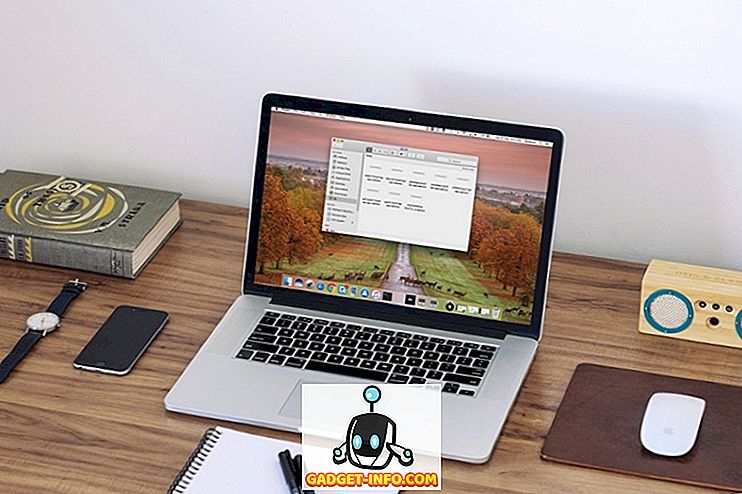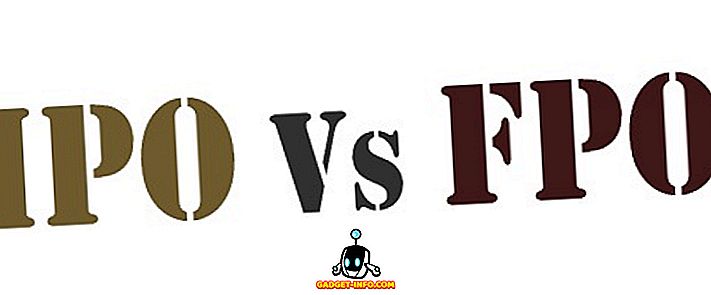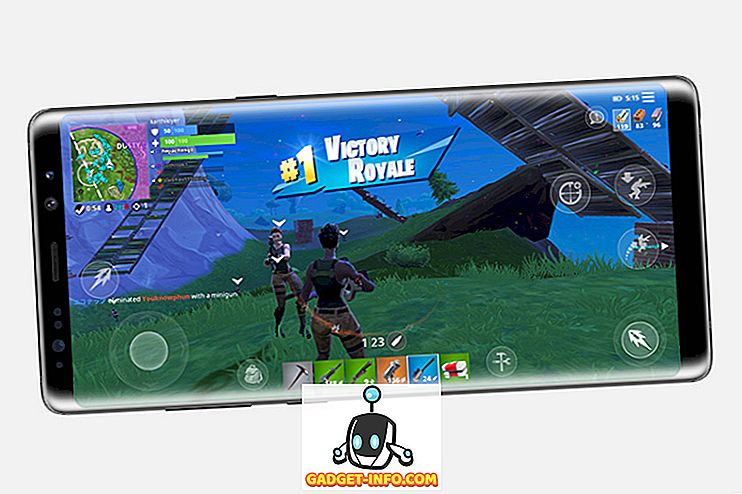A Microsoft folyamatosan fut az operációs rendszer következő iterációjának elindításához, a Windows 10-hez. A Windows 10 a Mircosoft utolsó reménye, hogy visszajön a játékba, és megszerzi a vezető szerepet, míg a Redmond Giant kritikus piaci elemzést készít és tervezi a Windows 10 rendszer sima módon. Készítsük el a PC-t a Windows 10-hez, de ezt megelőzően beszéljünk egy kicsit az új Windows-ról és miért kell törődnünk vele.
Nos, a Windows 8 meghibásodása elkerülhetetlen volt, a kulcsfontosságú jellemzőket, amelyek a felhasználókat a Windows-hoz ragadták, kivágták, például a Start menü és a Windowed Apps. Bár ez az iparág előremozdítását támogatta, csak a befogadási arány tekintetében állította vissza a Microsoftot. A Windows 8-ra való átállás átlagos felhasználók számára, akiknek csak alapismerete volt a számítógépekről, fájdalmas volt. Miközben számos javulást hozott magával a platform egészére, túlságosan túlnyomó volt a felhasználók számára, hogy körbevágják a fejüket.
A Windows 10 ezt megváltoztatja. Visszatér a Windows 7 legkedveltebb tulajdonságaihoz, például a start menühöz, és egy csomó új funkciót ad hozzá mind a platformon, mind a tetején. Néhány Cortana a Microsoft, a Microsoft Edge személyi asszisztense nevének megnevezése, amely a korábban gyűlölt Internet Explorer, a telefon társa helyettesítője lesz, amely az egyik eszközről a másikra történő átállást teszi lehetővé, miközben valamilyen módon hidegebb, több asztali számítógépet használ, amelyek mindegyike jelen volt a Windows 10 és a Direct X 12 operációs rendszerekhez vezető operációs rendszerek, amelyek azt állítják, hogy a GPU teljesítményét akár 90% -kal növeli
Nos, most fedeztük fel a népszerű szolgáltatásokat, amelyek megpróbálhatják a Windows 10-t kipróbálni, előkészítjük a számítógépünket.
Első kérdés: kompatibilis-e a PC-je a Windows 10?
Ez az első dolog, amit a lépés megkezdése előtt kell megtenni. Ha a számítógépet Windows 7 vagy Windows 8 rendszerrel szállították, akkor csak jól működik. A Windows 10-nek ugyanolyan minimális követelményei vannak, mint a Windows 7-nek.
- Processzor: 1 GHz-es processzor vagy gyorsabb
- RAM: 1 GB (32 bites) vagy 2 GB (64 bites)
- Lemezterület: 16 GB (32 bites) vagy 20 GB (64 bites)
- Grafika: DirectX 9 képes videokártya
Ahhoz, hogy a lépés még zökkenőmentesebbé váljon, a Microsoft elkezdte értesíteni a jogosult PC-felhasználókat a frissítés megőrzéséről. Ez mind a Microsoft, mind a felhasználók számára jó, mivel a frissítés fenntartásával a frissítési fájl lassan lecsúszik a számítógépre, és ez biztosítja, hogy ne adjon meg maximálisan az adatkorlátot. A frissítés fenntartásával a Microsoft is segít abban, hogy egyszerre ne üti a letöltési szervereit.
Ha ez a Windows ikon a tálcán található, kattintson rá, és megjelenik egy ablak, amely megkérdezi, hogy szeretné-e fenntartani a frissítést. Kattintson az ingyenes frissítés megtartása lehetőségre .

Ha nem kapta meg a Windows 10 ikont, ne aggódjon, hogy nem jelenti azt, hogy nem jogosult a rendszerre, csak akkor lehet, hogy egy időre nem frissítette a Windows rendszert. Ezt kaptam, miután letöltöttem egy friss Windows frissítést.
1. lépés: Lemezkarbantartás
Kezdjük azzal, hogy felszabadítunk néhány helyet a Windows telepítési meghajtón. Mindaddig, amíg a merevlemezen 20+ GB szabadon marad, kihagyhatja ezt a lépést. De azok számára, akik nem, itt van, hogy szabadítson fel egy értékes helyet.
Keresse meg a Vezérlőpultot, és keresse meg a „ Lemezterület felszabadítása ” lehetőséget, és kattintson rá.

Megjelenik a Drive Selection menü.

Válassza ki a Windows telepítési meghajtót. És elkezdődik a folyamat. Egy ideig tart. Miután a meghajtóteret megtisztították, elegendő helyet kell biztosítani a telepítés folytatásához.
2. lépés: A rendszer biztonsági mentése
Most, hogy elegendő szabad hely van, készítsünk biztonsági mentést a rendszerről. Mindig hagyományos biztonsági mentést hajthat végre, de ez nem az, amit meg fogunk csinálni, akkor egy rendszerszintű biztonsági mentést hajtunk végre, ha létrehozunk egy System Image-ot, hogy amennyiben frissítési folyamatunk sikertelen, biztonságosan visszaállíthatunk korábbi operációs rendszerünkre .
Rendszerkép létrehozásához menjen a Vezérlőpultba a Rendszer és biztonság területen, kattintson a Biztonsági másolatok mentése a Fájltörténetgel elemre.

Megjelenik a Fájltörténet ablak. A bal alsó sarokban kattintson a System Image Backup (Rendszerkép biztonsági mentése) elemre . Ebben az esetben ajánlott egy külső merevlemez használata a biztonsági mentés elvégzéséhez, de használhat bármit is, amit talál.

Kattints a " Merevlemezen" gombra, most megkeresi az összes rendelkezésre álló merevlemezt, belső és külső.

Válassza ki a kívánt meghajtót.

A következő ablakban jelölje ki azokat a meghajtókat, amelyeket a biztonsági mentésbe szeretne venni, majd kattintson a " Tovább" gombra .

Erősítse meg a biztonsági másolatot a következő ablakban a Biztonsági mentés indítása gombra kattintva, az adatok mennyiségétől függően a biztonsági idő változhat.

Ha elkészült, akkor a következő lépésre léphet.
3. lépés: Hozd el az illesztőprogramokat
A Windows PC-k egyike a leginkább időigényes és frusztráló része, hogy megkapja a megfelelő illesztőprogramokat. Ha az illesztőprogramok nem működnek megfelelően, a rendszer valószínűleg összeomlik. Most a hagyományos vezetői módok megszerzésének módja a gyártó honlapján található. Ez a folyamat azonban különböző a különböző PC-k esetében. Megmutatom a módját, hogy bármelyik számítógép vezetőit egyetlen helyről szerezhesse be. Az emberek a Driver Pack Solutions- on átadták, minden évben kiadták a csomagot, hogy a PC-k és a hardvergyártók által a járművezetőkben lévő csomagok, és mindössze annyit kell tennie, hogy a számítógép megfelelő illesztőprogramjait elérje, és letöltse az alkalmazást . Most a Driver Pack letöltés majdnem 10 GB-os, amely minden meghajtó csomagban található, de nem mindenki letöltheti azt korlátozott adattervben. Ezért vannak az online meghajtó csomag. Mi az online illesztőprogram-csomag, ha megkeresi a számítógép hardverösszetevőit, és csak azokra tölti le az illesztőprogramokat, amelyek jelentősen csökkentik a letöltési méretet. Miután sikeresen frissítette a Windows 10 rendszert, kövesse az alábbi lépéseket az illesztőprogramok telepítéséhez.
Ha rendelkezik a Driver Pack ISO rendszerrel, csatlakoztassa és futtassa az Alkalmazást.

Az alkalmazás beolvassa és rákérdez az elérhető illesztőprogramokra.

Kattintson a Frissítés frissítése gombra, és várja meg, amíg a telepítés befejeződik.
Abban az esetben, ha nem szeretné a 10 GB-os letöltést végrehajtani, menjen a webhelyére, és töltse le az illesztőprogram-csomagot.

Futtassa, és várja meg, amíg az inicializálódik.

4. lépés: Helyreállító meghajtó létrehozása
A frissítés előtt bölcs lépés a helyreállítási meghajtó létrehozása csak abban az esetben, ha vissza akar térni a Windows 8-ra.
Menjen a Vezérlőpultra, és keresse meg a Helyreállítást . A Rendszer alatt kattintson a Helyreállítási meghajtó létrehozása elemre .

A következő ablakban kattintson a „ Tovább” gombra .

Válassza ki a helyreállítási meghajtóként használni kívánt USB-meghajtót, de csak azért, hogy tájékoztassa Önt, az USB-meghajtóban lévő adatokat formázza a folyamat során.

Kattintson a következő ablakban a Create gombra.

Várja meg, amíg a folyamat befejeződik.

Következtetés
A Microsoft szerint a Windows 10 eddig a legjobb operációs rendszer, és ez egy nagyszerű kísérlet arra, hogy végül az összes Microsoft szolgáltatást egy platform alatt kösse össze. Nem tudjuk, hogy sikerül-e vagy sikertelen lenne, de biztos lehet benne, hogy a számítógép készen áll a frissítésre a hozzászólás után.