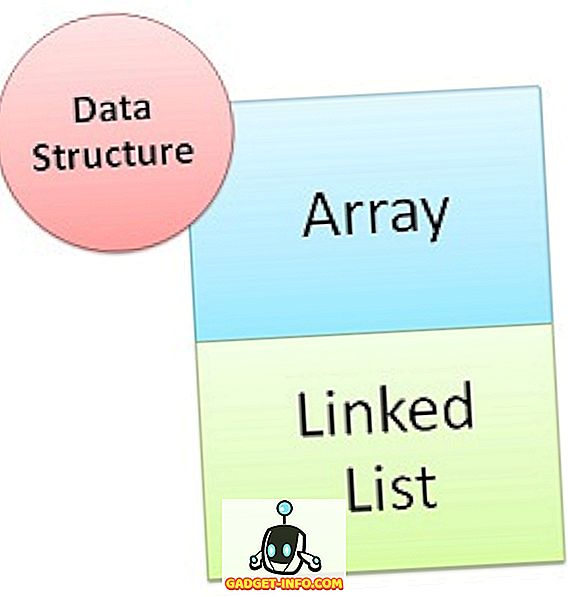Windows számítógépen vagy hordozható számítógépen egy olyan weboldalt kellett észrevennie, amelyet gyakran látogat meg, csak nem töltődik fel, még akkor is, ha más eszközökön jól működik. Nos, ez a probléma a DNS-gyorsítótár sérülése miatt merül fel.
Azok számára, akik nem tudják, a DNS-gyorsítótár olyan fájl, amely tartalmazza a meglátogatott webhelyek gazdaneveit és IP-címét. Ahogy a név is sugallja, a webhely gyorsítótárazza, ami a weblap gyorsabb betöltését eredményezi a következő alkalommal, amikor megnyitja. Míg az internethez csatlakozó legtöbb rendszer automatikusan frissíti a gyorsítótárat és a gazdagépnevet, akkor problémák merülnek fel, amikor a weboldal IP-címe megváltozik a frissítés előtt, és az oldal csak akkor töltődik be. Szerencsére egyszerű módja van a DNS-gyorsítótár öblítésének vagy törlésének a Windows 10 rendszerben:
Megjegyzés : A módszert Windows 10 rendszeren teszteltük, de a Windows 8.1, 8, 7, Vista vagy akár XP-t futtató eszközökön is jól kell működnie.
DNS-gyorsítótár törlése parancssorból
1. Először felfelé, kattintson jobb gombbal a Start menüre, és nyissa meg a „ Parancssor (Admin) ” lehetőséget. A rendszer felkéri az UAC (User Account Control) felhasználói felugró ablakot, majd kattintson az „ Igen ” gombra a rendszergazdai jogosultságokkal rendelkező Command Prompt indításához.
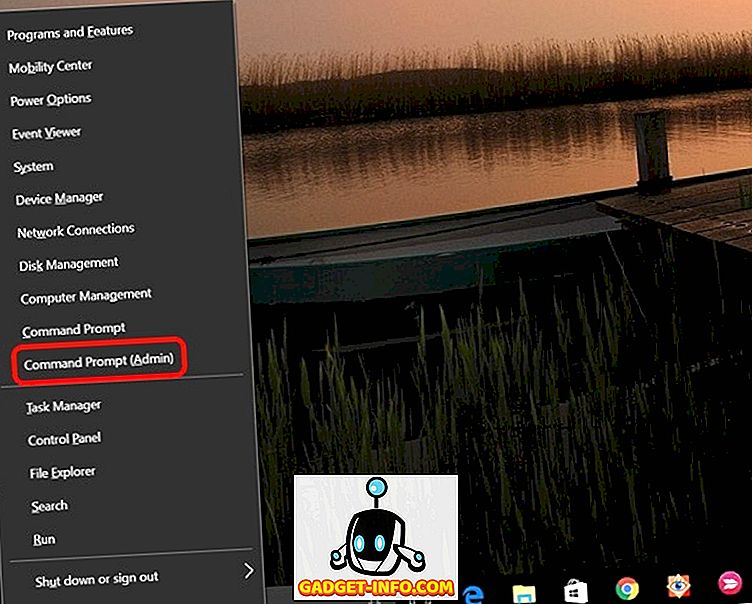
2. A Parancssorban illessze be az „ ipconfig / flushdns ” parancsot, majd nyomja meg az Enter billentyűt .
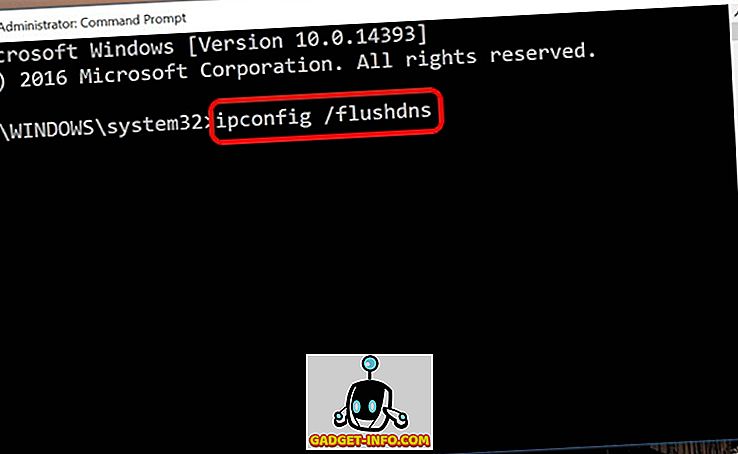
3. Ezzel a DNS-gyorsítótárat öblítjük, és egy üzenetet kapunk: „ A DNS Resolver gyorsítótár sikeresen öblítése ”.
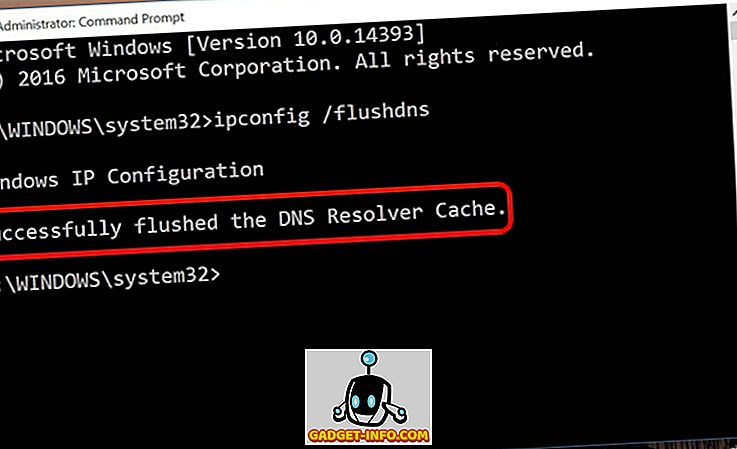
Ez az, a parancs csak visszaállítja a DNS-gyorsítótárat, miközben eltávolítja a régebbi gyorsítótárfájlokat, amelyek esetleg a webhely betöltésekor okozták a hibákat.
A DNS-gyorsítótár törlése a kötegelt fájl segítségével
A DNS-gyorsítótárat még a Windows 10-es kötegelt fájljaival is öblítheti. A kötegelt fájl parancsokat tartalmaz, és csak futtathatja a parancsokat. Tehát, ha valamivel nem tetszik a Parancssorhoz, akkor csak letöltheti a kötegfájlt, és futtathatja azt a DNS gyorsítótár törléséhez a Windows rendszeren.
Más hasznos DNS és IP címhez kapcsolódó parancsok
Ha továbbra is problémái vannak egy weboldallal, ellenőrizheti a DNS-gyorsítótár vagy az IP-címhez kapcsolódó problémák javítására szolgáló egyéb parancsokat:
- ipconfig / displaydns : Nézze meg a DNS-rekordot a Windows IP-konfiguráció alatt.
- ipconfig / release : Engedélyezze az aktuális IP-cím beállításait.
- ipconfig / renov : Az IP-cím beállításainak visszaállítása.
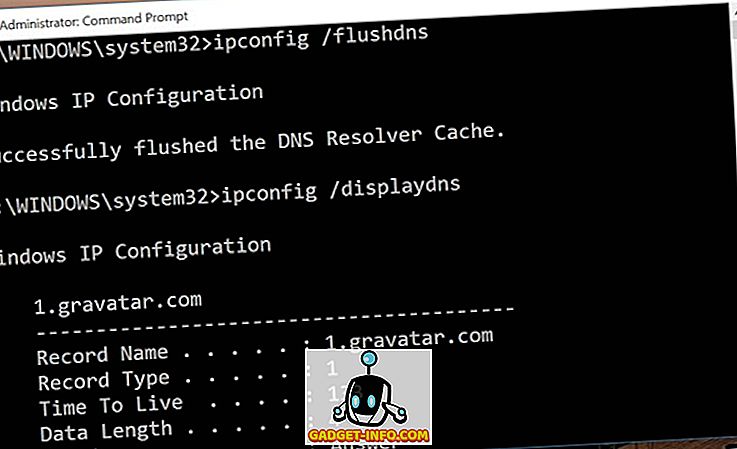
A DNS-gyorsítótár törlése vagy átöblítése a Windows 10 rendszerben a nem betöltendő webhelyek javítása céljából
Nos, ez könnyű volt, ugye? Csak parancsot vagy kötegfájlt futtathat, és jó, hogy menjen. A weboldalaknak a DNS-gyorsítótár visszaállítását követően el kell kezdeniük a finom betöltését. Ha még mindig problémákkal küzd, vagy bármilyen más probléma merül fel, amelyek a DNS miatt merülnek fel, tudassa velünk az alábbi megjegyzések részben.