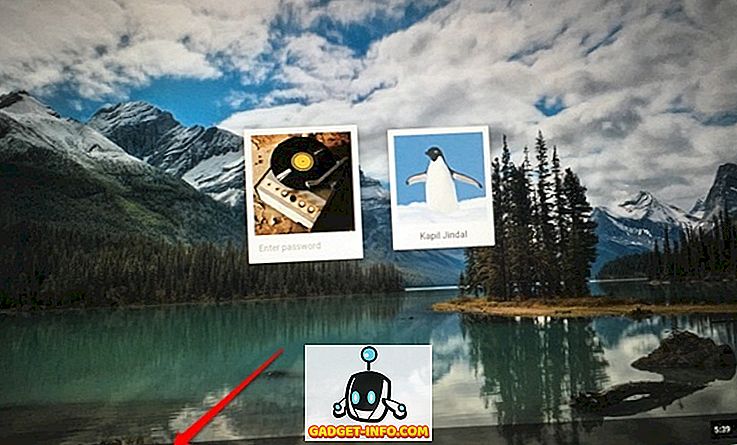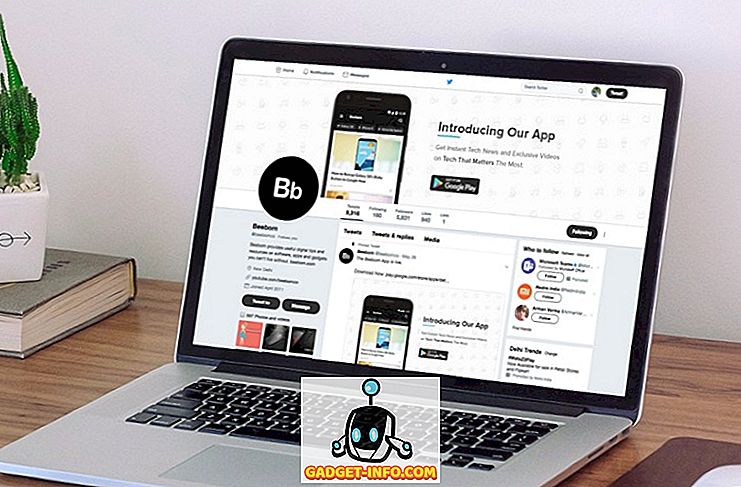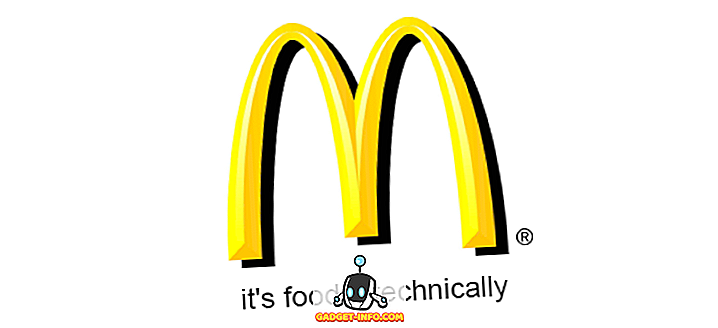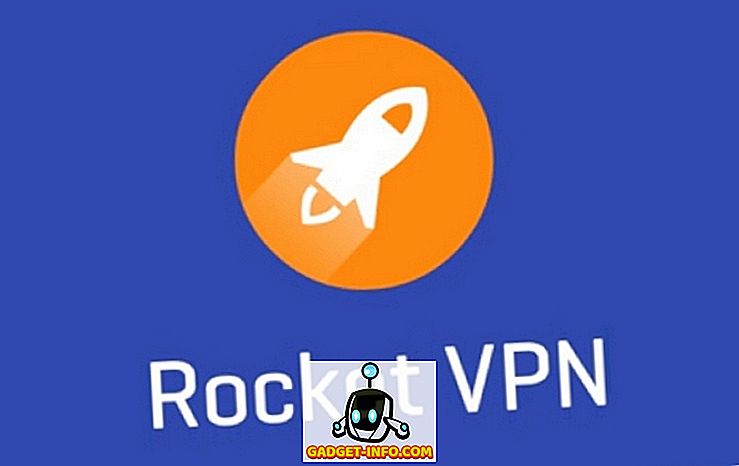Az idő múlik, amikor a számítógépen dolgozik, vagy még akkor is, ha csak olyan játékot játszik le, amelybe tényleg bekerült, ami időnként tönkreteheti a menetrendjét. Ha igazán akarja fegyelmezni magát, fontos, hogy ütemezze a munkaidőt vagy a játékidőt. Ezt megteheti úgy, hogy a Windows 10 PC-t úgy állítja be, hogy az automatikusan leálljon egy bizonyos idő elteltével vagy naponta egy bizonyos időpontban. Néhány módja van a leállítás leállításának egy Windows 10 PC-n. Nos, anélkül, hogy további dolog lenne, itt van, hogyan lehet automatikusan leállítani a Windows 10 PC-t:
1. módszer: Automatikus leállítás ütemezése a Feladatütemezővel
A Windows beépített Feladatütemezője segítségével létrehozhat egy feladatot, amely automatikusan leállítja a Windows 10 PC-t. Íme a következő lépések:
1. Csak nyomja meg a Windows 10 Cortana keresősávját, és keresse meg a „ Feladatütemező ” -t, és meg kell találnia a megfelelő eredményt. Kattintson rá.

2. Nyissa meg a Feladatütemező ablakot. Itt kattintson az „ Alapvető feladat létrehozása… ” gombra.

3. Ezután megadhat egy nevet a feladathoz, és adhat hozzá egy leírást. Ha elkészült, kattintson a „Tovább” gombra.

4. Ezután beállíthatja, hogy a feladat naponta, hetente, havonta aktív legyen , vagy csak egyszer szeretné ezt a feladatot elvégezni. Kiválaszthatja, hogy bekapcsolja a feladatot, amikor bejelentkezik a számítógépbe, amikor a számítógép elindul, vagy ha egy adott esemény be van jelentkezve.

5. Miután elkészült, kiválaszthatja azt a pontos időt, amelyen a feladat elindul. Ellenőrizheti a „Szinkronizálás különböző időzónákon” lehetőséget is, ha sok országba utazik.

6. Miután kiválasztotta a feladat időpontját, ki kell választania azt a műveletet, amelyet a feladat végrehajtásához szeretne. Válassza a „ Program indítása ” lehetőséget. Akkor is kiválaszthatja az „Üzenet megjelenítése” lehetőséget, ha csak egy emlékeztetőt szeretne megjeleníteni.

7. Ezután nyomja meg a következő oldalon a „ Tallózás ” gombot, és lépjen a C: Windows System32 mappába, és válassza a „ Shutdown.exe ” lehetőséget. Az argumentum hozzáadása szakaszban írja be a „ -s -t 1800 “ -t, ahol 1800 az a másodpercek száma, ameddig a számítógép a lekérdezés után lekapcsol. Ha elkészült, kattintson a „Tovább” gombra.

8. Ekkor áttekintést kap a feladatról. A feladat létrehozásához kattintson a „ Befejezés ” gombra.

Miután létrehozta ezt a feladatot, értesítést fog kapni a feladat tervezett időpontjában, ami arra utal, hogy a Windows 10 PC leáll a megadott idő után. Javasoljuk, hogy a hetedik lépésben állítsa be a másodpercek számát, hogy a Windows 10 PC automatikusan kikapcsoljon a folyamatban lévő feladatok elmentéséhez.
A feladat létrehozása után a Feladatütemező-> Feladatütemező könyvtárba léphet, és kattintson a jobb egérgombbal a létrehozott feladatra, és válassza a „ Tulajdonságok ” lehetőséget. Itt játszhat körül különböző biztonsági lehetőségek, feltételek, történelem és így tovább. Azt is választhatja, hogy futtassa, befejezi, törölje vagy letiltja a feladatot a jobb egérgombbal.

2. módszer: Automatikus leállítás a Futtatás vagy a Parancssor segítségével
Ha nem akarja az automatikus leállítást naponta elvégezni, és csak ezt az egyszeri felhasználást kívánja, akkor a Futtatás vagy a Parancssor vagy a Powershell segítségével beállíthat egy bizonyos időt, amely után a Windows 10 PC leáll. Így tehetjük meg:
Fuss
Nyissa meg a Futtatás Windows 10 operációs rendszeren a Win + R billentyűkombinációval. A Futtatás mezőbe írja be a „ shutdown -s -t 1800 “ parancsot, ahol 1800 (30 perc) nyilvánvalóan az a másodperc, amely után a számítógép leáll. Kattintson az „Ok” gombra, ezután kap egy értesítést, amelyben a „Windows 30 perc múlva leáll”.

Parancssor
A Command Prompt vagy a Powershell megnyitása és a " shutdown -s -t 1800 " parancs futtatása a Windows 10 PC automatikus leállításához.

Megjegyzés : A „-s” helyett a „-r” értéket az összes leállítási parancsban cserélheti, hogy automatikusan újraindítsa a Windows 10 PC-t.
Készen áll a Windows 10 PC automatikus leállítására ütemezett időben?

Ha csak a Windows 10 PC leállítását szeretné ütemezni, akkor a második módszert használhatja, mivel ez elég egyszerű. Ha azonban hosszabb távon egy automatikus leállítási megoldást keres, akkor használja az első módszert, amely részletes és számos lehetőséget kínál. Szóval próbálja ki mindkét módszert, és válassza ki azt, amelyik jobban megfelel Önnek. Tudassa velünk, ha bármilyen problémával szembesül. Kikapcsolja az alábbi megjegyzéseket.