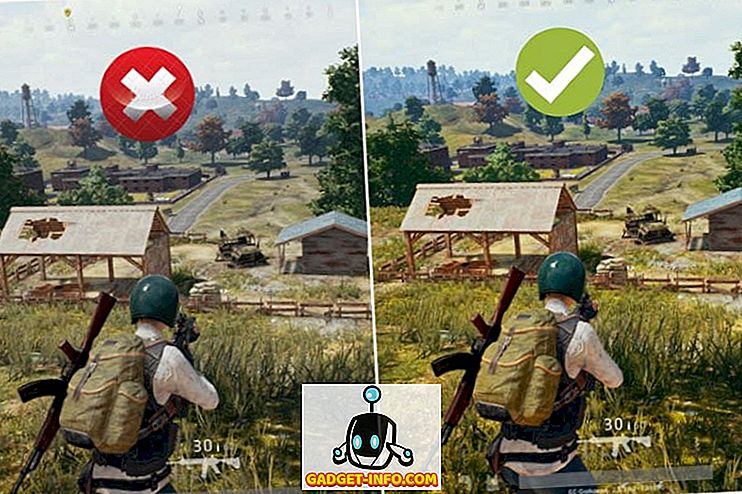A Brackets.io nemrég kiadott egy 1.2-es verziót, néhány nagyszerű új funkcióval, amelyekről a blogjukról olvashat. Összeálltunk egy listát 10 közül a legjobb és leghasznosabb Brackets kiterjesztések közül (külön sorrendben), valamint az egyes bővítményekre vonatkozó teljes utasításokat.
Brackets Extensions
1.Kód összecsukása
A többi IDE-vel és kódszerkesztővel ellentétben a zárójelek nem rendelkeznek alapértelmezés szerint elérhető kódolási lehetőséggel. A Code Folding segítségével könnyen összecsukható a nagy részek egy sorba. A Code Folding kiterjesztés a Githubon és a Brackets kiterjesztéskezelőn érhető el.

Hogyan kell használni
A beágyazott címkék összecsukásához kattintson a lefelé mutató nyílra a szülőcímke bal oldalán, amint a fent látható. Ugyanez az elv a Javascript vagy bármely más formátum esetében. Csak kattintsunk a lefelé mutató nyílra a szülőelem bal oldalán, hogy az összes beágyazott állítást egy sorba lehessen hajtani. A bővítéshez kattintson a plusz jelre.
A hajtogatott vonalak sorszáma elrejtve van, így könnyen összecsukható vonalak láthatók, amikor a kódra koncentrál.
2. Lorem Pixel
Rengeteg módja van a helyőrző szöveg létrehozásának, de az elülső webfejlesztők gyakran helyőrző képeket igényelnek. Ahelyett, hogy üres helyőrző képet készítene, használja a Lorem Pixel kiterjesztést. Ez lehetővé teszi, hogy tetszőleges méretű tetszőleges helyőrző képeket helyezzen be. A Lorem Pixel hűvös része az, hogy lehetővé teszi, hogy kiválassza a kategóriát, amelyről képet szeretne.
Ha ez nem elég jó, a helyőrzők képei folyamatosan változnak minden alkalommal, amikor újratölti az oldalt! A képek gyakran felborítanak színsémákat, így a Lorem Pixel egy „szürkeárnyalatos” opciót is kínál, hogy csak b / w helyőrző képeket használjon. Ezt a kiterjesztést a lorempixel.com biztosítja, és a Brackets kiterjesztések kezelője.

Hogyan kell használni
Miután telepítette a Lorem Pixel kiterjesztést, a Lorem Pixel logó - egy ellenőrzött négyzet - megjelenik a bővítmény ablaktáblán (a jobb oldali ablaktábla a Live Preview gomb segítségével). Kattintson a logóra, hogy megjelenjen egy beállítási mező. Állítsa be a kívánt képméretet és a preferált képkategóriát. Ha szürkeárnyalatos képeket szeretne, ellenőrizze a szürkeárnyalatos beállítást. Vagy másolja a linket a vágólapra, és szükség szerint használja, vagy helyezze be az aktuális kurzor pozícióba.
3. Autoprefixer
A szállító előtagjainak hozzáadása a kódhoz drudgery. Az Autoprefixer kiterjesztés sok időt takarít meg (és sok munkát!), Mert automatikusan hozzáadja a szükséges szállítói előtagokat a kódjához. Nincs szükség konfigurációra, és a kód mentésekor frissíti az előtagokat. Kiválaszthatja a kódot és az automatikus előtagot is.

Hogyan kell használni
Az Autoprefixer használatához kezdje el az előtag-mentes kód írását. A kiterjesztés a mentés után automatikusan hozzáadja az előtagot. A kiválasztott kód automatikus előtagozásához először válassza ki a kódot, majd a Szerkesztés lapot ⇒ Automatikus előtag kiválasztása.

Az Autoprefixer egyéni előtagokat is hozzáadhat a beállításaihoz. A kiterjesztés beállításaihoz: Szerkesztés ⇒ Autoprefixer beállítások.
Ahhoz, hogy szép, lépcsőzetes, előtaggal rendelkező kód legyen, engedélyezze a Visual cascade opciót a kiterjesztés beállításaiban.
4. Markdown előnézet
A Markdown szép szöveges jelölőnyelv, amely könnyen átváltható HTML-re. A Markdown Preview a renderelt Markdown-ot közvetlenül a szöveges verzió alatt adja meg. Lehetővé teszi két különböző stílus közötti választást: Github Flavored Markdown és Standard Markdown.
Három témát választhat az előnézeti ablakhoz - Light, Dark és Classic. A Markdown előnézetben is van egy görgetési szinkronizálási lehetőség (alapértelmezés szerint engedélyezve). A bővítmény letölthető a Githubból vagy a Brackets kiterjesztések kezelőből.

Hogyan kell használni
Nyisson meg egy .md vagy .markdown fájlt. Ha már telepítette a Markdown előnézetet, a jobb oldalon megjelenik az M ↓ gomb. Kattintson rá, és látni fogja a renderelt Markdown-t. A téma megváltoztatásához, vagy a görgetés szinkronizálásának tiltásához kattintson a sebességváltó ikonjára a Markdown Preview rész jobb felső sarkában.
5. Brackets ikonok
Mindig szórakoztató, ha a kódszerkesztőt fájl ikonokkal fűzi. A zárójelek ikonok a fájltípus alapján színes ikonokat adnak az oldalsávban felsorolt összes fájlhoz. A legtöbb fájltípushoz tartozó ikonok jelennek meg, és ikon kéréseket küldhet a Github oldalon.
Bónusz tipp:
A zárójelek az Ionicons projekt ikonjait használják. Megtekintheti a File Icons kiterjesztést (a Brackets Icons projekt villája), amely a Font Awesome projekt ikonjait használja. A végén a személyes preferenciák állnak.

Hogyan kell használni
Csak telepítse a bővítményt és az újratöltő konzolokat (F5).
6. Dokumentumok eszköztár
A zárójelben nincsenek lapok. Egyszerű és egyszerű tény. A Dokumentumok eszköztár kiterjesztése hozzáadja ezt a funkciót. Minden olyan fájl, amely az oldalsáv „aktív” részében található, ebben a kiterjesztésben lapként jelenik meg. Elrejtheti az oldalsávot is, és csak a Dokumentumok eszköztárát használja egy szép felülethez.

Hogyan kell használni
Telepítse a bővítményt és az újratöltő konzolokat (F5).
7. Git zárójelek
Minden nap megpróbál integrálni a Githez; ez messze a legnépszerűbb verzióvezérlő rendszer (VCS). A Git zárójelek a legjobbak a hasonló konzolbővítmények között. Minden git funkcióval rendelkezik. A zárójelben lévő változások könnyen elvégezhetők, a módosításokat egyetlen kattintással, húzással húzhatja és húzhatja meg, megtekintheti a fájltörténetet és a teljes előzményeket is. Ha jó a Gittel, akkor ezzel a kiterjesztéssel nem talál problémát.
Megjegyzés: A Brackets Git használatához Git telepítése szükséges a számítógépre. A kiterjesztés telepítése után előfordulhat, hogy be kell írnia a Git futtatható fájljának elérési útját (ha nincs az alapértelmezett útvonalon).
Hogyan kell használni

Brackets használata Git egyenesen előre halad. Tegye a helyi Github repo mappáját a projekt mappába zárójelben. Ezután nyisson meg egy fájlt, végezzen néhány módosítást, és mentse el. Ezután előreléphet, és a jobb oldalon lévő Git ikonra kattintva megnyílik az alsó részen a Brackets Git panel. Felsorolja a fájljaiban elvégzett módosításokat.
Ellenőrizze, hogy mely fájlokat kívánja végrehajtani, majd kattintson a Commit gombra. Ez megnyit egy felugró listát a végrehajtott módosításokról. Írja be a Commit üzenetet, és kattintson az OK gombra. És sikeresen elkötelezte magát a Git-nek közvetlenül a Brackets-ből!
Az elkötelezettség után csak kattints a nyomógombra (ez azt is mutatja, hogy hány szinkronizálatlan elkötelezettség van, amint az a GIF-ben látható).
Beállítások konfigurálása
Nyissa meg a Brackets Git panelt, és kattintson a Settings (Beállítások) gombra (jobbra a második). Nyugodtan konfigurálhatja a Git zárójeleket tetszés szerint.

Fájl- és kötelezettségelőzmények megtekintése
Csak kattintson a megfelelő gombokra, hogy megtekinthesse a fájltörténetét és az elkötelezettségét. Megemlítettük, hogy megváltoztathatja az avatarot egy fekete-fehér avatarra, egy színes avatarra vagy a Gravatarra?


8. Lint ALL Things
Lint ALL mindent. Minden. Ez a kiterjesztés egyidejűleg az összes fájlt megmagyarázza. Nagyon hasznos, ha van egy nagy projekt, amely sok csatlakoztatott fájlt tartalmaz. Minden szöszhiba szépen megjelenik egy ablakban.
Hogyan kell használni

A Lint ALL Things használatához menjen a View (Nézet) fülre, majd kattintson a Lint egész projektre .
9. Todo zárójelek
A Todo zárójelek egy kicsi kiterjesztés, amely az összes TODO-megjegyzést tiszta listázási formátumban mutatja. Alapértelmezés szerint 5 címkét támogat - TODO, MEGJEGYZÉS, FIXME, CHANGES és FUTURE. A megjegyzéseket is megteheti: Kész. A nézetbeállításokban a megjegyzéseket címkékkel szűrheti. A Todo zárójel lehetővé teszi, hogy a címkékhez és a saját címkékhez egyéni színeket is definiáljon, abban az esetben, ha a megjegyzéseivel valaha is szeretne hirdetni.
Ha nagy projekten dolgozik, és több fájlból származó megjegyzéseket kell követnie, akkor megváltoztathatja a Brackets Todo keresés terjedelmét. Szeretné kizárni bizonyos fájlokat és mappákat, mint például a szállító mappákat? Semmi gond. Csak adja hozzá az útvonalat a kizárási listához. Az egyes projektek beállításait testreszabhatja .todo fájl hozzáadásával a root projektkönyvtárban.
A github dokumentációjában minden beállítási opciót átmehet.
Hogyan kell használni

A Brackets Todo használatához csak add hozzá egy megjegyzést a kódhoz egy belső címkével. A címke nagybetűs legyen, majd kettőspont (:). Az összes Todo megjelenítéséhez kattintson a Todo ikonra a jobb oldali ablaktáblán.
konfigurálása:
- A Todo HTML-megjegyzésének engedélyezése: Csak nyissa meg a beállításokat - Kattintson a Todo ikonra → Beállítások (fogaskerék ikon) - és kattintson a .todo fájl megnyitásához. Ehhez a fájlhoz adja hozzá ezt a kódot:
{"regex": {"előtag": "(? :)"}}
- A keresési hatókör megváltoztatása: Ezt a kódot hozzáadja a .todo fájlhoz:
{"keresés": {"hatókör": "projektem"}} - Bármely fájl / mappa / fájlkiterjesztés kizárása a keresési hatókörből: A kód hozzáadása a .todo fájlhoz:
{"keresés": {"hatókör": "projektem",„Kizáró mappák”: [„mappa”)
"kizáró fájlok": ["yourfile"] "kizáró fájlok": [".yourextension"]}}
10. Beautify
A szépítés megkönnyíti a kódját. Javítja a tereket, a bemélyedést és a vonalakat.

Hogyan kell használni
Nagyon könnyen használható Beautify. Mindössze annyit kell tennie, hogy válasszon egy kódot> Jobb klikk > Beautify .
Másik lehetőségként a Szerkesztés lapra léphet, majd kattintson a „ Beautify ” gombra.

![Trendek megosztása az interneten 2011-ben [Infographic]](https://gadget-info.com/img/social-media/810/sharing-trends-internet-2011-2.jpg)