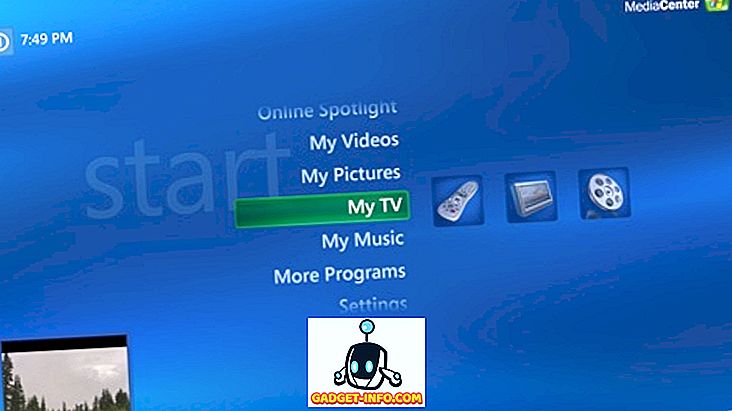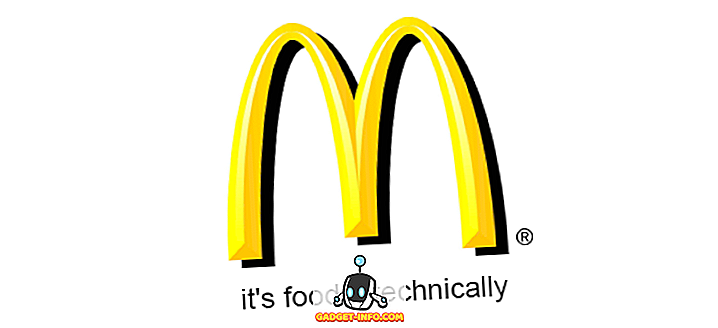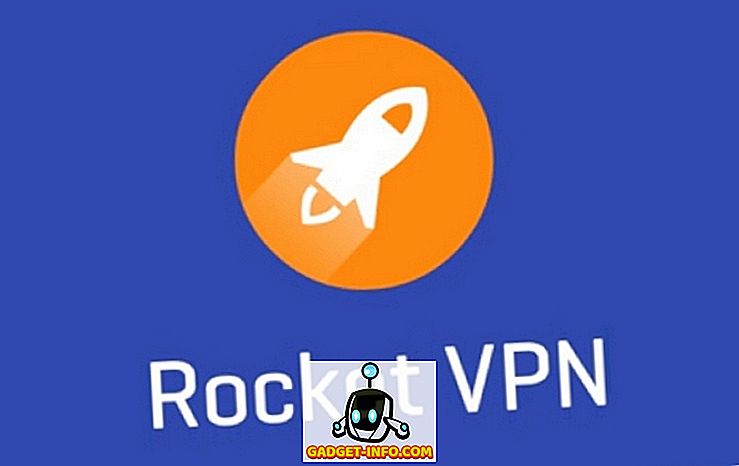Ha egy játékos, akkor a számítógép legfontosabb összetevője nagyjából a grafikus kártya. A GPU minden olyan grafikus lóerőt biztosít, amelyre a legújabb és legnagyobb játékokat kell játszania a számítógépen. Az egyes játékokban elért teljesítmény függ attól, hogy mennyire erős a grafikus kártya. Ez azt jelenti, hogy néhány ember nem elégedett az állomány teljesítményével, és szeretné kinyomtatni a lapjairól minden lehetséges teljesítményt. Ha te vagy az egyikük, és várod, hogy megtudd, hogyan kell ezt csinálni, akkor jöttél a megfelelő helyre. Tehát, további gond nélkül, nézzük meg, hogyan lehet felülbírálni a GPU-t a jobb teljesítményért:
Töltse le és telepítse az MSI Afterburner programot
Az Afterburner egy harmadik fél által kifejlesztett szoftver, amelyet az MSI (Micro-Star International) fejlesztett ki, és amelynek elsődleges célja a grafikus kártyák megvilágítása és jobb teljesítménye. Az MSI Afterburner egyszerűen letölthető közvetlenül a cég honlapjáról.
A letöltés után egyszerűen szedje ki a RAR fájlt és futtassa az EXE fájlt a szoftver telepítéséhez. Alapértelmezés szerint az MSI Afterburner a RivaTuner Statistics Serverrel érkezik, amely lehetővé teszi a rendszer különböző összetevőinek hőmérsékletének és használatának ellenőrzését. Ha nem akarja, egyszerűen telepítse a jelölőnégyzetet a telepítés során.

A GPU csípése MSI Afterburner használatával
A GPU csengése még közel sem közel áll a keményhez, és sokkal könnyebb, mint a CPU vagy a RAM túlhajtása. Az egész folyamat alig néhány percet vesz igénybe. Ezért kérjük, hogy kövesse a lépéseket, hogy elkerülje a felesleges zavart:
Megjegyzés : Én személyesen teszteltem ezt a segédprogramot az Alienware 15 R3 laptopomon. A magas hőmérséklet miatt a GPU túlhajtása csökkentheti hosszú élettartamát, és nem fogok felelősséget vállalni a rendszerben ebben a folyamatban okozott károkért. Tehát folytassa saját felelősségére.
- Mielőtt egyenesen a overclocking folyamatba lépnénk, biztosítanunk kell néhány dolgot, amelyek segítenek a folyamat során. Miután megnyitotta az MSI Afterburner szoftvert, a segédprogram közepén láthatja a csúszkákat a „Power Limit” és a „Temperature Limit” opciók mellett. Kérjük, vegye figyelembe, hogy ezek a csúszkák bizonyos rendszerekben zárolva vannak, és bizonyos rendszereken kinyitva vannak. Teljesen attól függ, hogy milyen GPU-val rendelkezik. Figyelembe véve az enyém egy laptop GPU-t, sajnos ez nagyon zárt, így nem tudom mozgatni. Ha azonban el tudja csúsztatni, mozgassa a Power limit csúszkát jobbra, és mozgassa a hőmérséklet-határoló csúszkát az Ön preferenciája alapján . Ne feledje, hogy ez a csúszka meghatározza a GPU maximális hőmérsékletét.

- Most ez a fontos rész, amit mindannyian vártál. Igen, ebben a lépésben kiszorítjuk a GPU összes teljesítményét. Láthatja-e a „Core Clock” és a „Memory Clock” csúszkákat a hőmérséklet határérték alatt? Igen, itt fogunk játszani a csúszkákkal. Ha ez az első alkalom, hogy túlhajtás, győződjön meg róla, hogy növeli a Core Clock csúszkáját 50 MHz-es lépésekben és a Memória óra 100 MHz-es lépésekben .

- Miután elkészült, menjen előre és játsszon néhány grafikusan intenzív játékot, miközben figyelemmel kíséri a GPU hőmérsékletét az MSI Afterburner-en egyidejűleg. Mindaddig, amíg a hőmérséklet 85 Celsius fok alatt van, akkor rendben kell lennie. Győződjön meg róla, hogy a játékok nem ütköznek össze, vagy nem észlelnek tárgyakat a képernyőn annak biztosítására, hogy a túlhajtás stabil legyen.

- Nos, ha úgy érzi, hogy a hőmérséklet túl forró az Ön számára, a ventilátor fordulatszáma felgyorsulhat, ahogyan a kívánt . Az áram- és hőmérséklet-határoló csúszkákhoz hasonlóan ez a csúszka a hardvertől függően le van zárva. Ha olyan számítógépet használ, mint én, valószínűleg zárolva lenne. Miután befejezte a konfigurálást, elmentheti a konfigurációs profilt, ha rákattint egy jelölőnégyzetre . Ezt a konfigurációt akkor is engedélyezheti, ha a Windows elindul, egyszerűen a Startup alatt található Windows ikonra kattintva, az Afterburner segédprogram bal alsó részén.

Nos, ez nagyon sok, hogy miként présel minden teljesítményt a számítógép GPU-jából, hogy növelje a játékmenet simaságát.
Nagy teljesítményű energiagazdálkodási terv engedélyezése Windows rendszeren
Még ha a overclocking is javítja a GPU teljesítményét, pár további lépés szükséges annak ellenőrzésére, hogy a GPU teljes mértékben kihasználja és nem érinti az operációs rendszer energiagazdálkodási terve. Alapértelmezés szerint a Windows rendszerű összes számítógép használja a kiegyensúlyozott energiagazdálkodási tervet. Tehát meg kell változtatnia a „Nagy teljesítményű” energiagazdálkodási tervre .
Ahhoz, hogy ezt a Windows 10 rendszerben megtehesse, egyszerűen lépjen a Vezérlőpult-> Hardver és hang-tápellátás opcióra, és kattintson a Nagy teljesítményre . Nos, ez alig vett néhány másodpercet, ugye?

Előnyben részesíti a maximális teljesítményt az NVIDIA kezelőpanelen
Azoknak a felhasználóknak, akiknek az NVIDIA grafikus kártyája van a rendszerén, egy további beállításon kell keresztülmennie, hogy megbizonyosodjon róla, hogy kártyáikat nem fojtják le az NVIDIA vezérlőpult energiagazdálkodási módja miatt. Alapértelmezés szerint az optimális teljesítményre van állítva. Egyszerűen megváltoztathatja azt az NVIDIA vezérlőpult megnyitásával, majd a „3D-beállítások kezelése” és az „Energiagazdálkodási mód” opció kiválasztásával válassza ki a „Legnagyobb teljesítmény” lehetőséget . Ennek megváltoztatásával a GPU használata többnyire 90% felett lesz, miközben néhány grafikusan intenzív játékot játszik le a számítógépén, és ezzel feloldja a GPU teljes potenciálját.

Overclock GPU a játék teljesítményének növeléséhez
Amint azt a fenti lépésekből észrevettük, a folyamat messze nem volt nehéz és bonyolult. Még egy alig technikai ismeretekkel rendelkező személy is felülbírálhatja a GPU-t, ha az általunk említett lépéseket megfelelően követik. A játékok teljesítményének javulása meglehetősen figyelemre méltó, ha figyelemmel kíséri. Szóval készen állsz arra, hogy megpróbálja kipróbálni az MSI Afterburner-t, és jobban megtapasztalja a játék teljesítményét? Tájékoztassa velünk az alábbi megjegyzéseket tartalmazó részben, mert szeretné tudni, hogy gondolataid vannak az egész folyamatról.