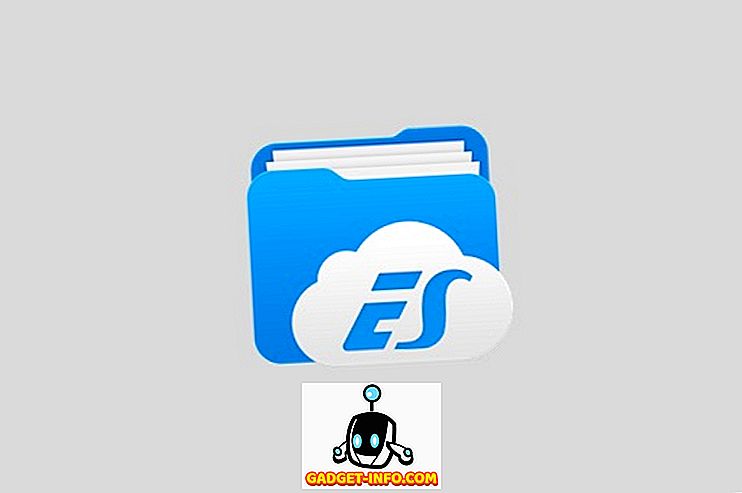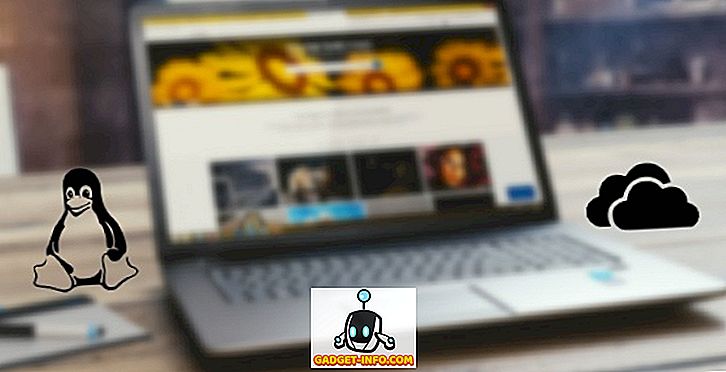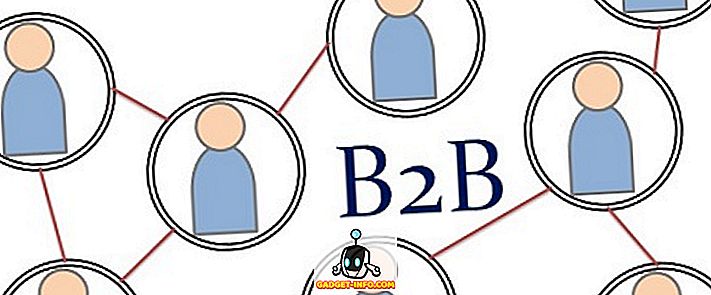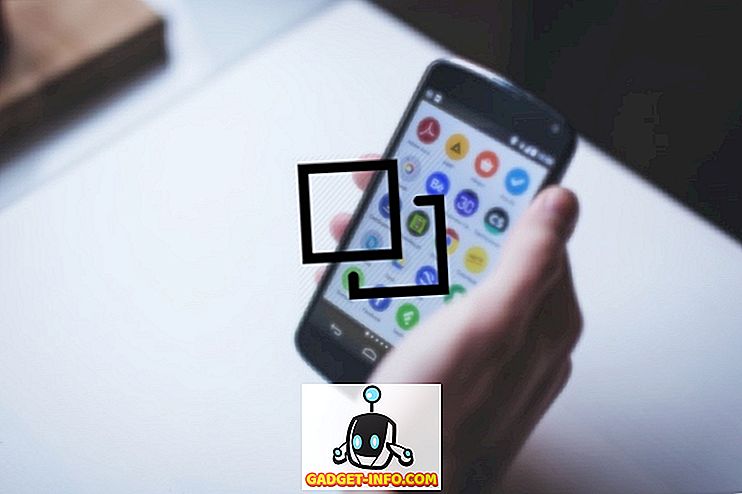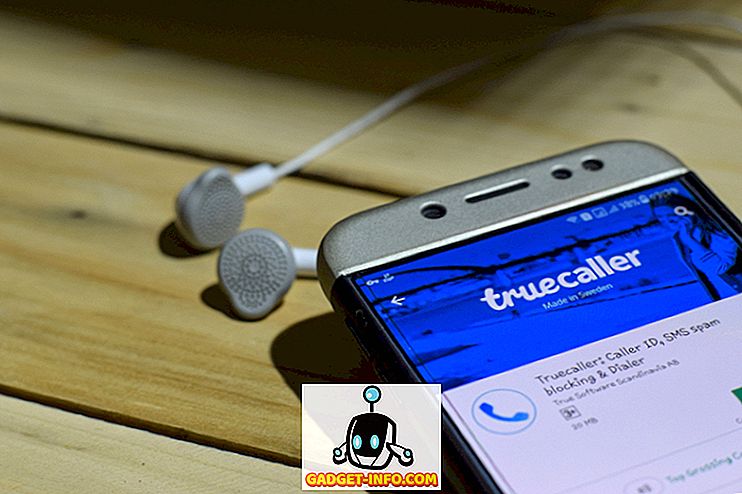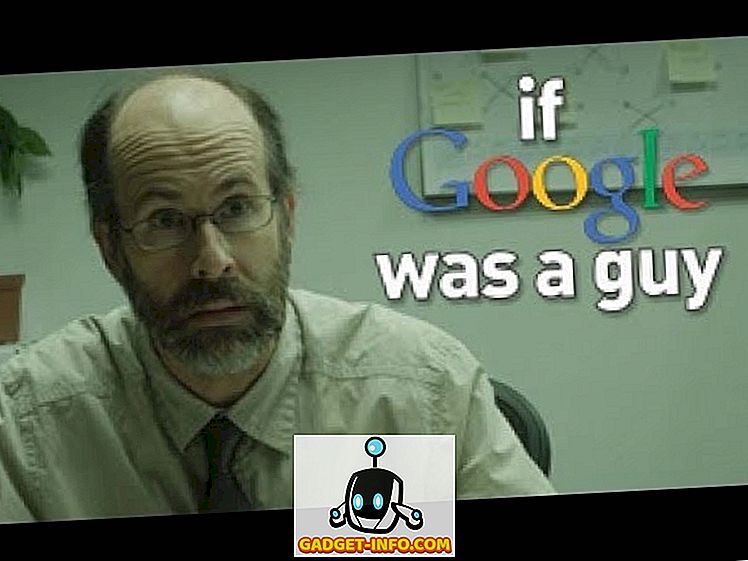A Windows 10 az egyik legszélesebb körben használt operációs rendszer, csak a Microsoft saját Windows 7-es verziója. Bár előrelépései szinte minden területen előrelépést jelentenek, messze nem tökéletes. Mivel az utolsó Windows verzió, gyakran kap frissítéseket, ami elég bosszantó lehet. A szomorú rész erről a Windows 10-ről nem igazán teszi lehetővé ezeket a frissítéseket, és időnként ezek a frissítések automatikusan települnek. Azonban, bár lehet, hogy nem talál semmilyen beállítást a Windows 10 frissítésének letiltására önmagában, más módon is kezelheti azokat. Mielőtt megvitatnánk a különböző módokat, tudassa meg, miért akarja megállítani a Windows 10 frissítéseket.
Miért szeretné leállítani a frissítéseket
Míg a frissítések jobb biztonságot és stabilitást biztosítanak az operációs rendszer számára, a Windows 10 a kényelem költségeivel biztosítja azokat. A Microsoft által frissített frissítések az értesítések nélkül bármikor letölthetők és telepíthetők a számítógépre . Ez azt eredményezheti, hogy a Windows lelassul, és gyakori újrakezdéseket igényel, ezáltal megszüntetve az Ön kényelmét. Mivel minden történik a háttérben, sok olyan frissítés jön át, amelyet egyébként nem töltött volna le. Ezek akár egy beállítást is megváltoztathatnak, vagy eltávolíthatnak egy olyan funkciót, amelyet szeretett használni.
Miután a felhasználók nagy számban kritizálják, a Microsoft végül néhány olyan beállítást hozott létre, amellyel megváltoztathatja a Windows frissítéseit. Sajnos ezek a lehetőségek mélyen beágyazódnak a Windows architektúrába, így nehezen találhatók meg. Szerencsére Önnek nemcsak megtaláltuk, hanem teszteltük őket arra a következtetésre, hogy ténylegesen dolgoznak. Tehát anélkül, hogy több időt pazarolnánk, itt leállíthatja a Windows 10 frissítések automatikus telepítését:
Megjegyzés: Az alábbi lépéseket Windows 10 Pro rendszeren tesztelték. Előfordulhat, hogy némelyik vagy mindegyik nem működik a Windows 10 többi kiadásával.
A Windows 10 leállítása Automatikus frissítések Windows Update Service használatával
Mivel a Windows sorozatban nem lesz több új verzió, a Microsoft úgy döntött, hogy a Windows 10 szolgáltatást váltja. Mindezek alapján az összes frissítés, amit most kap, része ennek a szolgáltatásnak. Tehát, ha meg akarjuk állítani őket, a Windows egyik szolgáltatásának leállítását jelentené. Hogy megtudja, melyik és hogyan állíthatja le, olvassa el az alábbi lépéseket.
- Nyissa meg a Futtatás parancsot a billentyűzeten a Windows + R megnyomásával. Itt írja be a „services.msc” parancsot, majd kattintson az „OK” gombra .

- Ez megnyitja a Windows Services ablakot. A látható szolgáltatások listáján kattintson duplán a „Windows Update” -re .

- Most látnia kell a tulajdonságok ablakot. Itt, a „Startup type” legördülő menüjében válassza a „Disabled” lehetőséget . Most az OK gombra kattintva elmentheti ezeket a változtatásokat.

Olyan egyszerű, mint ez volt, kísérletezhet a rendelkezésre álló különböző lehetőségekkel. Abban az esetben, ha valaha is szeretné frissíteni a Windows 10 számítógépet, mindig megváltoztathatja a „Startup type” (Automatikus) beállítást.
A Windows 10 frissítések letiltása a Registry Editor használatával
A Rendszerleíróadatbázis-szerkesztőben csaknem minden egyes Windows-beállítás módosítható. A történet nem különbözik a Windows-frissítésekről. Egy ingyenes rendszerleíró adatbázissal teljes mértékben ellenőrizheti a frissítéseket. Olvassa el az alábbi lépéseket, hogy megtudja, hogyan.
- Nyissa meg a Futtatás parancsot a billentyűzeten a Windows + R megnyomásával. Itt írja be a „regedit” parancsot, majd nyomja meg az Enter billentyűt .

- Ez megnyitja a rendszerleíróadatbázis-szerkesztőt. Ha itt van címsáv engedélyezve, az alábbi útvonalat másolhatja, és ha nem, akkor manuálisan kell navigálnia.
Computer \ HKEY_LOCAL_MACHINE \ SOFTWARE \ Policies \ Microsoft \ Windows
- Itt, a Rendszerleíróadatbázis-szerkesztő bal oldali ablaktáblájában kattintson a jobb gombbal a „Windows” -ra, vigye az „Új” -ra, majd kattintson a „Kulcsra” .

- Ez új kulcsot hoz létre. Átnevezheti azt „WindowsUpdate” -re . Ha elkészült, kattintson a jobb egérgombbal erre a kulcsra, vigye az „Új” -ra, majd kattintson a „Kulcs” gombra .

- Ez újabb kulcsot teremt - ezúttal a „WindowsUpdate” alatt. Nevezze át ezt az „AU” -ra, kattintson rá duplán, majd kattintson jobb gombbal a jobb oldali panelen. Most lépjen az „Új” pontra, és válassza ki a „DWORD (32 bites) értéket” .

- Nevezze át ezt a kulcsot „AUOptions” -re, majd kattintson rá duplán a szerkesztéshez. Válassza ki a „Hexadecimális” bázist, írja be az „Értékadatok” -t az alább felsorolt bármelyikből, majd kattintson az „OK” gombra.
'2': értesítés a letöltésre és a frissítések automatikus telepítésére
'3': automatikusan letölti és értesíti a frissítések telepítését
'4': a frissítések telepítésének automatikus letöltése és ütemezése
'5': lehetővé teszi a helyi adminisztrátor számára, hogy konfigurálja ezeket a beállításokat

Ez a módszer lehetővé teszi a Windows 10 frissítések ellenőrzését, mint az előző verziójában. Személy szerint én megtartom az „Értékadatokat” 2-ben, mivel el akarom dönteni, hogy milyen frissítéseket szeretnék letölteni.
Blokkolja a Windows 10 frissítéseket a helyi csoportházirend-szerkesztő használatával
A Rendszerleíróadatbázis-szerkesztőhez hasonlóan a Helyi csoportházirend-szerkesztő többet nyújt, mint egyetlen módja a rendszerfrissítések kezelésének. Sőt, sokkal könnyebb, mint az előbbi módszer, de nem hajtható végre a Windows 10 Home kiadásnál, mivel a kiadás nem a helyi csoportházirend-szerkesztővel érkezik. Ezt követően az alábbi lépések a Windows 10 frissítések blokkolásához a Helyi csoportházirend-szerkesztő segítségével.
- Nyissa meg a Futtatás parancsot a billentyűzeten a Windows + R megnyomásával. Itt írja be a „gpedit.msc” szót, majd kattintson az „OK” gombra.

- Ez megnyitja a Helyi csoportházirend-szerkesztőt. Itt navigáljon az alábbi útvonalra .
Számítógép konfigurálása Adminisztrációs sablonok Windows összetevők Windows Update
- A megjelenített beállítások listájában kattintson duplán az „Automatikus frissítések konfigurálása” c .

- A felbukkanó ablakokban engedélyezze a beállítást, és keresse meg az „Automatikus frissítés konfigurálása” opciót egy legördülő menüvel. A frissítések automatikus letöltésének leállításához válassza ki a „2- Notify for download and auto install” (Automatikus letöltés és automatikus telepítés) lehetőséget, majd kattintson az „OK” gombra.

Kísérletezhet a legördülő menü különböző lehetőségeivel, hogy megfeleljen az Ön igényeinek. Abban az esetben, ha valaha is vissza szeretné állítani az alapértelmezett értéket, válassza a „3- Auto download and értesítés a telepítéshez” lehetőséget.
Gyors megoldás a Windows 10 frissítések leállításához: Használja a Metered Connection lehetőséget
Ezzel a módszerrel a Windows úgy véli, hogy az internetkapcsolat mért értékű, és akkor nem tölti le automatikusan az összes frissítést rajta. Ne feledje, hogy egyes prioritási frissítések még mindig letöltésre kerülnek, függetlenül attól, hogy ezt a módszert használja. Ha ez nem jelent problémát, olvassa el az alábbi lépéseket a módszer végrehajtásához.
- Nyissa meg a számítógép beállításait a Windows + I megnyomásával. Itt kattintson a „Hálózat és internet” lehetőségre .

- A „Hálózat és internet” részben lépjen a „Wi-Fi” pontra, majd kattintson a hálózathoz tartozó hálózat nevére . (Ha ezt egy másik hálózaton szeretné megtenni, megtalálhatja a számítógép által korábban csatlakoztatott hálózatok listáját az „Ismert hálózatok kezelése” gombra kattintva. Ha ezt a lehetőséget választja, kattintson a kívánt hálózati névre és majd kattintson a „Tulajdonságok” gombra.)

- Itt, a „Metered connection” (Méréses kapcsolat) alatt egy „Set as metered connection” (Állítsa be a mért értéket) menüpontot . Kapcsolja be ezt, és kész.

Most a Windows 10 feltételezi, hogy korlátozott adatterv van ezen a hálózaton, és nem tölti le automatikusan az összes frissítést.
Az automatikus frissítések kikapcsolása a Windows 10 rendszerben
Míg a Windows 10 frissítések automatikus letöltése zavarhatja a legtöbb embert, most már többet tudsz, mint egyetlen módja annak megállítására. Tehát menjen előre, és teljes mértékben ellenőrizze a Windows 10 rendszerfrissítéseit. Továbbá, ha bármilyen más módja van annak, hogy megakadályozza a Windows 10 frissítéseit, tudassa meg az alábbi megjegyzések részben.