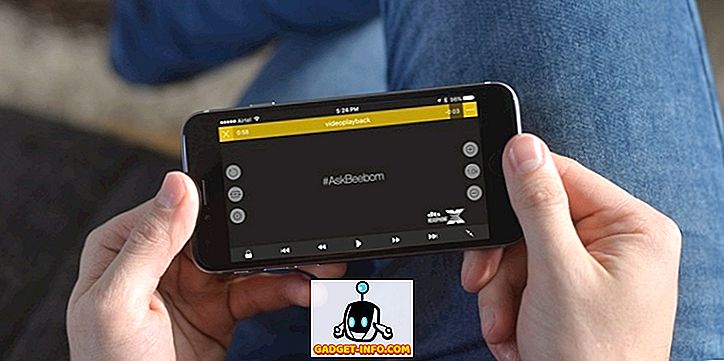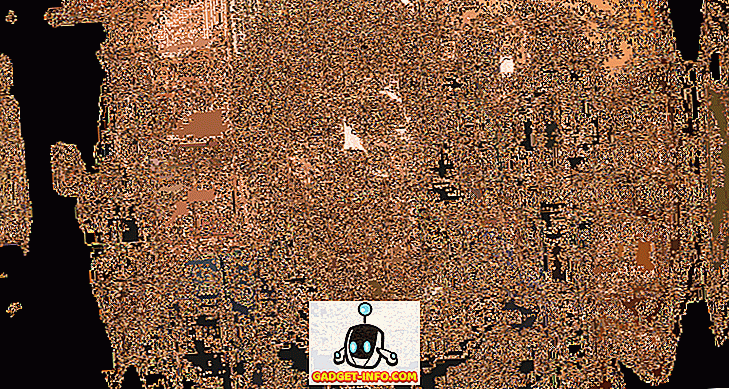Vettem egy új Chromebookot, de nem tudom, hogyan erősíthetem meg az eszköz specifikációit? Nos, nem hibáztatjuk Önt, mert más számítógépes platformokkal, mint például az OS X és a Windows, a Chrome OS egyetlen helyen nem sorolja fel a számítógép adatait. Tehát, ha kíváncsi volt arra, hogy hogyan ellenőrizheti Chromebook processzorát, RAM-ját, tárolását és egyéb fontos jellemzőit, ne aggódj, itt vagyunk, hogy segítsünk. A Chromebook rendszerinformációinak ellenőrzése:
Ellenőrizze a memória használatát
A Chrome tartalmaz egy olyan feladatvezetőt, amely más platformokhoz hasonlóan, az összes aktív folyamatról és azok memóriájáról, a CPU-ról és a hálózati használatról nyújt részleteket . A Feladatkezelő Chrome-on való megnyitásához nyissa meg a Chrome-ot, és nyomja meg a hárompontos menügombot, és lépjen a További eszközök-> Feladatkezelő elemre .

A Feladatkezelőben választhat, hogy befejezi a folyamatot a folyamat kiválasztásával és a „ Vége folyamat ” gombra kattintva. Sőt, jobb egérgombbal rákattinthat egy folyamatra, ha több információt szeretne látni, mint például a kép gyorsítótár, a GPU memóriahasználat, a prioritás és így tovább. Ha fejlesztő vagy, akkor a „Stats for nerds” gombra kattintva részletes információkat találhat az összes folyamatról.

Ellenőrizze az ingyenes tárolást
A legtöbb Chromebook a tárolás során elég alacsony, ezért fontos, hogy folyamatosan ellenőrizze a használt memóriát. Bár nem tudja ellenőrizni a részletes tárolási információkat a Chrome operációs rendszeren, ellenőrizheti a készüléken maradt szabad tárhely mennyiségét. Az ellenőrzéshez nyissa meg a Fájlok alkalmazást, és nyomja meg a jobb felső sarokban lévő hárompontos gombot, ahol megjelenik a Chromebookon maradt szabad tárhely. Ez nem a legátfogóbb információ, de meg kell tennie, ha egyszerű áttekintést keres. A Chrome-hoz is beléphet, és a szabad tárolás ellenőrzéséhez írja be a címsorba a „ chrome: // drive-internals ” szót.

Ellenőrizze a Hálózati információkat
A többi opcióhoz hasonlóan a Chrome OS-ben a hálózati adatok ellenőrzésének lehetősége a Beállítások menüben van eltemetve. Kattintson a polc jobb oldalán található tálcára, majd kattintson a „ Csatlakoztatás a… ” lehetőségre, majd kattintson a csatlakoztatott hálózatra . Ezzel új párbeszédablakot kell nyitnia a Chrome-beállításokban, például a hálózat frekvenciájával, a jelerősséggel, az IP-címmel, az átjáróval és így tovább.

Ellenőrizze a "Rendszerről"
A Chrome-ban található egy „About System” oldal, amely megmutatja a Chromebookra vonatkozó részleteket. Ezeknek a részleteknek a nagy része azonban a „Rendszerdiagnosztikai adatokat” kereső fejlesztőknek és embereknek szól. Az oldal megnyitásához nyisson meg egy új lapot a Chrome-ban, és lépjen a „ chrome: // system ” címre a címsoron keresztül. Ez megnyitja a About System (Rendszerinformáció) oldalt, és itt megtalálja a Chrome operációs rendszer építéséről, az ügyfél azonosítójáról, az eszköz típusáról, a BIOS-ról, a lemezhasználatról, a memóriahasználatról és még több részletet. Néhány ilyen opció, mint a lemezhasználat, szintén tartalmaz egy „Expand” gombot, ami további részleteket hoz.

Egy alkalmazás segítségével megtekintheti a rendszeradatokat a Chrome OS rendszerben
Bár a fent említett opciók lehetővé teszik a rendszeradatok megtekintését, nem a legjobban illeszkedő módok, és ha egy helyen szeretné megtekinteni az összes rendszerinformációt, próbáljon ki egy harmadik fél Chrome-alkalmazást. Van néhány alkalmazás, amelyek a legjobb munkát végzik, a Cog és a System. Mindkét alkalmazás egyetlen információs felületet hoz létre.
A Cog megmutatja a részleteket, mint a Chrome verzió, a CPU és a valós idejű használat, a RAM, a hálózat, az akkumulátor, a kijelző és a nyelvek. Ami a Cog számára működik, az a tény, hogy egy gyönyörű felületen jelenik meg, amely bemutatja az összes rendszerinformációt.

Másrészről a rendszer egy nagyon egyszerű alkalmazás, amely a CPU, a RAM és a jelenlegi használat, tárolás, kijelző, hálózat és aktuális hely adatait tartalmazza.

Használja ezeket a módszereket a rendszerinformációk ellenőrzéséhez a Chromebookon
Biztosan inkább egy alkalmazást használunk a rendszerinformációk Chromebookon történő ellenőrzésére, ahelyett, hogy különböző alkalmazásokat és beállításokat szeretnénk ellenőrizni. Nos, most rajtad múlik, hogy eldöntse, de ne felejtsd el, hogy értesítsen bennünket, ha rendszeresen ellenőrzi a rendszeradatokat a Chrome OS-en vagy egy harmadik fél alkalmazásán. Kikapcsolja az alábbi megjegyzéseket.