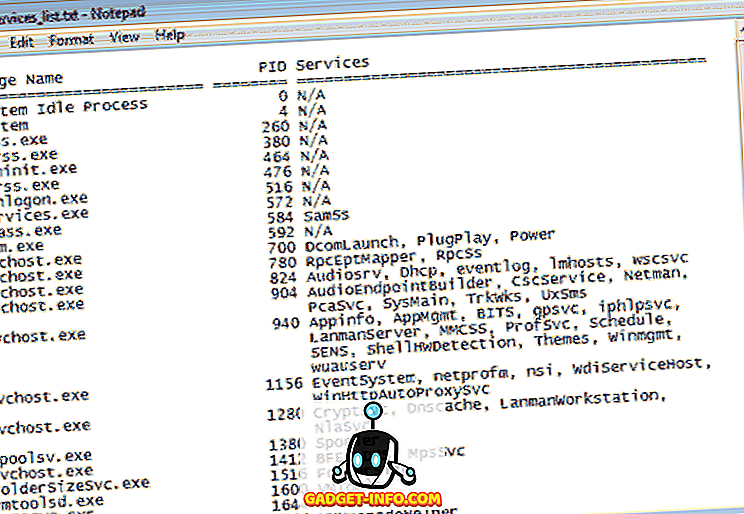A Spotlight több mint egy évtizeddel ezelőtt először jelent meg a Mac-en, és továbbra is az egyik legkedveltebb funkciója a rajongóknak és a rendszeres felhasználóknak egyaránt. Ami eredetileg alázatos fájlkeresési eszközként indult el, most már tonnanyi funkcióval érte el a hüvelyét - kezdve az online eredmények keresésétől a komplex természetes nyelvi lekérdezések megértéséig. Az Apple új funkciókat ad a Spotlighthoz minden nagyobb MacOS kiadásban, így könnyen le lehet veszíteni az összes funkciót. Szóval, ma elmondok neked a hűvös dolgokról, amelyeket a Spotlight-el tudsz csinálni egy Mac-en. Akár egy hétköznapi felhasználó, akár hatalmi felhasználó, itt van 10 Spotlight tipp és tipp a Mac számára :
Megjegyzés : Bár a legtöbb Spotlight tipp és trükk a Macre jellemző, néhányan az iOS eszközökön is működhetnek.
1. Keresés a Keresési operátorok segítségével
Ha a Spotlight elemeket keres, megadhatja a keresett elem típusát. A keresés egy adott típustípusra történő korlátozásához csak a „ kind: item-type” utótagot kell megadni a tényleges lekérdezés után. Az elemtípusok lehetnek olyan általános fájlkiterjesztések, mint a JPEG, az MP3, a PDF vagy az Apple-specifikus alkalmazások, mint például a kapcsolatok, emlékeztetők és e-mailek stb.
Például az alábbiakban bemutatjuk, hogyan keressek egy lekérdezést a keresési hatókör korlátozására csak az e-mail alkalmazásra:

Ha naponta nagyszámú e-mailt kezel, kereshet egy dátumhoz képest. Például itt találhat egy bizonyos dátumot követően kapott e-maileket a „ dátum: DD / MM / YY” használatával.

A „ létrehozott: DD / MM / YY ” használatával megjelenítheti az adott időpontban létrehozott elemeket, és a „ módosított: DD / MM / YY ”, ha egy adott időpontban módosított elemeket keres. Emellett a relációs operátorokat, például a „ , = ” -ot is eldobhatja a dátumot megelőzően, egy adott dátum előtt, után vagy után.
Sajnos a Spotlight összeomlik a legújabb MacOS Sierra béta 10.12.4-en, miután belépett a „létrehozott” parancsba. Úgy vélem, ez egy hiba, és én ugyanezt jelentettem az Apple-nek.
Megjegyzés : Ha egy másik régióból származik, a dátum szintaxis ennek megfelelően változik.
2. Keresés a logikai operátorok használatával
A logikai operátorok, mint például az AND, OR, NOT és AND, nem használhatók összetett keresési lekérdezések létrehozásához. Például itt az, hogy a Boolean lekérdezést NEM használtam, hogy megtaláljam az összes e-mailt egy adott dátumtartományban, kivéve azokat, amelyek egy adott dátumtól származnak.

Íme egy másik lekérdezés, amelyet a VAGY operátor segítségével kerestem, hogy megkereshessem a két meghatározott személy e-mailjeit.

Mint látható, a különböző logikai operátorokat használhatja a Spotlight keresés finomhangolására.
3. Azonnali válaszok a Spotlightban
Eddig láttuk, hogyan használhatjuk a különböző keresési operátorokat a fájlok kereséséhez, mint egy profi. De a Spotlight sokkal több, mint egy fájlindexelő motor. Ebben a részben látni fogjuk, hogyan lehet azonnali válaszokat kapni néhány kérdésre. Kérjük, vegye figyelembe, hogy az azonnali válaszok nagy része az iOS-eszközök Spotlight keresésén is működik.
- Az átváltási árfolyamok átváltása és egy valuta átváltása a másikra.

- Számításokat és más alapvető matematikai műveleteket végezzen .

A Spotlight még több online forrásból is húzhat információkat:
- Szerezd meg a pontszámokat és ütemezéseket a különböző sporteseményekre a „ Csapat menetrendek / pontszám ”

- A definíciók megjelenítése egy szó beírásával. Ha a szó nem szerepel a beépített offline szótárban, akkor az online szótárakból fog javasolni.
Pro tipp : Hit CMD + L, hogy közvetlenül a beépített szótárba lépjen be, ha van ilyen.

- Bármely városi időjárás megjelenítése az „ Időjárás a névben ” segítségével.

- Online videók keresése a „ keresési kulcsszó videók ” használatával

Sok más lekérdezés kaphat azonnali válaszokat, de remélem, hogy ez egy igazi elképzelést ad arra vonatkozóan, hogy mennyire erős lehet a Spotlight. Az online eredmények többségét a Yahoo vagy a Bing szolgáltatja, és természetesen működő internetkapcsolatot igényel. Ha nem látja a Spotlight javaslatait, menjen át az Apple támogatási oldalára, hogy ellenőrizze, hogy az országa támogatja-e.
4. Keresés a természetes nyelv használatával
Ha úgy érzi, hogy az összes keresés és a logikai operátorok túlságosan technikusak ahhoz, hogy használhassák, van néhány jó hír. A 10.11-től kezdődően az El Capitan-t természetes nyelven végezheti el. Az Apple azt mondja, hogy „ lehetővé teszi, hogy saját szavaiban írja be a kereséseket ”. Ez lényegében azt jelenti, hogy most már úgy kereshet, mintha természetes beszélgetést folytatna valakivel.
Ahelyett, hogy mindazokat a zavaró keresési szolgáltatókat használná, akkor a Spotlight segítségével megtekintheti a tavalyi fotókat :

Itt egy másik, amit a tavaly decemberben létrehozott dokumentumokat találtam :

5. Billentyűparancsok a Spotlightban
Legtöbben biztosan tudná, hogy a CMD + Space felhozza a Spotlight keresést, ugye? Nos, tanuljunk meg néhány billentyűparancsot, amellyel navigálhatsz a Spotlightban, és szintre állíthatod a Mac gyorsbillentyűket!
- CMD + nyíl lefelé : Ugrás a következő eredménykategóriára.
- Tartsa lenyomva a CMD-t : Megjeleníti az elem útvonalát.
- CMD + visszatérés : Nyissa meg a fájlt tartalmazó helyet.
- CMD + I : Megnyitja az adott tételhez tartozó „Get Info” párbeszédpanelt.
- CMD + L : Ugrás a szó szótárára. (Csak akkor működik, ha a szó a beépített szótárban szerepel.)
- CMD + B : Keresés a weben a megadott keresési lekérdezéshez.
- CMD + C : Másolja az elemet közvetlenül a Spotlight bejegyzésből anélkül, hogy ténylegesen meg kellene nyitnia.
6. Keresés a Emojis használatával
Ha őrültnek érzi magát, kereshet a Spotlight-ról, ha beírja az emoji-t. Nem igazán. Például, ha beír egy „ Pizza ” emoji-t, felsorolja a környéken található összes Pizza helyet:

Itt van egy másik példa. Amikor egy „sör” emoji-t írok be, felsorolja a közeli kocsmákat / éttermeket, amelyek sört szolgálnak fel:

A színfalak mögött a munka nagyon egyszerű. A macOS és az iOS minden emoji-jének leíró neve van, amit a Character Viewer ( Control + CMD + Space ) segítségével lehet ellenőrizni. Kétségtelen, hogy a Spotlight keresés ezeket az adatokat használja az „emoji” mögötti értelmezés „értelmezésére” és a keresésnek megfelelően.
Ez a tacos, a ruha és sok más emojis számára működik. Innentől kezdve a képzeleted vadul. Az emoji alapú keresésnek az iOS eszközökön is működnie kell. Nyugodtan próbálkozzon más hangulatjelekkel, és tudassa velem, ha valami érdekes helyet talál.
7. Alkalmazások keresése az Initialokat használva
Mostanra valószínűleg a Spotlight-ot használja a telepített alkalmazások gyors megnyitásához Mac számítógépén. Bár az alkalmazások gyors megnyitásának módja, néha kényelmetlen lehet beírni az alkalmazás nevét, különösen, ha az alkalmazás neve hosszabb. Szerencsére, ha egy alkalmazás neve több szóból áll, egyszerűen írhat be minden szó kezdetét, és a Spotlight még mindig felveszi ezt az alkalmazást. Így menthetünk néhány billentyűleütést és egy kis időt.
Itt van egy kép, amely bemutatja, mit értem:

Mint látható, a „Google Photos Backup” teljes nevének beírása helyett csak a „ GPB ” kezdőbetűkbe ütem . Rendkívül kényelmes, ugye?
8. Átméretezés vagy áthelyezés a spotlámpa ablak körül
Az Apple végre bevezette az El Capitan-ban a Spotlight ablak átméretezésének lehetőségét. A Spotlight ablak átméretezéséhez húzza a kurzort a Spotlight ablak alsó részéről. Csak az ablak magasságát módosíthatja, és nem lehet kisebb az alapértelmezett méretnél. Azt is húzhatja az ablakot, ahol tetszik, és beállíthatja a kívánt pozíciót.

Ha vissza szeretné állítani a Spotlightot az alapértelmezett pozíciójára, kattintson a Tartalom menüben (amely nagyítóként néz ki) a fenti menüben.

9. Csak a kiválasztott kategóriák eredményének megjelenítése
Amint azt már tudja, a Spotlight számos forrásból származó javaslatokat mutat be, beleértve a helyi forrásokat, például a dokumentumokat, a kapcsolattartókat és az online forrásokat, például az e-maileket és az internetet. Ha csak bizonyos forrásokban szeretne keresni, ezt megteheti. Nyissa meg a Spotlight-ot és írja be az „ SP ” -et a System Preferences megnyitásához, és kattintson a „ Spotlight ” -ra (már látja az előnyét az alkalmazás kezdőbetűinek kereséséből?).
Megjelenik a kategóriák listája, ahol a Spotlight fog keresni. Nyugodtan törölje a jelölőnégyzetet azon kategóriához tartozó mezőtől, amelyet nem szeretne Spotlight keresni.

A MacOS korábbi verzióiban ezeknek a kategóriáknak a prioritása lehet, így láthatja a keresést az Ön számára leginkább fontos kategóriákból. Sajnos úgy tűnik, hogy az Apple eltávolította ezt a funkciót.
10. Kizárja a mappát / lemezt a Spotlight keresésből
Alapértelmezés szerint a Spotlight a belső HDD / SSD legtöbb részét indexeli, beleértve a külső merevlemezeket is. Előfordulhat, hogy az ideiglenes fájlokat és hasonló anyagokat is indexelhet, ami viszont a megjelöléstől eltérő eredményekhez vezethet. Továbbá ez potenciálisan lelassíthatja a Spotlight keresést.
Ennek ellensúlyozásához könnyen kiválaszthatja, hogy egy mappát / lemezt indexeljen. Ehhez lépjen át a Rendszerbeállítások > Spotlight elemre . Az Adatvédelem lapon a „ + ” gombra kattintva hozzáadhat bármilyen mappát / külső meghajtót. Alternatív megoldásként a mappákat is közvetlenül az ablakba húzhatja.

A megadott mappákat a Spotlight nem indexeli, így a Spotlight nem végez keresést a megadott helyen.
Ha bármikor bármikor újraindítja őket, csak válassza ki a listából a mappákat, és kattintson a „ - ” ikonra. A Spotlight elkezdi újraindexelni őket, és ezekből a mappákból származó eredmények egy idő elteltével jelennek meg.
Fokozza a Mac tapasztalatát a Spotlight tippek használatával
Szóval, ez volt az én listám a Spotlight tippekről és trükkökről, amelyeket kipróbálhat a Mac-en. Lehet, hogy már használod a Spotlight-ot, és ezeknek a trükköknek a keresési munkafolyamatba való integrálása segít abban, hogy produktívabb legyen. Ha frissítést szeretne keresni a Spotlight-ról, az Alfred a macOS-nak csak ehhez van szüksége. A legtöbb más személy esetében a Spotlight, ha ezeket a trükköket és tippeket használják, jelentősen növelheti a Mac tapasztalatait. Mit gondol ezekről a Spotlight tippekről és trükkökről? Ha úgy érzi, hogy kimaradtam a kedvenc tipped, hangot adsz le az alábbi megjegyzések részben.