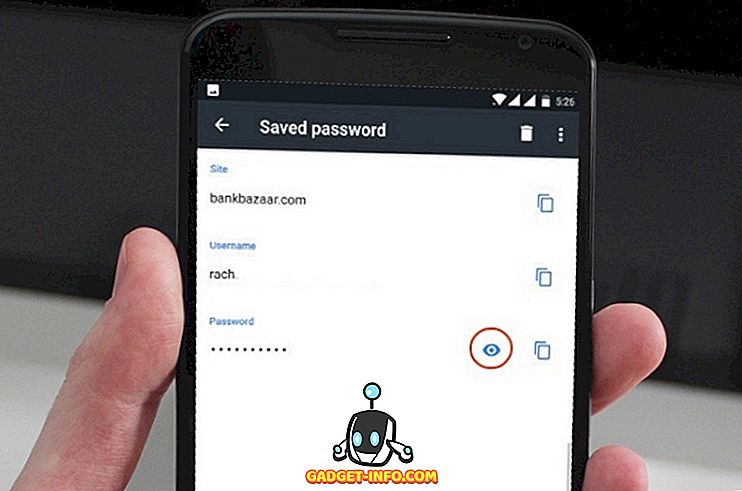A Galaxy 8-as jegyzete egy zászlóshajó okostelefon egyik fene, ezt nem vitatják meg. Számos olyan szoftverfunkcióval, mint például az Alkalmazás pár, az Edge Panel, az Edge Lighting, az új drótkeret-ikonok és még sok más, az eszköz további hardver-képességeket is tartalmaz, mint a legtöbb Android-eszköz. Bár a 8-as jegyzet hardver-képességeit természetesen nehéz emulálni, a Galaxy Note 8 legtöbb szoftverjellemzője bármely Android-eszközön használható. Csak egy csomó harmadik féltől származó alkalmazást és egy kis bütykölést igényel. Tehát nézzük meg, hogyan változtathatod meg a jelenlegi Android-eszközt úgy, hogy jobban érzed magad a Galaxy 8-as jegyzethez.
Megjegyzés : A következő módszereket teszteltem az Moto G4 Plus Android 7.0 Nougat és Xiaomi Redmi 3-as verziójával, amelyek Android 6.0 Marshmallow-t futtattak. Fontos megjegyezni, hogy az osztott képernyős funkcionalitás csak az Android 7.0 vagy újabb verziójú eszközökön működik.
Szerezd meg a 8-as megjegyzést az Android-eszközön
Az elsődleges ok, amiért a felhasználók egy Android-eszközt választanak, a testreszabhatóság egyszerűsége, a sokféle lehetőség vontatásával. Szükséged van a megfelelő eszközökre az Android-eszköz funkcionalitásának és megjelenésének javításához. Itt látni fogjuk, hogyan lehetne a készüléket közelebb hozni a Samsung zászlóshajójának 8-as jegyéhez.
1. Szerezd meg a 8-as megjegyzést, mint a lekerekített képernyőn
Az egyik fő tervezési választás, amely a Galaxy Note 8 esztétikailag tetszetős, a kijelző ívelt szélei. A Samsung már régóta játszott a széltől a szélig megjelenő kijelzőkhöz, de a készülékkel a fején lévő körömre lépett. Szépnek tűnik, és akár lekerekített sarkokat is kaphat bármelyik Android készülékén . Mindössze annyit kell tennie, hogy telepítené a lekerekített sarkot (az ingyenes, az alkalmazáson belüli vásárlások $ 2, 00-től kezdődnek) a Google Play Áruházból.
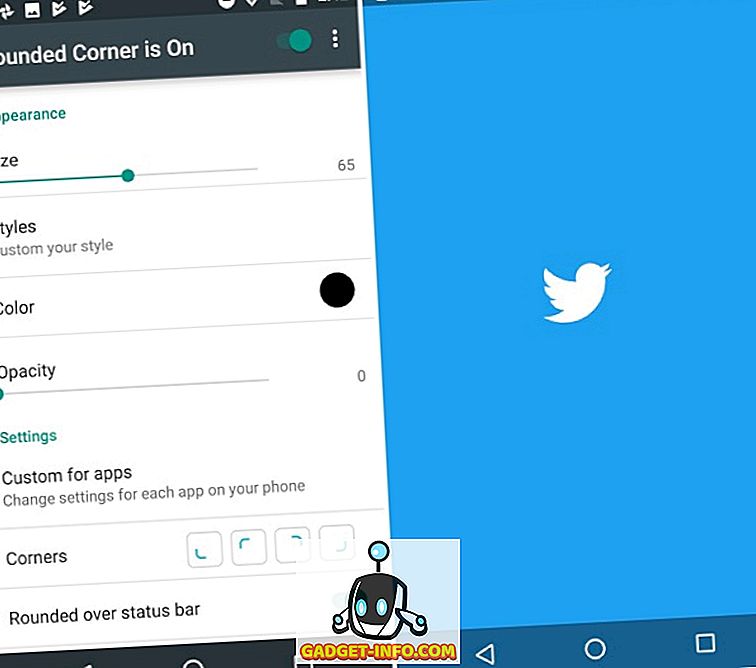
Miután telepítette az alkalmazást, húzza ki a szükséges engedélyeket a lekerekített sarkok hozzáadásához. Lehetővé teszi, hogy beállítsa a sarkok méretét és színét, miközben a készülékre telepített alkalmazásokhoz nagyobb részleteket biztosít . Új egyéni stílusokat is hozzáadhat a sarkokhoz, de mindez megköveteli, hogy az 5 dollárt az alkalmazáson belüli vásárlásokon keresztül kivágja.
2. A navigációs sáv ikonok módosítása
Most, hogy a kezdőképernyő és a sarkok készen állnak, a végső változás, amely a készüléket a Galaxy Note 8-hoz hasonlítja, a navigációs gombok. A Moto G4 Plus állomány ikonjait új drótvázikonokkal helyettesítjük az Egyéni navigációs sáv alkalmazással (Free, a pro verzió 2, 99 $). Szükség lesz néhány hasznos munkára, hogy ezt a munkát elvégezze.
- Miután letöltötte az alkalmazást a Google Play Áruházból, észre fogja venni, hogy az alkalmazás "WRITE_SECURE" beállításokat igényel . Nem fogja tudni használni ezt az alkalmazást, amíg nem adja meg a szükséges engedélyeket.
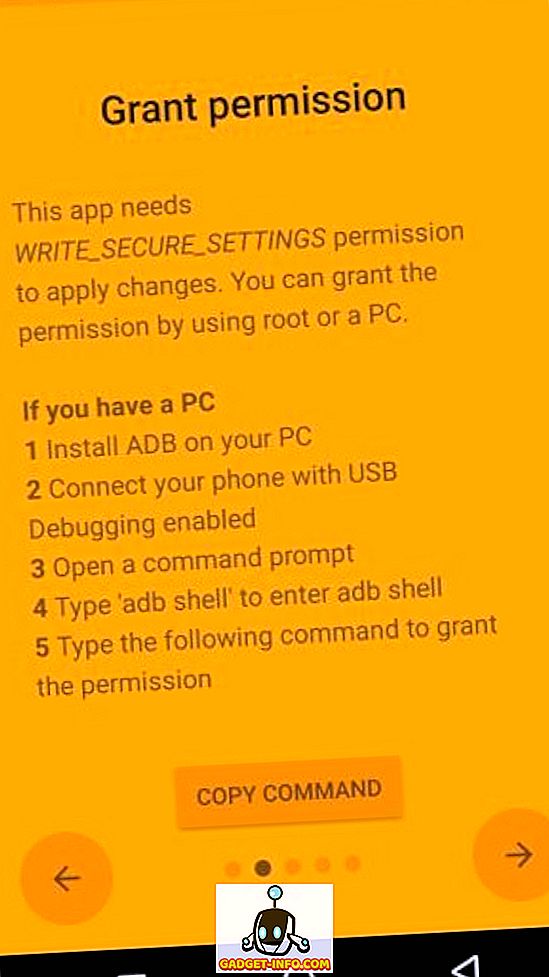
- Ehhez csatlakoztassa a készüléket (USB-hibakereséssel aktiválva) a PC / Mac-hez az ADB-eszközökkel. Nyissa meg a Parancssor parancsot, írja be az „ adb eszközöket ”, hogy megnézze, hogy a készülék csatlakozik-e a számítógéphez. Ezután írja be az „ adb shell ” szót, majd nyomja meg az Enter billentyűt .
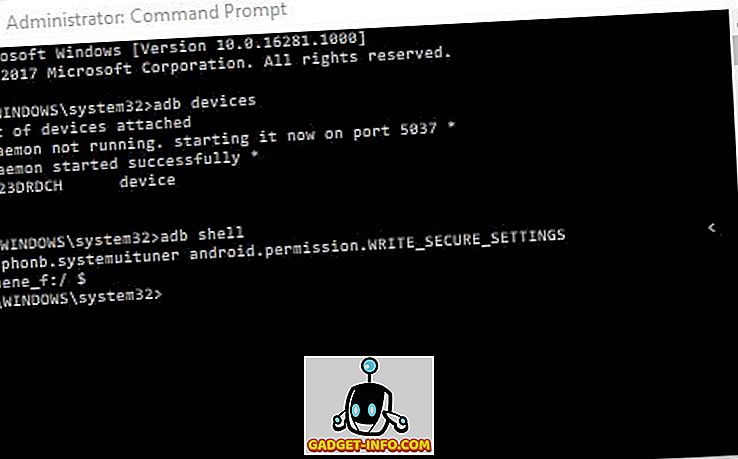
Megjegyzés : Ha érdekli az ADB-eszközök telepítésének részletes ismertetése a PC-n vagy a Mac-en, itt olvashat róla. Számos jó dolog van az ADB-vel az Android-eszközön.
- Most írja be az alatta látható parancsot, és nyomja meg az „ Enter ” gombot, hogy a készüléket a szükséges engedélyekkel adja meg. Megfigyeljük, hogy a készülék „ Grant Permission ” képernyője zöldre vált, ami azt jelenti, hogy a folyamat sikeres volt.
pm támogatás xyz.paphonb.systemuituner android.permission.WRITE_SECURE_SETTINGS
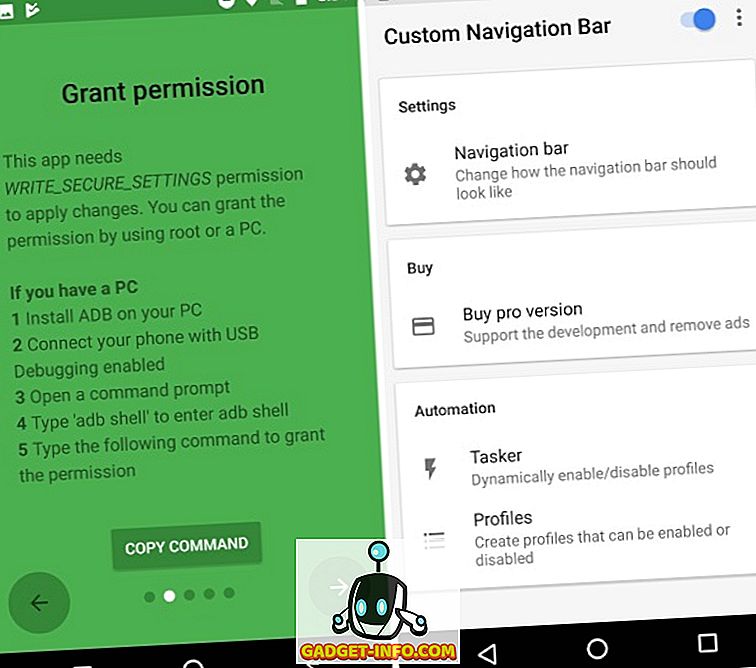
- Mostantól két különböző útvonalat lehet választani innen. Választhat, hogy letölti a 8-as jegyzet navigációs ikonját, és telepíti őket a „ Kísérleti csíkok ” opcióval az alkalmazás navigációs sávján.
- Válassza ki az egyes navigációs gombok típusát „ Keycode ” -ként, majd válassza ki a most letöltött ikont. A navigációs sáv az alábbiak szerint fog megjelenni:
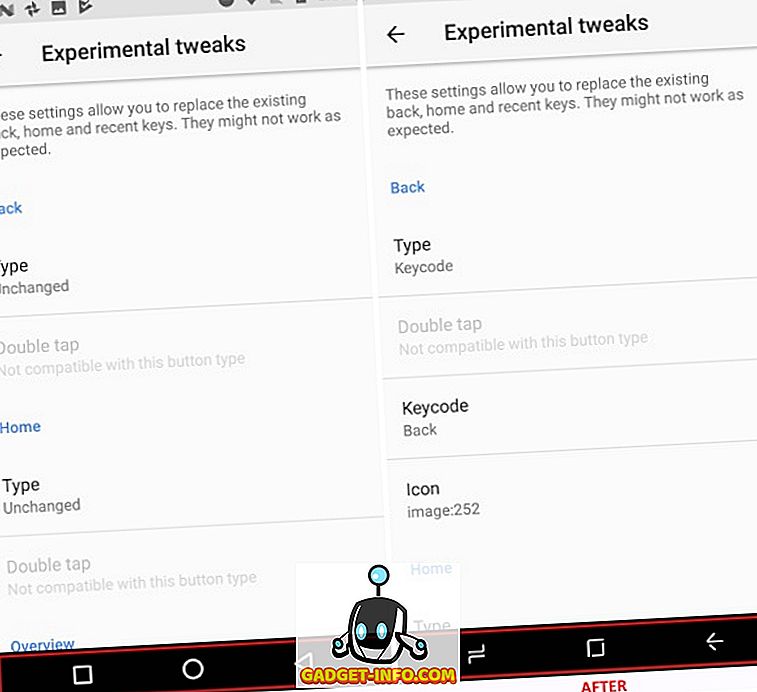
- Másrészt megvásárolhatja az alkalmazás „ Pro ” változatát 2, 99 dollárért, hogy azonnal hozzáférhessen a 8-as jegyzet navigációs sáv témájához, ahogy az alább látható.
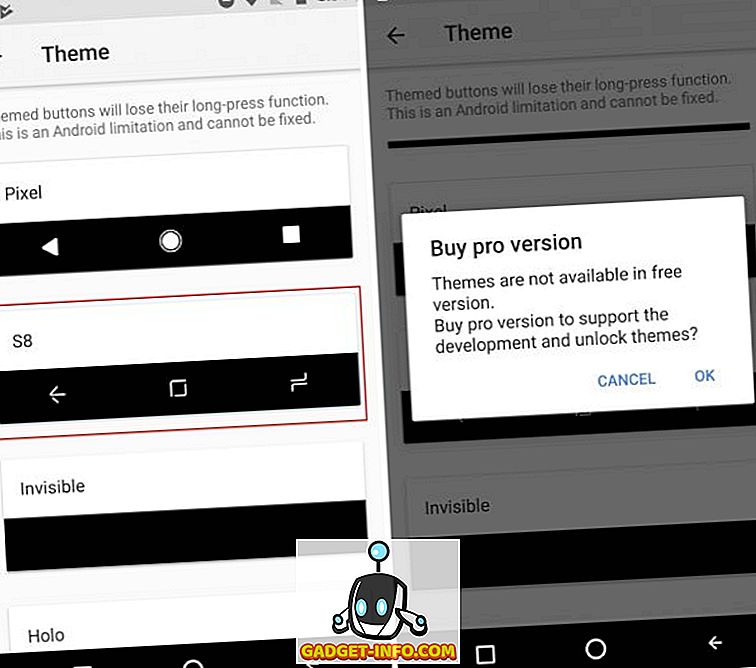
Megjegyzés : Ez a módszer nem fog működni Android eszközökön, amelyek fizikai navigációs gombokkal rendelkeznek (ami nyilvánvaló). A 8. megjegyzés navigációs sávját azonban az azonos nevű alkalmazás letöltésével és a készülék fizikai gombjainak letiltásával kaphatja meg.
3. A Note 8 Homescreen beállítása
Most, hogy befejeztük a kisebb változtatásokat, továbblépünk az eszköz legfontosabb részéhez, azaz nyilvánvalóan a kezdőképernyőhöz. Tehát elkezdjük a megjelenés és a megjelenés testreszabását, hogy megfeleljen a 8-as Galaxy megjegyzésnek, mielőtt továbblépnénk a kiegészítő szoftverfunkciókkal, amelyeket ezzel a kiemelt eszközzel bevezettünk.
- Ha elég hosszú ideig használta az Androidot, akkor tudod, hogy ez az a rész, ahol elmondom, hogy telepítsen egy egyedi indítót a készülékre. Én személy szerint inkább a Nova Launcher (Free, Unlock Prime verzió 4, 99 $) a rengeteg testreszabási lehetőségek.
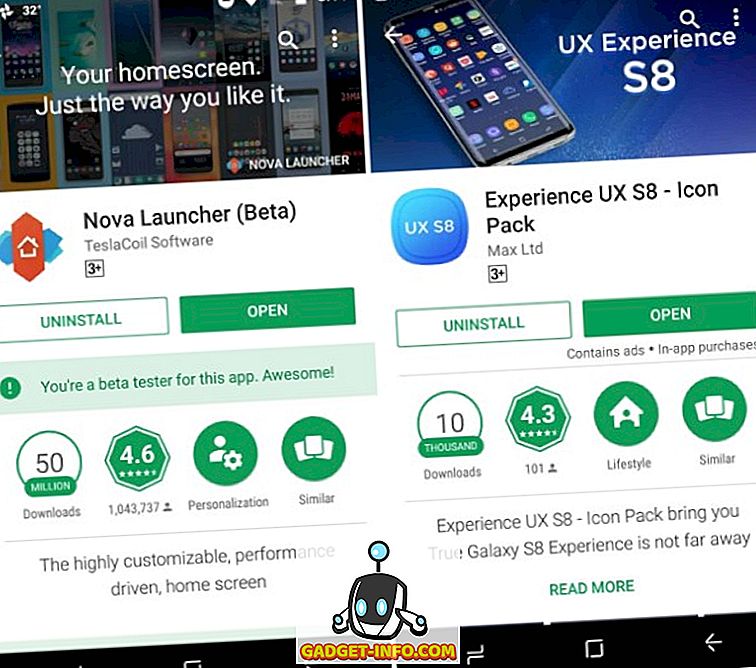
- Az első lépés a kezdőképernyő megjelenésében, mint a 8. megjegyzés, az ikonok módosítása egy harmadik fél ikoncsomagjának segítségével. Én választottam a Experience UX S8 ikoncsomagot (az ingyenes, az alkalmazáson belüli vásárlás 0, 99 dollártól kezdődik), ami hasonlít a Galaxy Note 8-hoz, és több mint 600 ikont tartalmaz. A kezdőképernyőn így néz ki:
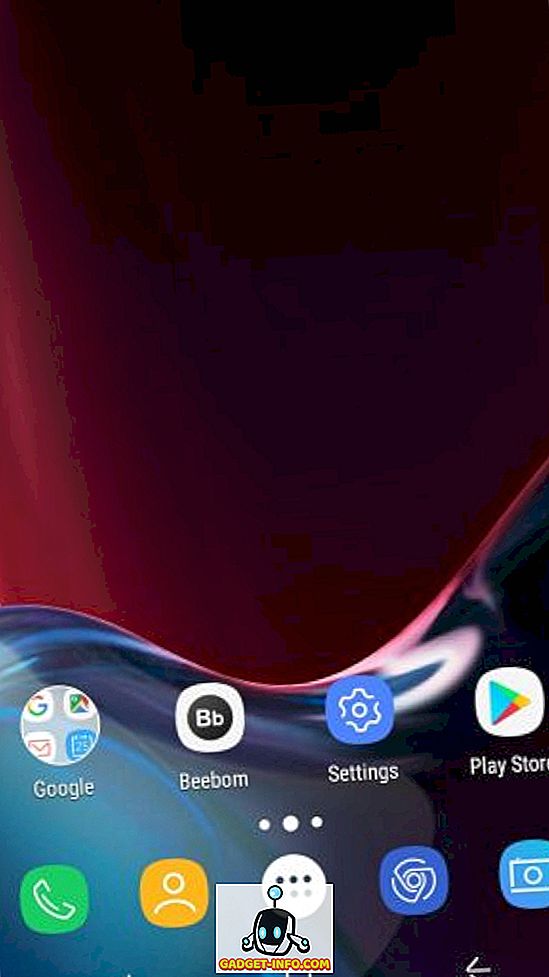
Megjegyzés : Kiválaszthatja az Ön által választott 8-as jegyzetcsomagot, de ezt választottam, mivel nem csak a Galaxy S8 / Note 8 ikonokat tartalmazza, hanem az újratervezett keresési és időjárási widgeteket is tartalmazza.
- Ez most az alkalmazásfiók testreszabásához és a dokkolóhoz vezet a képernyő alján. Keresse meg a Nova Settings> App & widget fiókokat, hogy megváltoztassa az alkalmazás fiókjának esztétikáját, és aktiválja a „ swipe to open” opciót. El kell távolítania a „ swipe-jelzőt ”, hogy megfeleljen a Galaxy Note 8 dokkolónak.
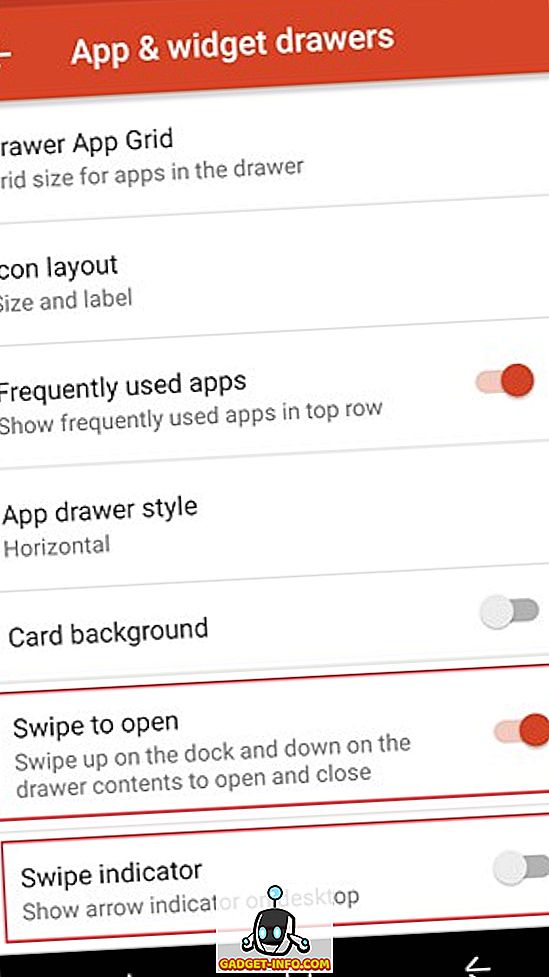
- Most be kell telepítenie a Zooper Widget Pro-t (Paid, $ 2, 99) az új keresési és időjárási widgetek hozzáadásához a kezdőképernyőhöz. Szükségünk lett volna egy widgetalkalmazásra is, például a Tridentre, ha az ikoncsomagunk már nem tartalmazza a szükséges Zooper widgeteket.
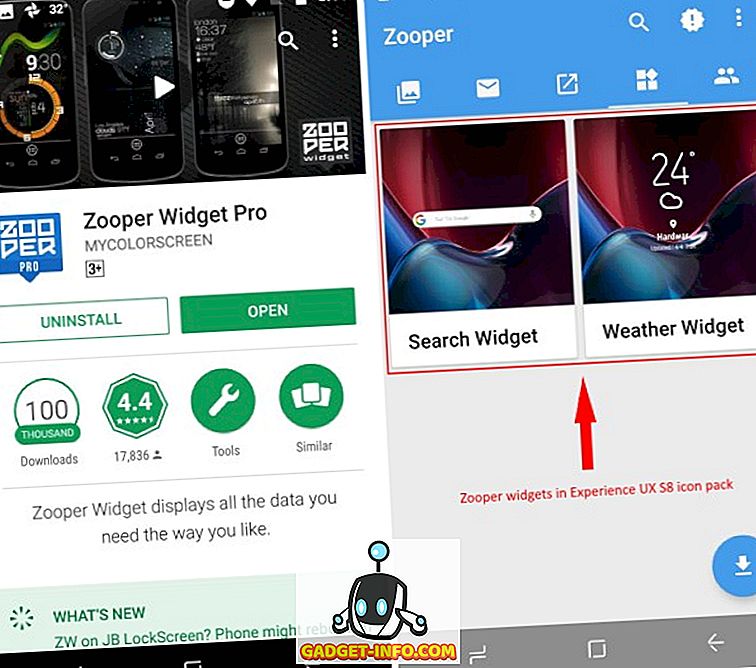
- Most már a Zooper segítségével helyezheti el a két szükséges widgetet a kezdőképernyőn, ami azt is lehetővé teszi, hogy az Ön igényeihez igazodva ugyanúgy szerkeszthesse magát. Meglehetősen robusztus testreszabási lehetőségeket kínál a widgetek szerkesztéséhez.
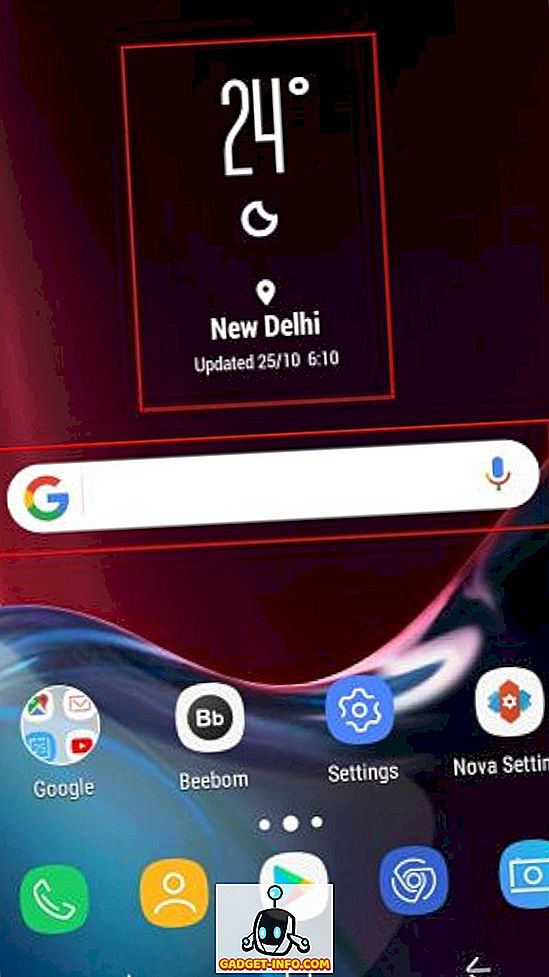
- Az egyetlen dolog, amit most meg kell változtatnunk, hogy a kezdőképernyő hasonlítson a 8. megjegyzésre, a háttérkép. A hivatalos háttérképek eléréséhez le kell töltenie a háttérképeket a Galaxy Note 8 alkalmazásra (ingyenes). Az alábbiakban bemutatjuk, hogy az új kezdőképernyője hogyan hasonlítható össze azzal, amelyik a testreszabási eljárással kezdődött.
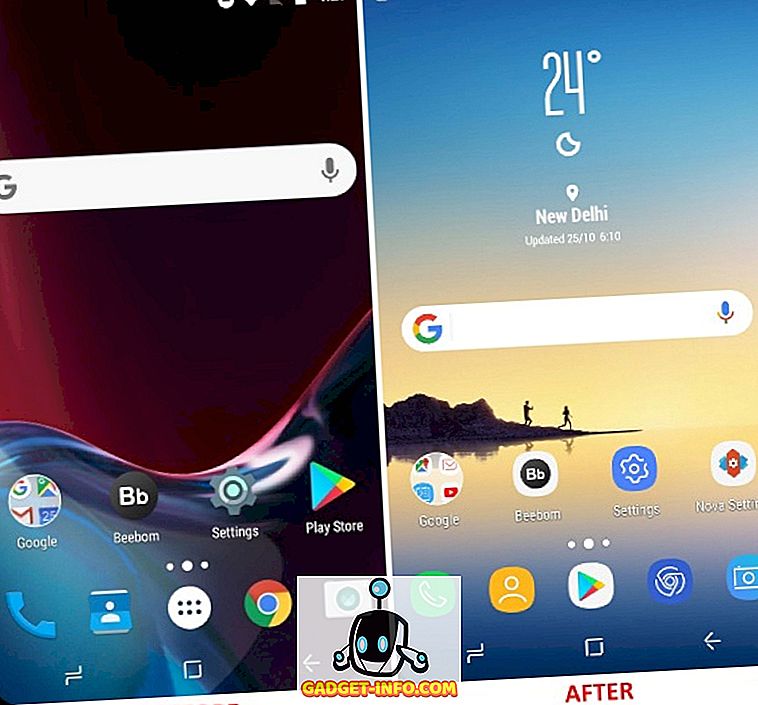
4. Az App Pair Feature emulálása
A többfunkciós feladatokkal rendelkezik, két alkalmazás megnyitása a megosztott képernyőn, mivel a Nougat elindult, de a Samsung egy lépéssel előrelépett, hogy egyszerűsítse a feladatot az App Pair-on a 8. megjegyzésben. Ön egy parancsikont, amely két alkalmazást képes megosztani, megosztott képernyőn szeretné megnyitni. Csak az " App Pair " ikonra kell kattintania, és a kiválasztott két alkalmazás egyszerre nyílik meg a mobil képernyőjén.
Például választhat, hogy egyszerre megnyitja a YouTube-ot és a Google Térképet, hogy szórakoztassa Önt, miközben nyomon követi az utazás irányait. Ez egyszerűsíti a folyamatot, ha megkönnyíti a több ablak megnyitását a készüléken, a Nougat vagy az Oreo futtatásával. Nem fog működni az Android régebbi ízével.
Ezt a multitasking funkciót emulálni fogjuk egy Split-screen Creator nevű harmadik fél alkalmazásával (Free, Unlock Pro version at $ 0, 99). Miután megadta az alkalmazáshoz való hozzáférést az akadálymentesítési szolgáltatásokhoz, előreléphet és létrehozhatja saját App párjait . Az App Pair létrehozásának módja a következő:
- Ha Nova Launchert használ, mint én, akkor hosszan nyomja meg egy üres helyet a fő kezdőképernyőn a Widgets menü megnyitásához. Itt görgessen lefelé és hosszú ideig nyomja meg az " Új megosztott képernyő " parancsikonot a kezdőképernyőhöz.
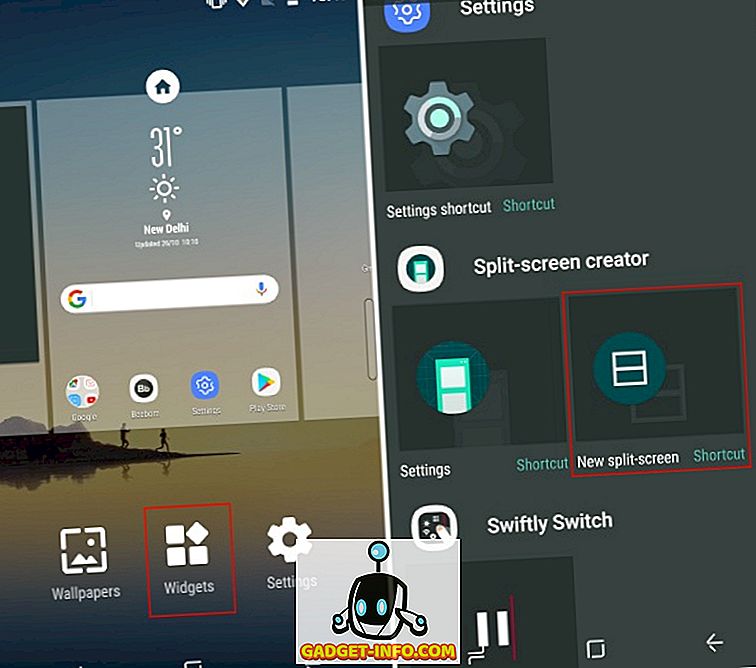
- Ez a widget ekkor megnyit egy parancsikon létrehozási ablakot, ahol egyszerre kiválaszthatja az osztott képernyőn megnyitni kívánt alkalmazásokat és parancsikonokat. Amint az alábbi ábrán látható, a YouTube és a Google Térkép a fent említett példának megfelelően kerültek kiválasztásra. Ha meg van elégedve a párosítással és a címkével, nyomja meg a "Létrehozás" gombot .

- Most észre fogod venni, hogy az osztott képernyős widget ikon helyett egy új ikonnal lett helyettesítve, amely tartalmazza a kiválasztott két alkalmazás kombinációját. Ez hasonlít a „App Pair” -ra, amely a Galaxy 8-as jegyzetben hozható létre.
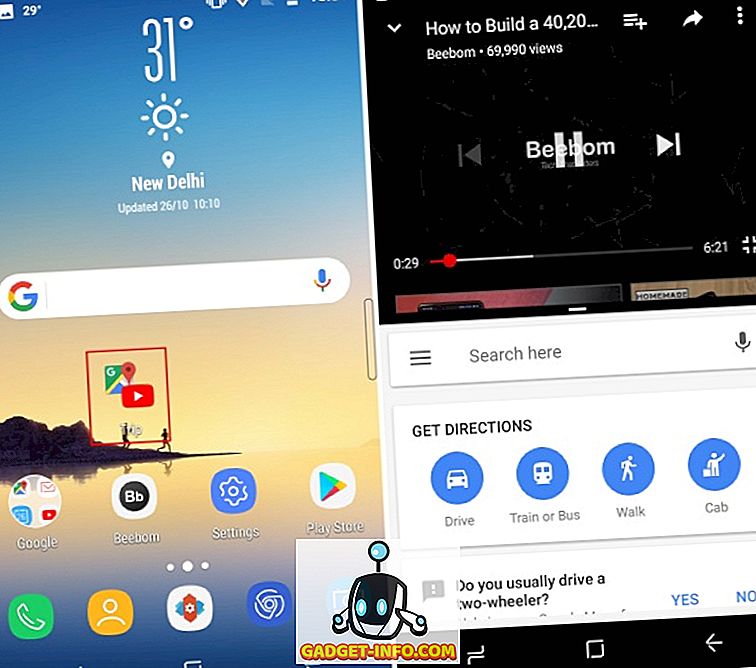
- Érintse meg a kombinációs ikont, hogy egyszerre nyissa meg a YouTube-t és a Google Térképet osztott képernyős módban. Jól működik, kivéve néhány csuklást, amikor el kell hagynia a megosztott képernyős módot, és törölnie kell a memóriát, hogy működjön.
Míg a Split-screen Creators lehetővé teszi az alkalmazások kiválasztását és az App Pair nevének megadását, még mindig szüksége van egy „ Pro ” verzió megvásárlására, hogy véget vessen a hirdetéseknek és a további funkciók feloldására. Ez lehetővé teszi az ikoncsomag módosítását is, hogy megfeleljen a 8-as Galaxy megjegyzésnek, és elrejtse az alkalmazás ikonját a hordozóból.
5. Az App-párok hozzáadása az Edge Panelhez
Az Apps Edge Panel a Samsung Galaxy S6 Edge elindítása óta létezik a Samsung zászlóshajó eszközeiben, így ez nem kizárólagos a 8. megjegyzéshez. Egyszerre egyszerűbbé teszi egy olyan eszköz kezelését, amilyen nagy ez a készülék. De ez fontos számunkra, mert az App párok az eredeti eszköz Edge paneljén találhatók.
Ahhoz, hogy az Edge panel funkcionalitását Android-készülékeinkhez hozza, ismételten segítséget kapunk a Split-screen Creator fejlesztői. Kikapcsolták a két alkalmazást, amelyek párhuzamosan működnek a 8-as megjegyzések élvonalait illetően. Egy Meteor Swipe (Free, Unlock Pro verzió: 1, 99 $) alkalmazással fogjuk használni a swipeable panelt az eszközhöz.
Miután letöltötte az alkalmazást, és megadta a szükséges engedélyeket, az Edge panel azonnal aktiválódik. A képernyő jobb szélén egy téglalap alakú rúd jelenik meg, amely kifelé kifelé nyílva megnyitja az Edge panelt. Az App párok hozzáadásához azonban a következő lépéseket kell követnie:
- A Meteor Swipe panelek lapján megjelenik egy aktivált Edge panel. Érintse meg a panel alján található „ Szerkesztés ” ikont (a ceruza) az új parancsikonok hozzáadásához .
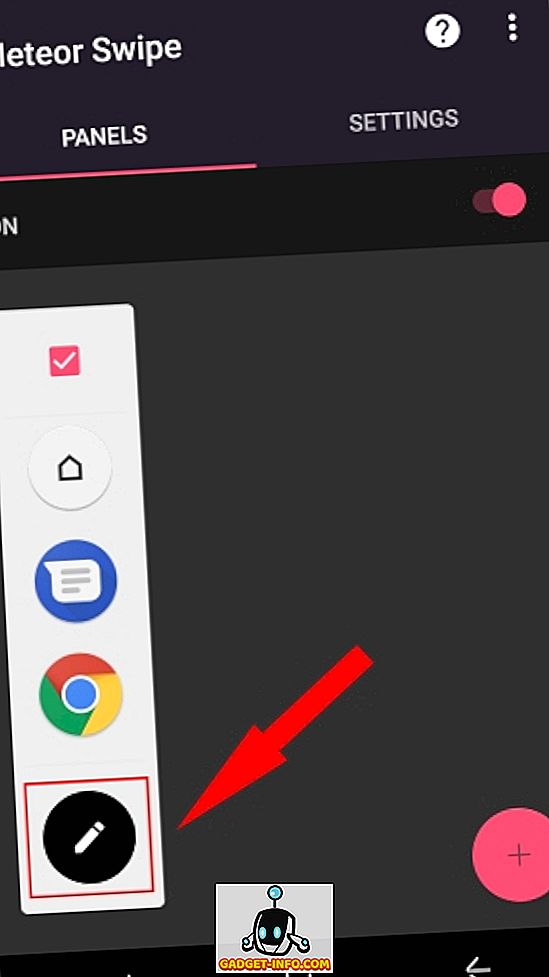
- Miután megérintette az „ osztott képernyős ” parancsikonot, az hozzáadódik az Edge panelhez, és egy ismerős alkalmazásválasztó képernyővel üdvözöljük. Válassza ki azokat az alkalmazásokat, amelyeket egyszerre szeretne megnyitni, mielőtt megérinti a „ Create ” gombot a választás megerősítéséhez.
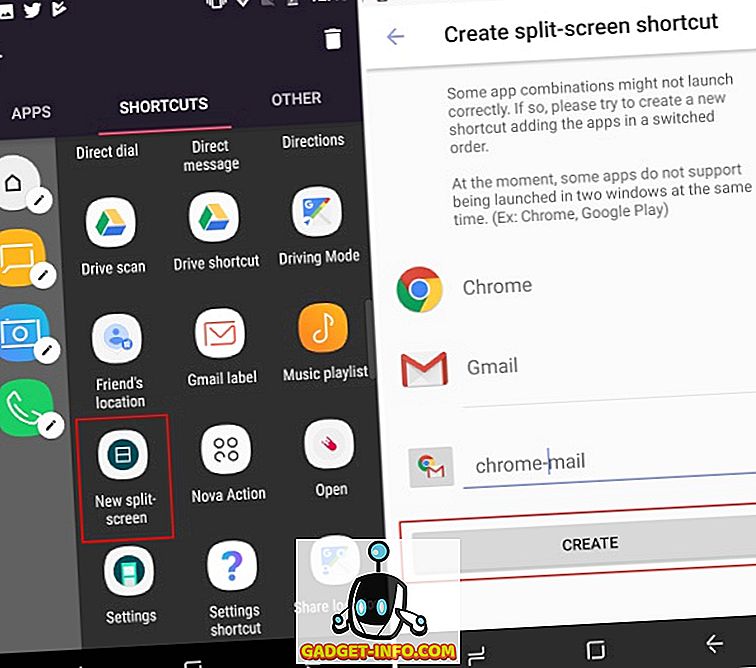
- Itt a kezdőképernyőn látható kombinált „App Pair” ikon helyett az alapértelmezett Split-screen Creator ikon jelenik meg. Ez azonban megváltoztatható, ha megérinti az Edge panelen az egyes parancsikonok mellett megjelenő „ ceruza ikonra ”. Válassza ki a „ Change icon ” opciót, hogy hozzárendelje a választott ikonhoz.
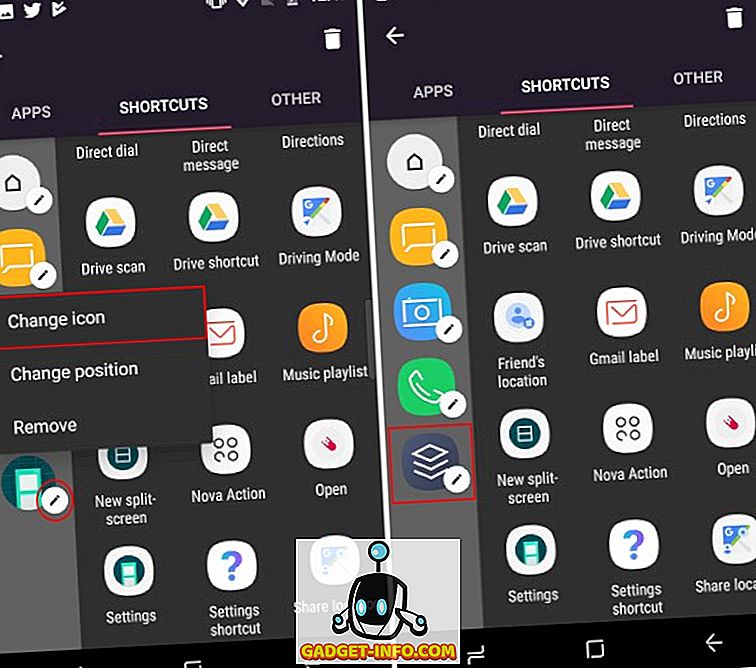
- Most térjen vissza a kezdőképernyőre, és húzza a képernyő jobb szélétől az Edge panelt. Érintse meg az éppen létrehozott App Pair ikont, hogy egyszerre nyissa meg a két alkalmazást megosztott képernyőn.
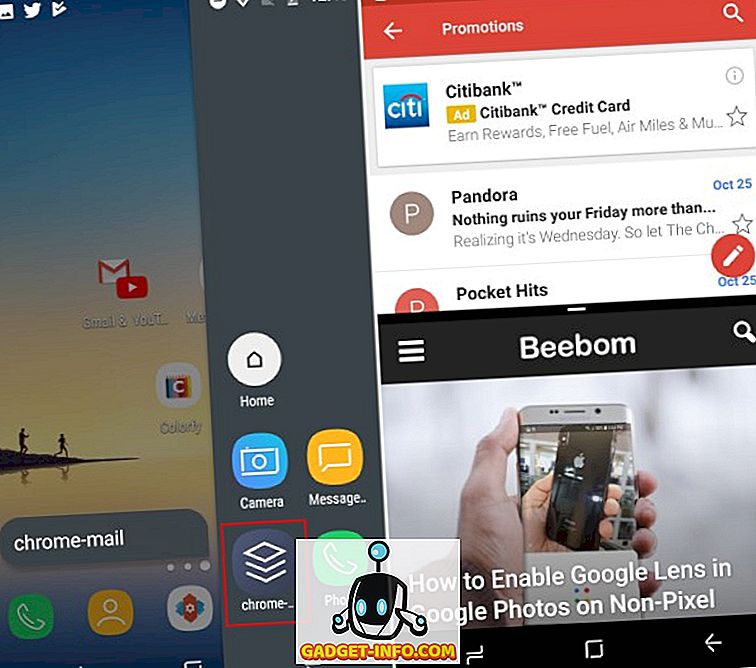
Az ingyenes verziót csak egy Edge panel létrehozására használhatja, korlátozott számú művelettel és alkalmazás gyorsbillentyűvel. Lehetővé teszi a trigger helyének, a témáknak, az értesítési bővítményeknek stb. De a „Pro” verziót feloldhatja a végtelen panelek korlátlan számú gyorsbillentyűkkel való létrehozásához. Ezenkívül feloldja a lebegő widgetet, amely frissítéseket jelenít meg anélkül, hogy megnyitná az Edge panelt.
6. Kövesse nyomon az értesítéseket a Mindig bekapcsolt kijelzőn
Az Állandó kijelző még egy olyan funkció, amely nem kizárólagos a Galaxy Note 8-hoz, de hasznos az idő és az értesítések nyomon követéséhez anélkül, hogy a készüléket kinyitná. Ez az alapfunkció azonban a 8. megjegyzésben is frissítésre került, amely most lehetővé teszi, hogy az S toll segítségével közvetlenül a zárképernyőn jegyzeteket / emlékeztetőket vegyen.
Bár egyetlen harmadik fél alkalmazás sem érheti el az Always-on Display intuitivitását, van egy erős versenyző, aki közel áll. Telepítünk egy állandóan AMOLED nevű alkalmazást (az ingyenes, az alkalmazáson belüli vásárlások 0, 99 dollártól kezdődnek), amelyek rendkívül jól működnek AMOLED kijelzőkkel, de nem olyan nagyok az LCD kijelzőkkel. Az alkalmazás hordozza a „ BETA ” all-caps címkét, de nem kell aggódnia ugyanaz miatt, mert csak jól fog működni.
Megjegyzés : Nem ajánlott ezt az alkalmazást használni az LCD-kijelzővel ellátott eszközökön, az akkumulátor túlzott leeresztésének esélye miatt, de ha akarja, akkor még tovább haladhat. Futtattam az alkalmazást a Moto G4 Plus-on, és tökéletesen működött.
- Miután telepítette a Mindig AMOLED-et, akkor meg kell adnia az alkalmazásnak számos engedélyt. Érintse meg az „ Engedélyezés ” lehetőséget az alkalmazáshoz szükséges engedélyek megadásához . Az engedélyek részleteit olvassa el az engedélyezési gombok melletti „ kérdőjel ” ikonra.
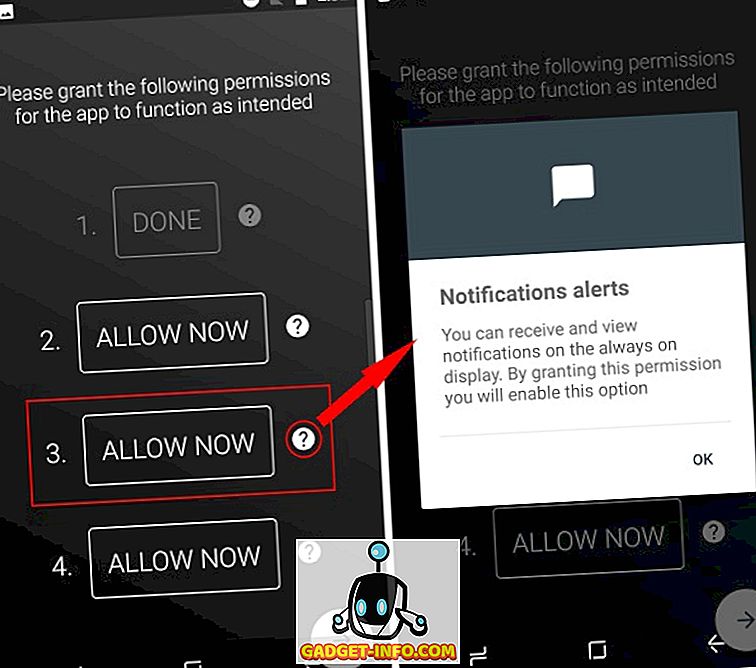
- Az Állandó megjelenítés most aktiválva van, és láthatja, hogy ugyanaz a megjelenés érintse meg a jobb alsó sarokban található „ lejátszás ” gombot. A készülék képernyőjének bekapcsolásához dupla érintse meg a kijelzőt .
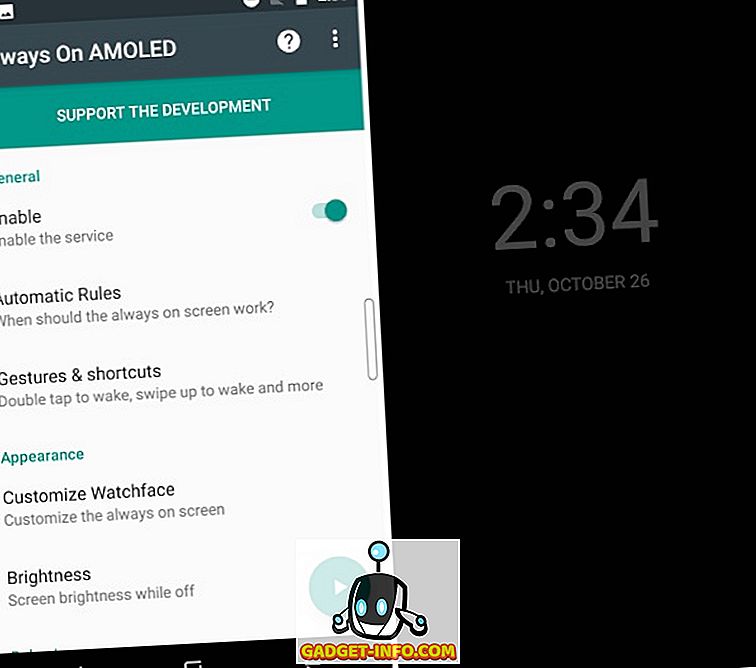
- Most az alkalmazás robusztus funkciókkal rendelkezik. Testreszabhatja azt, hogy jobban hasonlítson a 8-as Galaxy jegyzetre, amikor feloldja az összes funkciót, amely magában foglalja a 8. megjegyzést, a háttérképeket, az időjárási információkat és így tovább. Ez 0, 99 dollárba fog kerülni a Pro funkciók feloldásához.
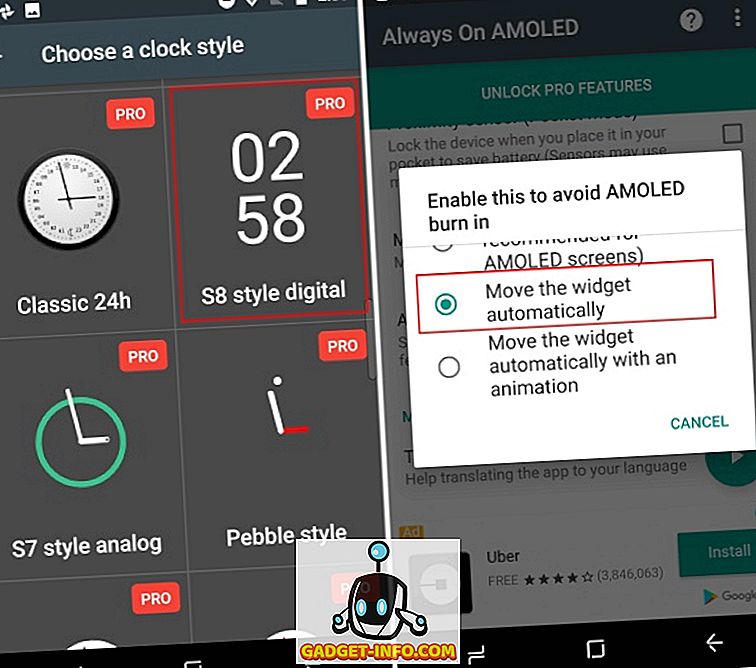
- De úgy döntöttem, hogy mindig a Mindig AMOLED-en megyek két ok miatt. Az egyik az, hogy az alkalmazás automatikusan áthelyezi a widgeteket, hogy elkerülje a képernyő beégését, és tartalmazott egy memo funkciót is. A zárképernyőre nem írhat, de előzetesen írott jegyzetet jelenít meg mindig a kijelzőn.
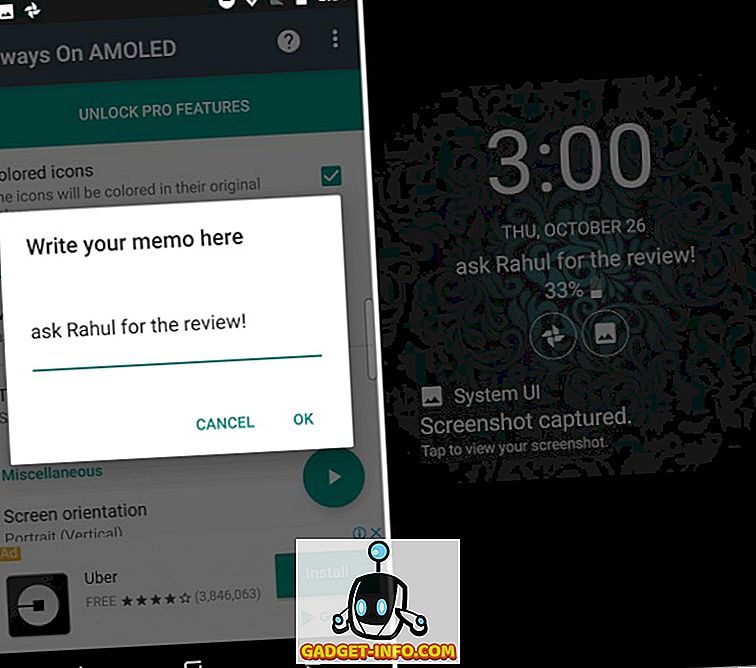
- Ez az alkalmazás még egy másik népszerű funkciót is biztosít a Galaxy Note 8-nak, amelyet Edge Lighting- nak neveznek, ahol a zárolt képernyő szélei egy hívás vagy értesítés intimje felé mutatnak. Az értesítési beállítások alatt „ Edge Glow ” -ként szerepel
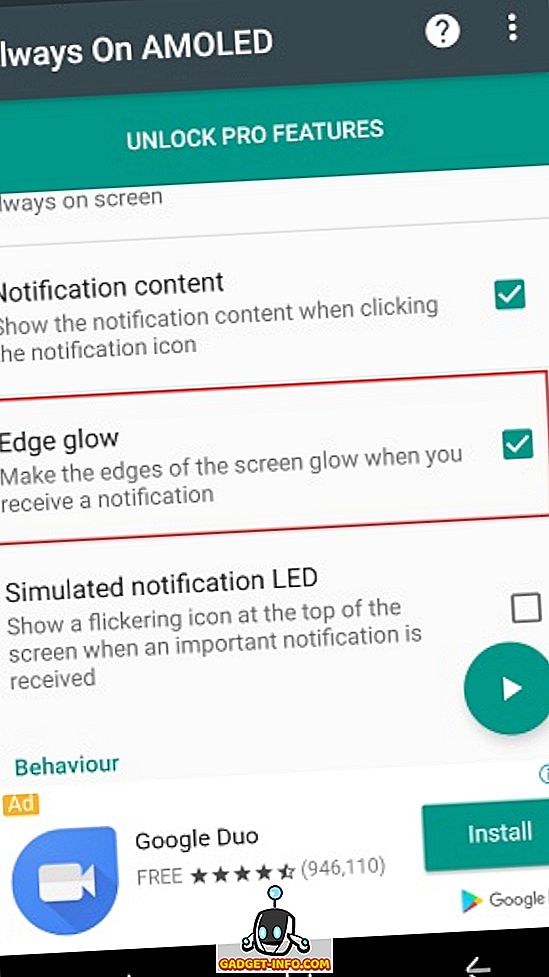
Megjegyzés : Az alkalmazás tesztelése során megállapítottam, hogy ez az alkalmazás valamilyen képmegtartást okoz a Moto G4 Plus LCD kijelzőjén. Ez nem jelentős probléma, és az előző képek nem láthatók túl hosszú ideig.
7. Válasszon egy jó és sima írószót
Miközben azt javasoljuk, hogy olyan szoftverváltozásokat javasoljunk, amelyek az Android készülékek legalábbis a Galaxy 8-ashoz hasonlóan működnek, legalábbis bizonyos mértékig, de a kiemelkedő ok, amiért sok felhasználó megvásárolja a készüléket, az S Pen tollal együtt. Bármikor kattinthat, hogy kihúzza az S tollat, és hozzáférjen néhány exkluzív funkcióhoz. Így, ha szeretné hozzáadni a testreszabási élményhez, itt van három ceruza-ajánlás:
Adonit Snap Bluetooth Stylus
Bár nem vagyok nagyszerű rajongója a fizikai stílusnak, mert ujjaink vannak, de Snap Adonit megragadta a teljes figyelmet. Ez a hihetetlenül vékony tűsugár nem csak hordozható, hanem mágneses is, ami azt jelenti, hogy az Android készülékének fém hátuljához ragasztható. Ez nem praktikus?
Az Adonit Snap egy 1, 9 mm-es Pixelpoint tippet kínál, amely lehetővé teszi, hogy jegyzeteket írjon, vagy egy képet nagy pontossággal rajzoljon. A ceruza Bluetooth-on keresztül is csatlakozik a telefonhoz, így egy gombnyomással fényképezhet . Használhatja a tollat a Snaps-okra, amelyeket az osztályban feltöltött vagy feljegyzett feljegyzésekre használ.

Ez a ceruza úgy néz ki, mint egy karcsú ceruza, a kulcsfontosságú eleme a vonzódásom felé. Kompatibilis mind az Android, mind az iOS eszközökkel, és mikro USB-n keresztül tölthető fel .
Vásároljon az Amazon-tól: ($ 29, 99)
Sensu Artist Brush és Stylus
A Sensu Artist Brush és Stylus, ahogy azt a neve is sugallja, kettős célt szolgál . Használhatja az életszerű digitális kefét, kapacitív sörtével, hogy megmutassa a művészi oldalát, vagy húzza le a kupakot a ceruza másik végén, hogy felfedje a gumi tollat . Használható egyszerű feladatokhoz, például navigáláshoz az eszközhöz, íráshoz vagy időnként felvázoláshoz.

A Sensu Brush és Stylus, amely 39, 99 dollárba kerül, dicsérte, hogy a legjobb digitális művész ecset és stylus. Ennek a stylusnak a legnagyobb hátránya azonban, hogy nem nyomásérzékeny, ami még mélyebb hozzáállást jelentett a tapasztalathoz. Ne feledje , hogy nem használhatja a Sensu digitális ecsetét valódi festékkel . Két gyönyörű színben kapható, matt fekete és króm.
Vásároljon az Amazon-tól: ($ 39, 99)
Meko 2-in-1 Disc Stylus
Utolsó ajánlásunk egy lemez-stílusú precíziós toll, Meko. Használ egy nagyon apró, tiszta lemezt, amely lehetővé teszi, hogy láthassa és pontosan meg tudja határozni a ceruzát arra a pozícióra, ahol le szeretné helyezni a tollat. Ez a technika alkalmassá teszi az osztályjegyzetek leeresztésére vagy útközbeni vonalvezetésre.

Ez az érintőceruza kompatibilis az összes érintőképernyős eszközzel, és sokáig tart, köszönhetően a ceruzával elérhető pótalkatrészeknek. Bármelyik alkatrészt másodpercek alatt cserélhet, szerszám nélkül .
Vásároljon az Amazon-tól: ($ 14, 99, 2 db csomagolás)
Amint azt már észrevette, három különböző típusú tollat javasoltam. Ez azért van, mert ezek az egyik legjobb kategóriájuk, és a munka jellegétől függően kiválaszthatja a választást. Ha egyetemen szeretne jegyzeteket készíteni, akkor a Meko vagy az Adonit stilizálás a legjobb választás, de a művészek viszont inkább a Sensu ecsetet részesítik előnyben.
Továbbá, mivel nem rendelkezik érintőceruzával az Android készülékén, ahol tárolhatja a ceruzát, ezért azt javaslom, hogy ne vigye véletlenül és dobja el. És ha úgy gondolja, hogy az érintőceruza elvesztésének esélye magas, csatoljon egy csempe, hogy mindig nyomon követhesse.
8. Színező alkalmazás telepítése a készüléken
A Galaxy Note 8-val bevezetett S Pen funkciók közül az egyik leginkább beszélt, hogy új színezőkönyvük PENUP néven ismert. Most kihúzhatja az S tollat a készülékházából, és eltarthat egy kis időt a munkából, hogy színes képeket készítsen az okostelefonján . Vannak, akik azt mondták, hogy a folyamat rendkívül terápiás és segít egy hosszú munkanap után.
Mivel a 8. megjegyzés funkcióit áthelyezi az Android készülékére, jó ötlet egy felnőtt színező alkalmazás telepítése is. A Samsung a PENUP alkalmazást (Free) elérhetővé tette a Play Store-ban, így letöltheti ezt az alkalmazást és elkezdheti színezését vagy vázlatok rajzolását szabadidejében.
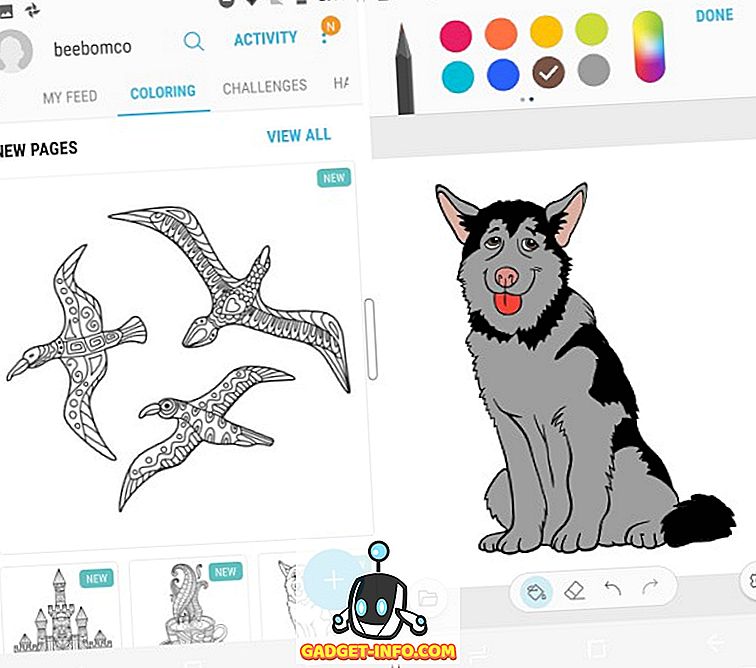
Meglehetősen könnyű a képeket színezni, amelyet az ujjával vagy a ceruzával tölthetünk meg, és osszuk meg a PENUP közösséggel, ha elkészült. Az alkalmazásnak van egy tisztességes kefe gyűjteménye, amelynek mérete és átlátszósága bármikor beállítható. Választhat a megérintés vagy a firkálás között a kép színezéséhez a képzeletétől függően.
A Samsung PENUP képgyűjteménye jelenleg igen korlátozott, így más felnőtt színező alkalmazásokat is kiválaszthat, mint például a Pigment (ingyenes, az alkalmazáson belüli vásárlások 1, 99 dollár) vagy Colorfy (ingyenes, előfizetés 2, 99 $).
9. Soha nem volt könnyebb a képernyőn írni
Az egyik kedvenc S toll funkcióm az a képesség, hogy bármit elindíthatok a képernyőn, amikor a ceruzát kihúzzák a házból. Ezt a funkciót Screen Write néven ismerik, és könnyen használható bármely Android eszközön. Mindössze annyit kell tudni, hogy egy képernyőképet szeretne készíteni, és egy jó fotószerkesztő alkalmazást vagy egy alkalmazást, amely mindkettőt képes elvégezni.
Míg sok Android gyártó már tartalmaz szerkesztőeszközöket a galéria alkalmazásban, így könnyebben szerkesztheti a képeket és írhat a képernyőképekre. Ha azonban a készülék nem rendelkezik a galéria alkalmazásba integrált szerkesztőeszközökkel, letöltheti a Touchshot alkalmazást (ingyenes) a Google Play Áruházból, hogy csak egy csap segítségével rögzítse a képernyőképeket.
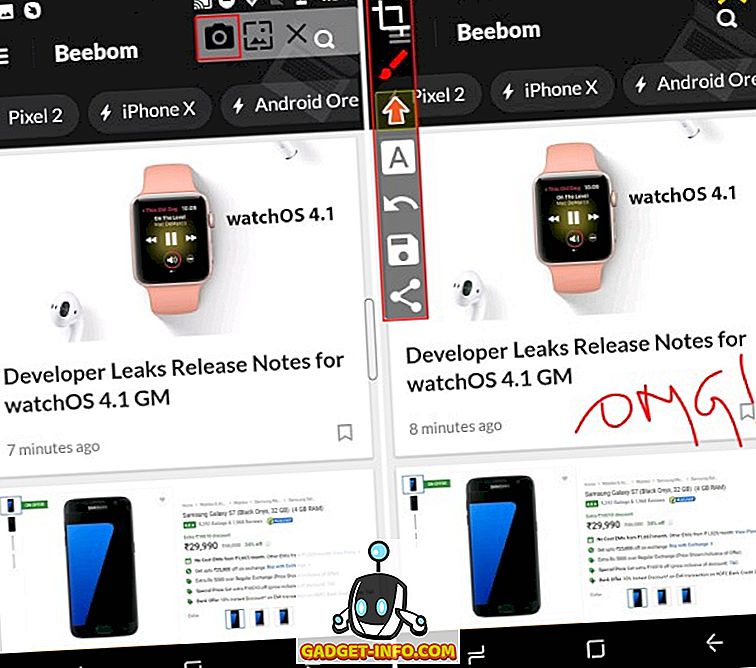
A fenti képernyőkön a bal oldali képen a képernyő jobb felső sarkában látható lebegő "érintéskép" sáv látható. A kamera ikonjának megérintése a lebegő sávon azonnal egy képernyőképet készít, és ugyanazt a felugró ablakot jeleníti meg. Ezután érintse meg a festék ikonját a szerkesztési ablakok megnyitásához, amelyek a jobb oldali képen láthatók. Ez nem csak lehetővé teszi, hogy egy képet átírjon, hanem megjegyzéseket adjon, és hozzáadjon matricákat.
10. Szöveg fordítása az alkalmazások cseréje nélkül
A 8-as Galaxy Megjegyzés szintén azonnali fordítási funkcióval debütált, amely lehetővé teszi, hogy megérintse és kiemelje a fordítás egyes részeit, és megjelenítse az eredményt egy lebegő ablakban. Ha lenyűgözte a Samsung fordítási bemutatóját, tudnia kell, hogy ez egy régi trükk, és emulálható a Google Fordító „ Tap to Translate ” funkciójával. Ennek aktiválásához kövesse az alábbi lépéseket:
- Amikor először nyitja meg a Google Fordító alkalmazást (Free), észrevesz egy kártyát, amelyben felkéri Önt, hogy tegyen meglátogatást a „ Tap to Translate ” funkcióhoz. Érintse meg a " Kapcsolja be " gombot a szolgáltatás engedélyezéséhez.
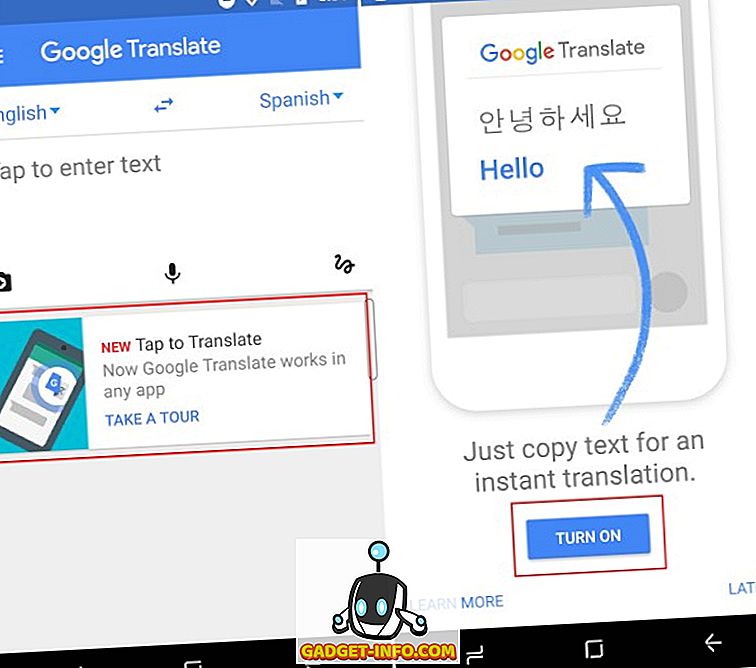
- Most megnyithat bármely alkalmazást vagy webhelyet, és kiválaszthatja a lefordítani kívánt szót vagy kifejezést. Már sokáig hallgattam Despacitot (Remixet), és kíváncsi vagyok a szó jelentésére. Szóval, megnyitom a dalszövegeket a Chrome-ban, és érintsük meg a Despacito szót, ami egy lebegő menüt nyit meg a Fordítás opcióval .
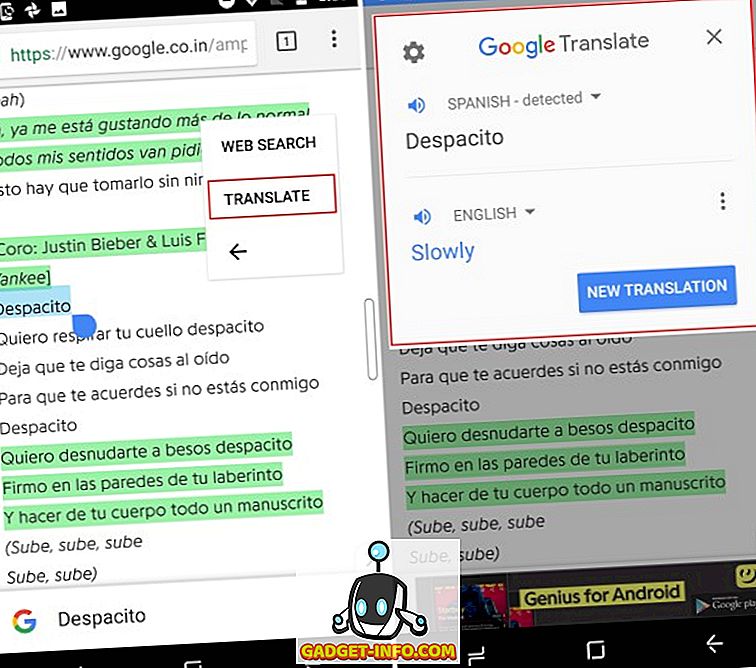
- Érintse meg a ' Fordítás ' és a Voila elemet, a kiválasztott szó (ok) fordítása megjelenik a képernyőn egy lebegő ablakban . És a legjobb, a fordításokat a Google táplálja.
Csak Samsung készülékekhez
A legtöbb Android-felhasználó nem tervezi, hogy 930 dollárt vásárol, hogy megvásárolja a 8-as Galaxy jegyzetet, így természetes, hogy elfogadják a fent említett hackeket, hogy megkapják a 8. megjegyzés funkcióját az eszközökön. A Samsung készüléktulajdonosai már le tudják nézni az operációs rendszer megjelenését és érezhetőségét, de hiányoznak a zászlóshajóik testvérei is. Tehát itt van néhány hack a 8. jegyzet funkciók Samsung készüléken történő beszerzéséről:
1. 8. megjegyzés: Egyéni ROM a Galaxy S8 felhasználók számára
A Samsung által kiadott funkciókkal ellátott Galaxy Note 8 egy hónappal ezelőtt kiadta, de ez nem akadályozta meg az XDA fejlesztői közösségét a 8. megjegyzés nem hivatalos portjának összeállításáról a legújabb S8 sorozat számára.
Ez az egyéni ROM, amely béta címkét hordoz, a Renovate Ice 8. megjegyzésnek nevezik. Az Android 7.1.1 Nougat alapú (egy lépéssel a Galaxy S8 Android 7.0 ROM-jával szemben), és a 8-as jegyzet szoftver funkcionalitásának nagy részét magában foglalja., kivéve az S tollal kompatibilis funkciókat . Ezen funkciók eléréséhez továbbra is a fent említett hackeket kell használnia.

Ugyanakkor fontos kiemelni, hogy ez az egyéni ROM nem a 8. megjegyzés pontos példánya. A fejlesztők átültették a Samsung hatalmas zászlóshajó eszközének egy új Android változatra jellemzőit, így néhány kicsi a kezdőképernyőhöz és a meglévő funkciókhoz . Az App Pair funkciót most már továbbfejlesztették, mivel lehetővé tette, hogy két alkalmazás összekapcsolható legyen egy Multi Window alkalmazás gyorsbillentyűvel.
Továbbá, a Renovate ROM a testreszabható AROMA telepítőt teszi lehetővé , amely felhasználható a Knox biztonsági eltávolítására és eltávolítására az S sorozatú készülékéről. Ez is optimalizálta az akkumulátort és az eszköz teljes teljesítményét, miközben a SystemUI Tunert és még többet adott a szoftverhez.
Mivel a Renovate Ice Note 8 továbbra is béta-fejlesztési szakaszban van, javasoljuk, hogy csak akkor telepítse ezt a ROM-ot, ha nem bánja a készülék jótállását. Itt az XDA fórumban található utasítások teljes listájára hivatkozhat.
2. Telepítse a 8. megjegyzést tartalmazó alkalmazásokat bármelyik Samsung eszközön
Míg az elmúlt évben elindított költségvetés és középkategóriás Samsung készülékek a frissített kezdőképernyővel rendelkeznek, a Galaxy Note 8-val debütált új funkciók hiányoznak az összes Samsung készülékről. Az XDA-fejlesztőnek azonban sikerült a Note 8-as alkalmazásokat és funkciókat más, a koreai óriás által gyártott eszközökhöz csatlakoztatnia.
Ezzel a módszerrel mindössze annyit kell tennie, hogy telepítsen egy ZIP fájlt a gyökeres Samsung eszközön TWRP használatával. Ez nem csak a galéria, a böngésző, az óra és a további, hanem a főbb 8- as megjegyzések funkcióinak, mint például az Élő üzenetek, az Élvilágítás stb. Ez a hack a leghasznosabb a régebbi Gen Megjegyzésű eszközökkel rendelkező felhasználók számára, mivel az új S Pen funkciókat is használhatják. Az egyetlen korlátozás az, hogy Android Nugat-ot kell működtetniük az eszközökön.
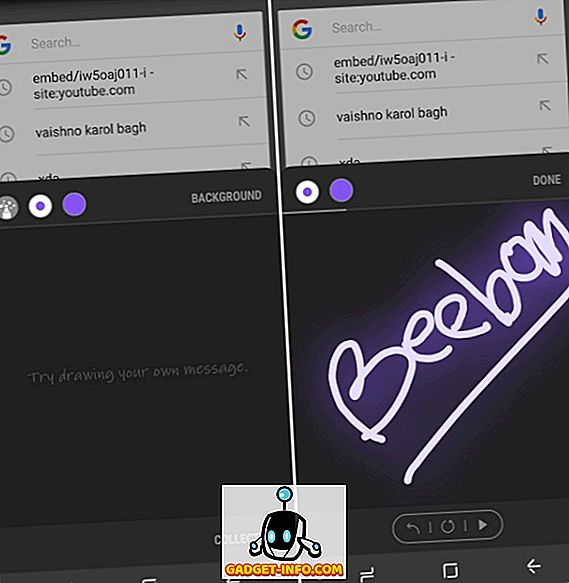
Itt olvashat egy részletes magyarázatot az egész folyamatról, hogy a Galaxy Note 8 alkalmazásokat bármely Samsung eszközhöz juttassa el. A 8-as megjegyzés legtöbb funkciójának a Samsung készülékre történő átviteléhez csak lépésről lépésre kell követnie.
Hogyan működik a nem hivatalos "Galaxy 8-as megjegyzés"?
A költséghatékony Android-okostelefon néhány exkluzív funkciójának hozzáadásának folyamata szórakoztató, de fárasztó élmény volt. Alaposan lenyűgözött, hogy az új kezdőképernyő kiderült, hogy pontosan úgy néz ki, mint a Galaxy 8-as jegyzet, de az olyan funkciók, mint az Állandó megjelenítés, csak a teljességgel bizonyultak végrehajtásomban. Ez egy hatalmas akkumulátortöltő volt, sőt képmegőrzési problémákat okozott az eszköz LCD-képernyőjén.
A leginkább lenyűgözött funkció az "Alkalmazások párosítása" osztott képernyős módban történő elindítása, ha egyetlen ikont megérintettünk az Él panelről. Azt tervezem, hogy testreszabásomat és több Alkalmazások párosítást készítek szabadidőmben az eszközzel, amely most már a színező képességeimet is tanúja. Összefoglalva a tapasztalatot, a nem hivatalos 8-as jegyzetfunkciók csak jól működtek, és több csípést igényelnek, hogy az eredeti legyen.
Mindazonáltal előreléphet, és megismerkedhet a Galaxy Note 8 tapasztalattal ezeken a hackeken. Tájékoztassa velünk, ha testreszabja Android-készülékét, vagy ha kihagyottunk az alábbi megjegyzéseket tartalmazó rész főbb funkcióit.