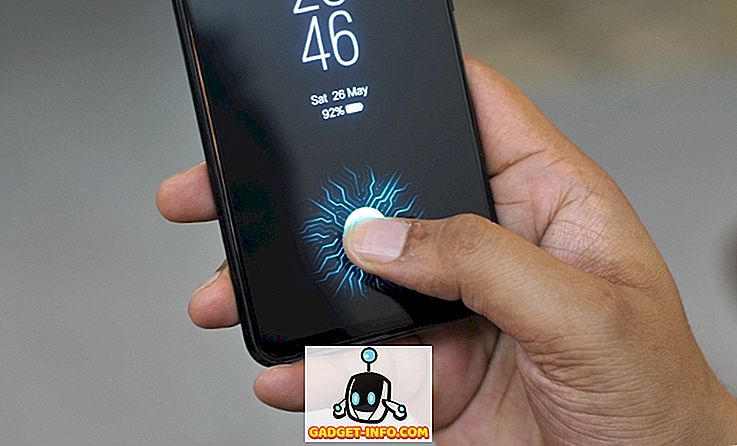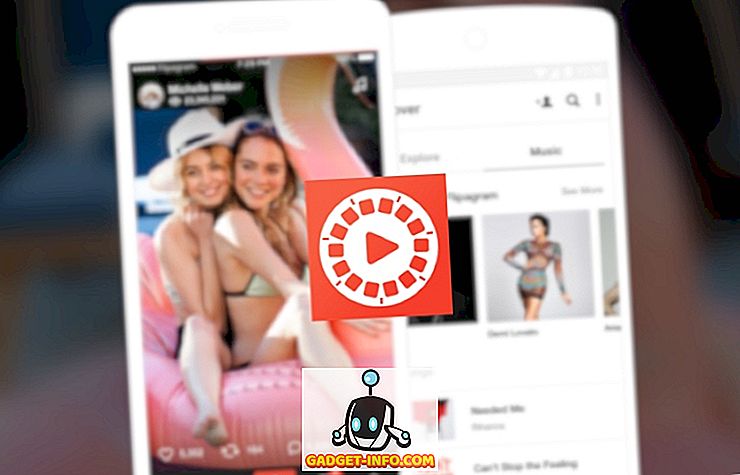A modern webböngészők, a jelszómegtakarítási képességükkel, a webhelyekhez tartozó jelszavak megtakarítását tették lehetővé. Jó értelme, hogy nem kell jelszavakat beírnia minden alkalommal, amikor bejelentkezni szeretnénk egy gyakran látogatott weboldalra. Ugyanakkor hátrányos helyzetbe hoz minket a jelszavak visszahívásakor, amikor be kell jelentkeznünk egy új számítógépre, vagy egyszerűen csak kölcsönzött eszközre. Korábban írtunk cikkeket arról, hogyan lehet megtekinteni a mentett WiFi jelszavakat a Mac-en, amely a Mac Keychain alkalmazását használja. Sajnos, nem mindenki engedélyezi a Keychain-t Mac-jükön, nem is beszélve a Windows felhasználókról a beépített jelszókezelő alkalmazások nélkül.
Ne aggódj. Ez a cikk nagyon egyszerű módszerrel fog megjeleníteni a csillagok mögött rejtett jelszót a böngészőkön, legyen az egy Mac, Windows PC, Android eszköz vagy akár iPhone. Olvass tovább!
Desktop / Laptop
Rendkívül egyszerű az asztali böngészőben a csillagok mögött rejtett jelszó megtekintése. Így tehetjük meg:
A Google Chrome-on
Kövesse az alábbi lépéseket a csillaggal mögött rejtett jelszó megtekintéséhez a Google Chrome-on.
1. Indítsa el a Google Chrome-ot és az n oldalt a webhelyről, ahonnan meg szeretné tekinteni a rejtett jelszót. Például Facebookot használok.
2. A jelszó automatikus kitöltése után válassza ki, majd kattintson rá jobb egérgombbal, majd kattintson az „ Ellenőrzés ” gombra.

3. Ez megnyitja a Google Chrome fejlesztői eszközeit.
- A konzolnak automatikusan a jelszómezőhöz kapcsolódó sorra kell összpontosítania.
- Ha nem, egyszerűen görgessen le és keresse meg a Google Chrome által kiemelt sort.

4. Keresse meg a „ input type = password ” mezőt, kattintson duplán a szerkesztés megkezdéséhez, és a „password” szót a „text” szóval helyettesítse .

5. Érintse meg a Return / Enter billentyűt, és a Facebook webhelyén, most már képesnek kell lennie látni a rejtett jelszót egyszerű szövegben.

Safari-on
A Safari folyamata pontosan ugyanaz, kivéve, ha az „Ellenőrzés” helyett a Safari menüje az „Elem ellenőrzése” -et fogja mondani , amint az az alábbi képen látható:

Android
Az a probléma, hogy ezt a technikát olyan mobil eszközön használjuk, mint egy Android vagy iPhone, egyszerűen azt jelenti, hogy a mobil böngészők nem rendelkeznek olyan opciókkal, mint például az „Elem ellenőrzése”. De, mit csinálnak, egy kicsi funkció, amely lehetővé teszi a webhelyek távoli USB-hibakeresését, ha a mobil telefon kompatibilis böngészőket futtató számítógéphez csatlakozik.
Erre az Android példára a Google Chrome-ot fogom használni, mivel ez az egyik leggyakrabban használt böngésző az Androidon, és előfordulhat, hogy a laptopomon is van Google Chrome, ami azt jelenti, hogy nincs szükség további letöltésre.
Az alábbi lépések a következők:
1. Az Android-eszközön engedélyezze az USB-hibakeresést a Beállítások-> Fejlesztői beállítások segítségével.
2. Csatlakoztassa az Android készülékét a laptophoz USB-kábellel. A telefon megkérdezi, hogy bízzon-e a számítógépben az USB hibakeresésnél; érintse meg az „Ok” gombot .

3. Indítsa el a Google Chrome -ot a telefonon, és keresse meg azt a webhelyet, ahonnan meg szeretné tekinteni a rejtett jelszót. Például a Twitteret használom.

4. Indítsa el a Google Chrome -t a laptopján, és a címsorba írja be a „chrome: // check” parancsot.
- Ez megnyit egy ablakot az Android eszközzel, amely megjelenik az „Eszközök” alatt.
- A telefonon megnyíló lapokról további részletek is megjelennek.
5. Válassza az „Ellenőrzés” pontot a „//mobile.twitter.com” lapon.

6. Ez megnyitja a fejlesztői eszközöket.

7. Nyomja meg a „Command + F ” gombot a kereséshez és a „ jelszó ” beírásához, hogy közvetlenül a jelszómezőhöz tartozó sorhoz lépjen.

8. Keresse meg a „type = password” mezőt, kattintson rá duplán a szerkesztés megkezdéséhez, és a „password” szót a „text” szóval helyettesítse .

9 Hit Vissza / Enter, és a jelszó most láthatóvá válik egyszerű szövegben, mind a Fejlesztőeszközökben , mind az Android telefonján .

iPhone
Az iPhone-on végzett eljárás is egyszerű, de tipikus Apple divatban csak Safari használatával végezhető el egy Mac számítógéppel. Jól tudom?
Mindenesetre a következő lépések szükségesek:
1. Indítsa el a Safari -t az iPhone-on, és n menjen a céloldalra .

2. Mac számítógépén indítsa el a Safari programot.
Megjegyzés : Először engedélyeznie kell a Fejlesztési menüt a Safari -> Beállítások -> Speciális -> Fejlesztési menü megjelenítése menüben.

3. Csatlakoztassa iPhone készülékét a Mac számítógépéhez. Ezután kattintson a Macintosh Safari alkalmazásának Fejlesztés menüjére .
- Látnia kell az iPhone nevét a Fejlesztés menüben.
- Vigyázzon rá, hogy felfedje az iPhone-on megnyitott weboldalt .

- Kattintson a webhelyre, és megtekintheti a HTML-kódját a Mac-en.

4. Keresse meg a „ Jelszó ” -t a jelszómezőnek megfelelő sor megtalálásához.

5. Módosítsa a type = "jelszó" értékét a "jelszó" - ról a "szövegre".

6. Nyomja meg a Return / Enter billentyűt, és mostantól az iPhone-on látható szövegben látható a jelszó .

Megjegyzés: Egyes webhelyek, például banki weboldalak, biztonsági okokból letiltják a jobb kattintást, ezért ez a módszer nem fog működni számukra.
Nincs több „Elfelejtett jelszó”
Nézzünk szembe azzal, hogy a „Forgot Password” -ra kell kattintani, hogy a jelszavát bármikor megváltoztassa, amikor elfelejtette; és ha olyan, mint én, akkor túl gyakran elfelejti. Még ennél is rosszabb, hogy olyan új jelszót próbálunk beállítani, amely ugyanolyan biztonságos, és megfelel minden olyan korlátozásnak, amelyet a weboldalak a jelszavakra szabnak. Kétségtelenül könnyebb használni az általunk leírt módszert a csillag mögött rejtett jelszó megtekintéséhez.
Még csak nem is kérdezem, ha valaha elfelejtetted volna a jelszót, mert természetesen. Ne mondd, hogy nem. Mit csinálsz, ha elfelejtesz egy jelszót? Elkezdtünk néhány jelszókezelő alkalmazás használatát, hogy ne kelljen mindig beírni a jelszavát, vagy tudtad-e ezt a meglehetősen egyszerű trükköt, amit most beszéltünk? Ossza meg velünk a nézeteit az alábbi megjegyzések részben.