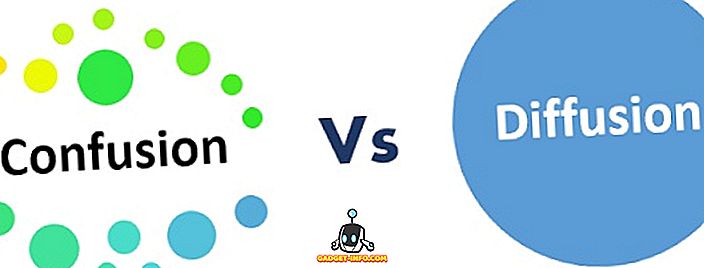A személyre szabás a mai világban minden, különösen a technológia terén. Nem utálod, ha valamilyen számítógépet kell használnod, ami nem a sajátod? Minden csak egy kicsit más, és további órákat kell fordítanunk ahhoz, hogy alkalmazkodjunk ahhoz a rendszerkörnyezethez, mert nem is tudod módosítani. Nem szeretne, ha nem csak a személyes adatait, hanem a személyes beállításait is magával vinné a zsebében? Nos, szerencsére neked. Ma megvitatjuk veled, hogyan hozhat létre saját Windows To Go USB meghajtót, ami alapvetően egy bootolható Windows, amely az USB-meghajtón belül helyezkedik el.
Feltétel:
- A Windows 8 / 8.1 / 10 rendszert futtató rendszer.
- A telepíteni kívánt Windows verziójú ISO képfájl.
- Egy legalább 16 GB-os USB-meghajtó (lehetőleg egy Windows To Go hitelesített USB).
Megjegyzés - Miközben a Windows To Go teljesen működőképes lesz, ne feledje, hogy az olvasási / írási sebesség függ az Ön által használt USB-kártyától. Miközben az USB 3.0 flash meghajtó gyors, még mindig saját korlátai vannak. Ha csak ki akarja próbálni, használhatja az USB 3.0 flash meghajtót, de a napi meghajtóként ajánlott egy olyan Windows To Go hitelesített USB-meghajtó beszerzése, mint ez.
Windows to go USB létrehozása a Rufus használatával
1. Töltse le a Rufus legújabb verzióját, ez ingyenes. Nem szükséges telepíteni, mert hordozható szoftver. A telepítés után csatlakoztassa az USB-meghajtót a számítógéphez.
Megjegyzés : Győződjön meg róla, hogy az összes adatot mentette a flash meghajtóról, mivel a teljes meghajtó később formázásra kerül.
2. Indítsa el a Rufus szoftvert a számítógépén. Bemutatjuk a főablakot. A legördülő menüből válassza ki az USB meghajtót .

3. A következő lépés az eszköz partíciós rendszerének kiválasztása. Ha a készüléket örökölt módban szeretné indítani, válassza az „MBR partíciós rendszer a BIOS vagy az UEFI számítógéphez” opciót. Vagy ha UEFI módban szeretné indítani, válassza ki a „GPT partíciós sémát az UEFI számítógéphez”.

4. Válassza ki az „ISO-kép” opciót a „Rendszerindítási lemez létrehozása” opció melletti legördülő menüből. Ezután kattintson a „lemez ikonra”, és keresse meg a Windows ISO-képfájlt, amelyet a Windows To Go rendszerhez csatlakoztatható USB-hez hoz létre.
5. Ezután győződjön meg róla, hogy a „Windows To Go” opciót választotta. Miután végigmegy mindent, érintse meg a „Start” gombot a művelet megkezdéséhez.
6. A rendszertől, a használt Windows képtől és a használt USB-meghajtótól függően a teljes folyamat 2-4 óráig tarthat . Miután elkészült, az alsó zöld mérő befejeződik, és a "READY" üzenet jelenik meg alatta. És ez az, a Windows To Go USB most már készen áll. Most már egyszerűen újraindíthatja a számítógépet, és elindíthatja az USB-meghajtót, hogy megtapasztalhassa.

Windows to go USB létrehozása a GImageX használatával
A Windows To Go USB létrehozásához a GImageX segítségével először az USB lemez indítható. Ehhez használjuk a Diskpart-ot, egy natív Windows-eszközt. Ehhez kövesse az alábbi lépéseket:
1. Az indításhoz nyisson meg egy parancssor / PowerShell ablakot az adminisztratív jogosultságokkal. Ezután győződjön meg róla, hogy az USB-meghajtó csatlakoztatva van, és az adatok biztonsági mentése történik. Folytassa az alábbi parancsok végrehajtásával a Parancssor / PowerShell ablakban.
- diskpart
- lista lemez
- válassza az x // lemezt, ahol x az USB számát mutatja a fenti listán látható módon
- tiszta
- alkotóelem létrehozása
- válassza az 1. részt
- aktív
- FS = NTFS formátum gyors
- hozzárendelje a betűt = W // a "W" -et bármely más meghajtóbetűjelre módosíthatja, amelyet meg szeretne használni, de győződjön meg róla, hogy egy másik meghajtó már nem használja azt
- kijárat

2. Ezután kattintson a jobb egérgombbal a Windows ISO fájljára, majd válassza a „Mount” lehetőséget, hogy a képfájlokat a fájlok eléréséhez csatlakoztassa.
3. Most töltse le a GImageX- t innen, ez ingyenes és nyissa meg. A GImageX „Alkalmaz” részében kattintson a „Forrás” melletti „Tallózás” gombra, és keresse meg a telepített ISO-fájl forráskatalógusát, és válassza ki az „install.wim” fájlt.

4. Ezután lépjen tovább az USB meghajtóra, amely a „Cél” szakaszban található. Ha elkészült, kattintson a jobb alsó részen található „Alkalmaz” opcióra.

5. Ne feledje, hogy ez a módszer még hosszabb ideig tart, mint a Rufus, majdnem 5-6 óra a lemez és más használt hardver függvényében. Befejezése után a zöld sáv eléri a 100% -ot . Egyszerűen kattintson a „Bezárás” gombra, indítsa újra a számítógépet, és indítsa el a Windows To Go USB-t.

Megjegyzés : Windows 10 ISO képpel készítettem egy Windows To Go USB-t egy Windows 10 Creators Update számítógépen, de a módszernek minden Windows-verzióban működnie kell.
Hordja át a Windows-t
Igazán nagyszerű az a képesség, hogy az Ön által választott munkakörnyezeten belüli beállításokat a beállításokkal együtt szállítsa. Megosztottuk mind az automatikus, mind a viszonylag manuális módszert a Windows To Go USB létrehozására az Ön számára. Szóval, próbálja ki, és ossza meg velünk tapasztalatait és kérdéseit az alábbi megjegyzések részben.