Az okostelefonok operációs rendszerei sokkal fejlettebbek lettek volna, de az igazság az, hogy számítógépekre van szükségünk. Annak ellenére, hogy a Windows PC-k értékesítése csökkenhet, a Windows platform továbbra is háztartási név marad, és milliókat használ. Van néhány feladat, amit csak egy számítógép képes kezelni, és az egyre növekvő technológia behatolásával életünkben, fontos, hogy mindannyiunk, köztük a fogyatékkal élők, mint az alacsony látásmód, hatékonyan használhassa a PC-ket.
Tehát csak úgy illeszkedik, hogy a Windows legújabb iterációja, azaz a Windows 10, néhány hasznos hozzáférési beállítást tartalmaz a látássérültek számára. Tehát, ha alacsony látóképességű vagy ismerőse van valakinek, itt van néhány tipp a Windows 10 elérhetőségének növeléséhez:
1. Használja a Narrátor (képernyőolvasó) használatát
A narrátor a Windows 10-ben egy olyan funkció, amely elolvassa a képernyő tartalmát. Tehát, ha problémái vannak a kijelző megtekintése közben, akkor a Narrátor segítségével ellenőrizheti, hogy a megfelelő opciókra kattint. A Narrátort bekapcsolhatja a Windows Beállítások-> Könnyű hozzáférés-> Narrátor és a „Narrátor” kapcsoló bekapcsolásával. Azt is meggyőződhet róla, hogy a Narrátor automatikusan elindul minden alkalommal, amikor bekapcsolja a számítógépet, ha bekapcsolja a „Start Narrator automatikusan” gombot.

Míg a szolgáltatás jól működik, ha tudni szeretné a Windows 10 különböző felhasználói felületének elemeit, ez nem kompatibilis a harmadik féltől származó szoftverekkel és alkalmazásokkal, ami egy leesett.

2. A beszédfelismerés beállítása a Windows 10 vezérléséhez
A Windows 10 egy hűvös beszédfelismerő funkcióval rendelkezik, amely lehetővé teszi az egész felület vezérlését számos parancs segítségével. A Beszédfelismerés beállításához lépjen a Vezérlőpult-> Könnyű hozzáférés pontra, és kattintson a „Beszédfelismerés indítása” opcióra. Ezután állítsa be a számítógép mikrofonját. Miután beállította, ellenőrizheti a különböző parancsokat a Windows 10 vezérléséhez. Még a „Mit mondhatok?” -Et is beszélhet, hogy megkapja a listát az összes parancsról bármikor. Azt is javasoljuk, hogy a Windows 10 bemutatót használja a különböző beszédfelismerő funkciók használatához.

A beszédfelismerés a Windows 10-ben olyan nyelveken érhető el, mint az angol (Egyesült Államok és Egyesült Királyság), francia, német, japán, mandarin (kínai egyszerűsített és kínai hagyományos) és spanyol.
3. Próbálja meg a Szöveget a beszédhez és a Cortana használatához
A Windows 10 a Cortana-t hozza, amely nem célja a hozzáférhetőség javítása, de még mindig praktikus funkciókkal rendelkezik, hogy a szabadon élhessenek. A „Hey Cortana” paranccsal könnyedén felébresztheti a virtuális asszisztenst, és kérheti meg, hogy tegyen különböző feladatokat, például az alkalmazások megnyitását, a emlékeztetőket, a riasztásokat, az eseményeket; az időjárás, a hírek és egyéb ellenőrzése. Ezenkívül a Cortana-t még a számítógép leállításához vagy újraindításához is használhatja.

A Windows 10 lehetővé teszi a szöveges beszéd funkciók engedélyezését a Vezérlőpult-> Könnyű hozzáférés-> Beszédfelismerés funkcióban . Engedélyezése után a Narrator segítségével szöveges beszéd funkciókat használhat. Javasoljuk azonban, hogy különböző szöveges beszédszoftvereket használjon a Windows számára, ami több funkciót és opciót biztosít.

4. Módosítsa a DPI-t
Ha úgy érzi, hogy a Windows 10 felhasználói felületének elemei kicsit kisebbek, lehetőség van a felület DPI növelésére. Ehhez menjen a Beállítások-> Rendszer-> Kijelző menüpontra, majd a csúszka segítségével növelheti a szöveg méretét, az alkalmazásokat és így tovább. Ez minden bizonnyal segíthet abban, hogy a dolgok láthatóbbá váljanak, ha problémái vannak a látással. Előfordulhat azonban, hogy egyes alkalmazások nem megfelelően fognak méretezni a DPI-változásokat.

5. Engedélyezze a nagyítót
A nagyító lehetővé teszi, hogy a felületet ideiglenesen nagyítsa a szöveg vagy az elemek könnyebb megjelenítéséhez. A nagyító engedélyezéséhez menjen a Beállítások-> Könnyű hozzáférés-> Nagyító elemre, és kapcsolja be a nagyítót . Az engedélyezés után megjelenik egy nagyító, amely az interfészen keresztül lebeg, amelyre kattintva a nagyító párbeszédablak lesz. Ezután nagyíthatja és kicsinyítheti a plusz és a mínusz gombokat. Lehetőségek vannak a teljes képernyő nagyításához, a képernyő egy részének nagyításához vagy a dokkoló segítségével a nagyított tartalom megjelenítéséhez (lásd alább).

Összességében a Windows 10 nagyító funkciója minden bizonnyal jól átgondolt és könnyen használható. Ez felhasználóbarát és jól használható az alacsony látóképességű emberek számára.
6. Kapcsolja be az audio leírást
Az audio leírás egy olyan funkció a Windows rendszerben, amely leírja, hogy a videofelvételeket hogyan érheti el. A bekapcsoláshoz menjen a Vezérlőpult-> Könnyű hozzáférés lehetőségre, és lépjen be a Könnyű hozzáférés-központba . Ezután kattintson a „Make the computer help-hoz (lásd a számítógépet)” pontra, és jelölje be a „Hang leírása bekapcsolása” opciót. Bár ez minden bizonnyal nagyszerű funkció a látássérültek számára, nincs sok olyan videó, amely támogatja a hangleírást, ami szégyen.

7. Állítsa be a magas kontraszt témákat
A Windows 10 négy nagy kontrasztú témát tartalmaz a látássérültek számára, mivel az alacsony látóképességű emberek könnyebben megkülönböztethetők az elemek között, ha a dolgok fekete vagy fehérek. Tehát a nagy kontrasztú témák engedélyezéséhez menjen a Beállítások-> Könnyű hozzáférés -> Nagy kontraszt és válassza ki a négy téma egyikét a legördülő menüből, majd kattintson az „ Alkalmaz ” gombra.

Míg a nagy kontrasztú témák jól működnek a Windows 10 UI-ben, de a rossz látványelemekkel rendelkező alkalmazások és weboldalak a látássérültek számára még nehezebbé teszik a dolgokat.
8. Növelje a mutató méretét és a kurzor vastagságát
Vannak idők, amikor elveszítjük az egérmutató nyomvonalát, így nem meglepő, hogy a mutató kis mérete problémát jelenthet az alacsony látóképességű emberek számára. Szerencsére a Windows 10 segítségével növelheti a mutató méretét a Beállítások-> Könnyű hozzáférés-> Egér menüpontban . A láthatóság növelése érdekében a mutató színét is módosíthatja feketere.

Lehetőség van a kurzor vastagságának növelésére is, ha problémákat észlel a kurzort a gépelés közben. A kurzor vastagságát a Beállítások-> Könnyű hozzáférés-> Egyéb beállítások menüpontban növelheti.

Javítsa a Windows 10 élményt az alacsony látásmódhoz ezen opciókkal
Biztosan értékeljük a Microsoft azon erőfeszítéseit, hogy ezeket a hűvös akadálymentesítési szolgáltatásokat a Windows 10 rendszerbe beépítsék, és reméljük, hogy a Redmond óriás továbbra is innovatív. Szóval próbálja ki ezeket az opciókat, és tudassa velünk, ha javítja a felhasználói élményt Ön vagy bárki számára, akit látási zavarokkal ismeri. Ne felejtse el nekünk értesíteni az alábbi megjegyzések részben.
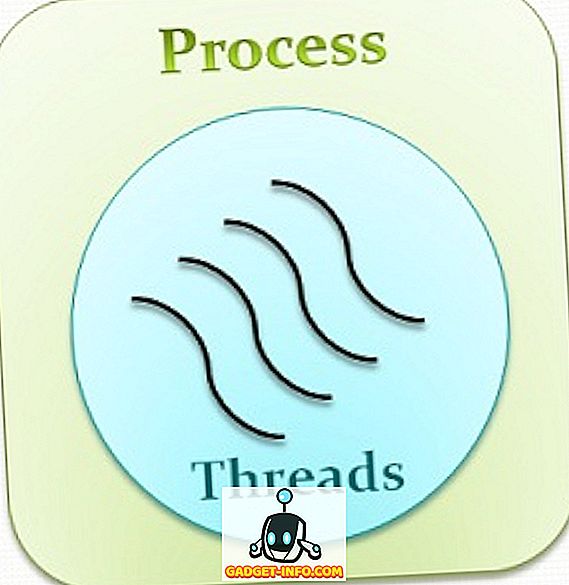

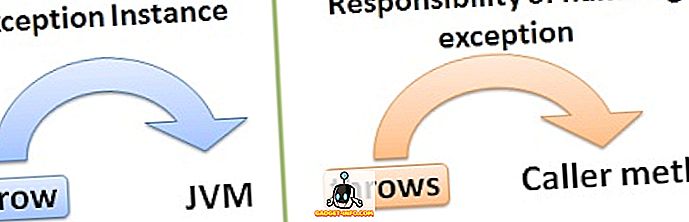
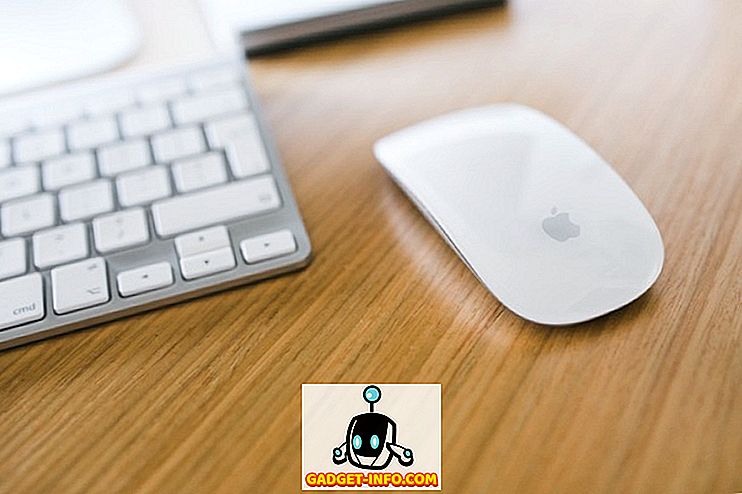




![közösségi média - A Google navigációs története 1998 és 2011 között [PICS]](https://gadget-info.com/img/social-media/167/google-s-navigation-history-from-1998-2011-5.png)