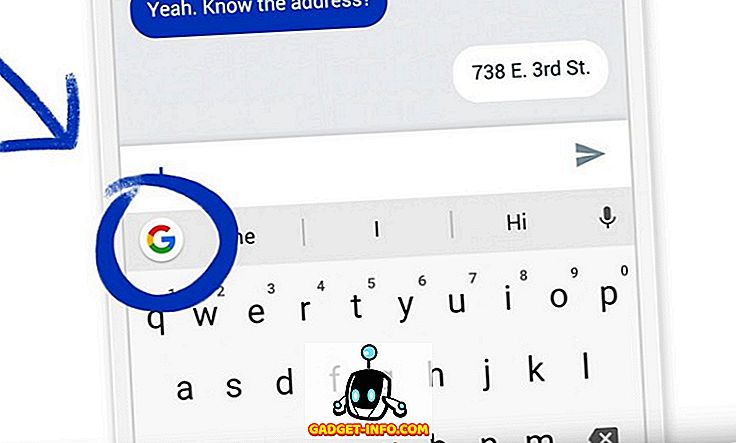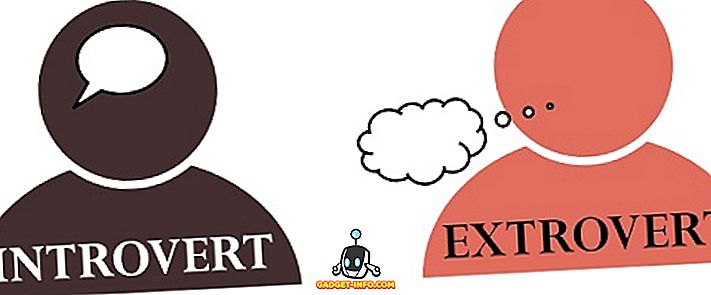Nemrég telepítettem a Windows 10 S rendszert a Windows 10 Pro rendszert futtató rendszeremre, hogy lássam, hogyan érzi magát a Microsoft zárt tére. Jobb akkumulátor-élettartamot, sokkal gyorsabb teljesítményt és átfogó szép élményt kaptam. De ez az, amikor korlátozza a használatát csak a Windows Store alkalmazásokra. Mi van, ha olyan vagy, mint én, és szeretném futtatni a Photoshopot vagy néhány játékot a számítógépén, amelyen a Windows 10 S van? Nos, sajnos nem tudod. Ezért nem tudok ragaszkodni a Windows 10 S-hez, és úgy döntöttem, hogy visszatérek a Windows 10-hez. Most, ha valaki olyan, mint én, és nem tudsz élni anélkül, hogy bármilyen alkalmazás vagy szoftver telepítése lenne szabad azt szeretné, olvassa tovább, mivel különböző módszereket mondhatunk el a Windows 10 S eltávolításáról a számítógépről.
Távolítsa el a Windows 10 S és a Windows 10 visszaállítását
Ha a Windows 10 S telepítőjét a Windows 10 S telepítéséhez telepítette a számítógépen, akkor a Windows 10 rendszerfájljai megmaradtak volna a lemezén. Ennek ellenőrzéséhez egyszerűen lépjen át a C-meghajtóra, és nézze meg, hogy van-e „Windows.old” nevű mappa. Ha ilyen mappa létezik, akkor folytathatja ezt a módszert. Másik esetben más módszert kell használnia.
Megjegyzés : Az alábbi módszer csak akkor használható, ha a Windows 10 S. Else telepítése kevesebb, mint 10 nap, kérjük, olvassa el egy másik módszert. Mielőtt folytatná, győződjön meg róla, hogy minden fontos adatot biztonsági másolatot készít.
- Az elindításhoz menjen a Beállítások -> Frissítés és biztonság -> Helyreállítás menüpontra . Itt egy olyan fejléc jelenik meg, amely azt mondja: „Visszatérés a Windows 10 előző verziójához”. A folytatáshoz kattintson az „Első lépések” gombra.

- Ezután a Windows elkészíti az Ön számára a beállítást. Ekkor megjelenik egy új ablak, és arra kéri az okot, hogy visszatérjen a Windows 10-hez. Egyszerűen adja meg a választott okot, és kattintson a „Tovább” gombra a folytatáshoz.

- A visszaállítási beállítás most már néhány figyelmeztetést ad az adatok és jelszavak biztonsági mentéséről. Egyszerűen kattintson a „Tovább” gombra a folytatáshoz. Végül megjelenik egy képernyő, amely azt mondja: „Köszönöm, hogy kipróbáltad ezt az építést”. Egyszer csak kattintson a „Vissza a korábbi építéshez” gombra a visszagörgetési folyamat elindításához.

- A rendszer most újraindul, és elkezdi visszaállítani a korábbi Windows-fájlokat. Miután elkészült, a számítógép újraindul, és visszatér a Windows 10-hez (Pro vagy Enterprise, attól függően, hogy melyik kiadás volt eredetileg).

Tiszta Windows telepítése 10
A második lehetőség, mint mindig, a Windows 10 új, új példányának telepítése a számítógépre. Egy tiszta telepítés végrehajtásához először szüksége lesz a Windows 10 telepítési adathordozójára.
Megjegyezzük, hogy a Windows 10 S rendszeren nem hozhat létre telepítési adathordozót, mivel nem engedélyezheti a Windows Store-ban nem elérhető alkalmazások futtatását. Ezért a telepítési adathordozó létrehozásához más rendszert kell használnia, vagy online kiskereskedelmi lemezt vásárolhat.
Telepítési adathordozó létrehozásához egyszerűen töltse le a Windows 10 frissítő eszközt a Microsoft-ból, és futtassa azt. Ezután kövesse a képernyőn megjelenő utasításokat a saját Windows 10 rendszerindító USB-készülék letöltéséhez és létrehozásához.
Megjegyzés : A telepítés során lehetősége lesz arra, hogy megőrizze adatait, vagy sem. Választhat, hogy megőrzi fontos adatait (amelyet ezután a „Windows.old” mappában tárolnak), vagy frissen telepítheti a Windows 10-et a számítógépére.

Most, hogy létrehozta saját Windows-telepítő adathordozóját, helyezze be az USB-meghajtót a Windows 10 S rendszer szabad USB-portjába. Ezután indítsa újra a készüléket, és indítsa el a telepítési adathordozót. Megkezdődik a Windows 10 telepítése. Egyszerűen kövesse a képernyőn megjelenő utasításokat a Windows 10 telepítéséhez a számítógépen.
Ezen túlmenően, ha az eszköz Windows 10 S rendszerre telepített, előre telepített Windows 10 rendszerrel érkezett, a Windows automatikusan elindul a Windows 10 telepítése után. Ez azért van, mert a Windows 10 soros kulcsa be van ágyazva a rendszer firmware-be vagy a BIOS-t, hogy a Windows automatikusan telepíti a telepítést.
Frissítse a Windows 10 Pro operációs rendszert a Windows 10 S rendszerről
Ha a rendszer Windows 10 S rendszerrel érkezett, a Windows 10 telepítésének legegyszerűbb módja a beépített opció használata a Windows 10 Pro rendszerre való frissítéshez. Ehhez kövesse az alábbi lépéseket:
- Futtassa a .EXE fájlt a Windows 10 S rendszeren. A rendszer olyan párbeszédpanelt jelenít meg, amely azt mondja, hogy nem tudja futtatni ezt az alkalmazást. A bal alsó sarokban van egy szöveg, amely azt mondja: „Még mindig szeretné futtatni ezt a nem hitelesített alkalmazást? Nézze meg, hogyan. A folytatáshoz kattintson a „Lásd, hogyan” linkre.

- A „Hogyan látom” gombra kattintva megnyílik egy Windows Store ablak. Itt lesz egy lehetőség a Windows 10 Pro rendszerre való frissítésre, alacsony 49 dollár áron . Ne feledje, hogy csak akkor veheti igénybe ezt az árat, ha a Windows 10 S telepítése aktiválva van, különben a boltban 199 dolláros ár jelenik meg, ami egy új Windows 10 Pro kép kiskereskedelmi ára. Kattintson a „Vásárlás” gombra a frissítés folytatásához, és kövesse a képernyőn megjelenő utasításokat. Alternatív megoldásként, ha megvásárolta a Windows 10 Pro terméket, és a termékkulcsot tartalmazza, kattintson a „Vásárlás” gomb alatti „Windows 10 Pro termékkulcs ” lehetőségre. A telepítő most kéri, hogy adja meg a prod t kulcsát, majd folytassa a frissítést.

Érdemes megemlíteni azt a tényt, hogy az opció használata közben csak a Windows 10 Pro rendszerre frissíthető, és nincs más kiadás. Ez azért van, mert a Windows 10 S a Windows 10 Pro azonos kódjára épül, és így a kettő közötti kapcsolatra.
Távolítsa el a Windows 10 S-t és menjen vissza a Windows 10-re
Míg a Windows 10 S nagyszerű, a Microsoft környezetébe szorít, korlátozva az asztali programok telepítését. Bár a beépített alkalmazások nagyszerűek a célközönség számára, azaz tanárok, diákok és más oktatási intézmények; ez a korlátozás nem működik jól azoknál a felhasználóknál, akik többet akarnak az eszközökről. Mint ilyen, lehet, hogy valami erősebbet akarnak használni, azaz a Windows 10-et. Megpróbáltam a Windows 10 S-t, és nem tudok élni azzal a korlátozással, hogy nem tudom telepíteni a kedvenc alkalmazásaimat és szoftvert a számítógépemen. Mi van veled? Milyen okai vannak a Windows 10-re való visszatéréshez? Tudassa velünk az alábbi megjegyzések részben.