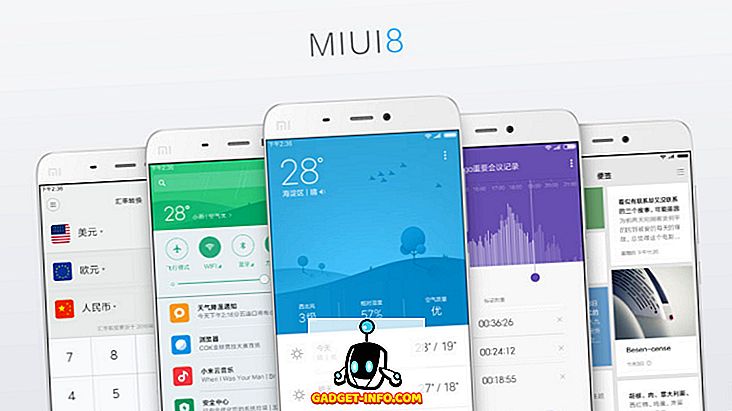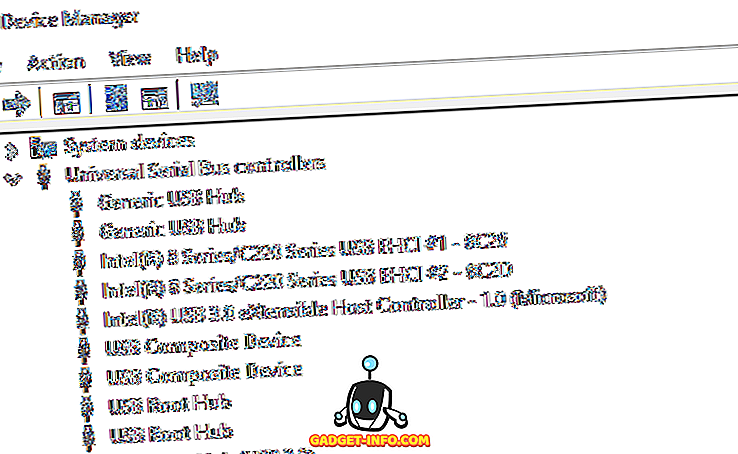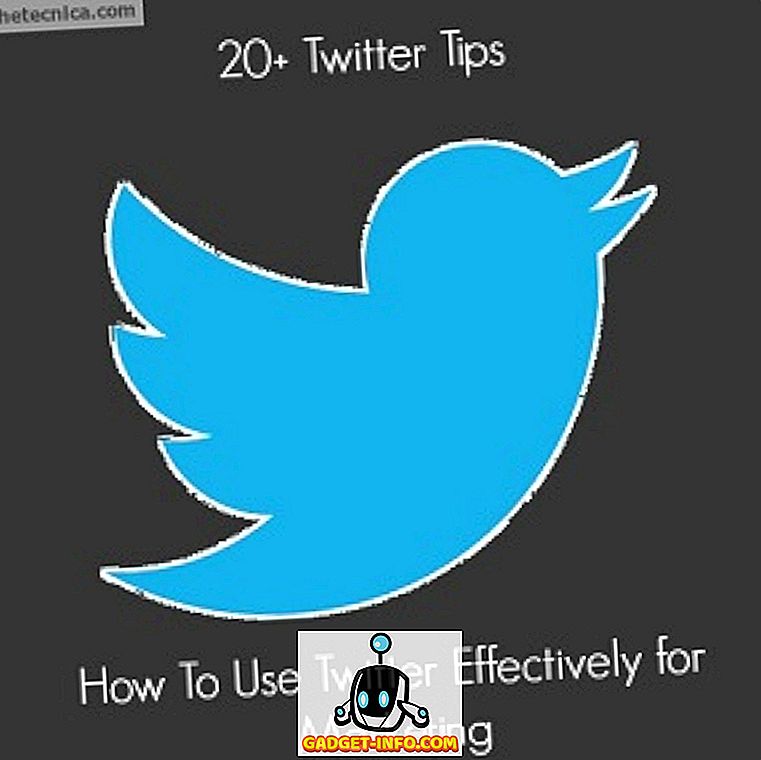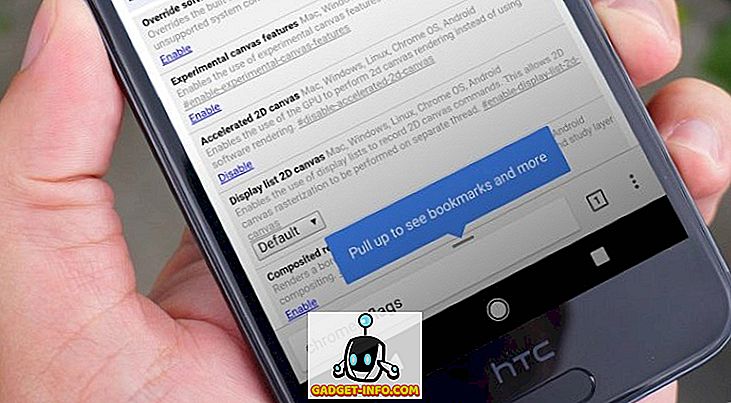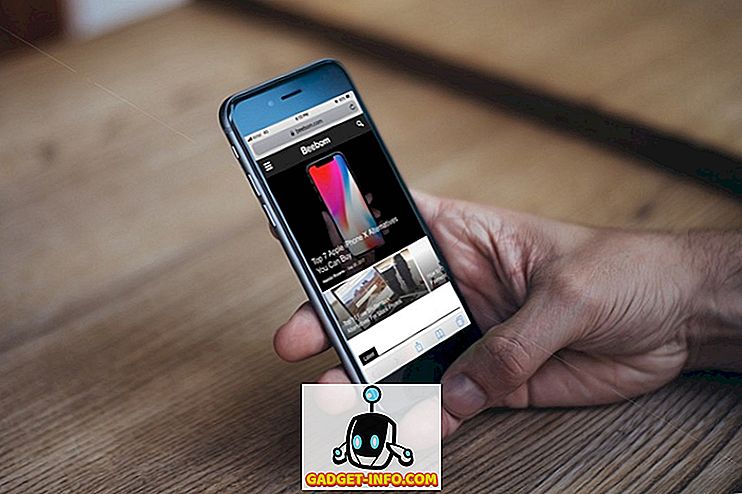Számos olyan dolog van, amit egy Windows számítógépen megtehet. Valójában, ha hajlandó mélyebbre ásni a Windows beállításait, testreszabhatja számítógépét a képzelet mértékéig. Az egyik legalapvetőbb dolog, amit tehetsz, az alapértelmezett betűtípus módosítása. Még ha még soha nem gondoltál rá, gondolj rá. Szeretné személyre szabni számítógépét a választott betűtípussal? Nos, ha hajlandó erre, akkor itt van az alapértelmezett betűtípus módosítása a Windows 10 rendszerben:
Módosítsa a Windows 10 alapértelmezett betűtípusát a Registry Editor használatával
A Windows 10 alapértelmezett betűtípusa a „Segoe UI”. Tekintettel arra, hogy ez az alapértelmezett betűtípus a Windows számos korábbi verziója óta, nem fogok meglepődni, ha már unatkozol. Ha azt szeretné, hogy megváltoztassa, akkor ezt a rendszerleíróadatbázis-szerkesztőn keresztül teheti meg. Olvassa el az alábbi lépéseket, hogy megtudja, hogyan:
- Nyissa meg a Start menüt, és keresse meg a „Font” -t . Javaslatként megjelenik a „Betűtípusok” nevű „Vezérlőpult” mappa . Kattintson rá a megnyitásához.

- Ez megnyitja a Betűtípusok mappát. Itt keresse meg azt a betűtípust, amelyet használni szeretne, és jegyezze fel, hogy ez hogyan íródott, mivel ez nagyon fontos.

- Nyisson meg egy üres Jegyzettömb fájlt, és illessze be a következő sorokat :
A Windows Registry Editor 5.00 verziója
[HKEY_LOCAL_MACHINE SZOFTVER A Microsoft Windows NT jelenlegi verziója
„Segoe UI (TrueType)” = ””
„Segoe UI (TrueType)” = ””
„Segoe UI Black (TrueType)” = ””
„Segoe UI Black Italic (TrueType)” = ””
„Segoe UI Bold (TrueType)” = ””
„Segoe UI Bold Italic (TrueType)” = ””
„Segoe UI történelmi (TrueType)” = ””
„Segoe UI dőlt (TrueType)” = ””
„Segoe UI fény (TrueType)” = ””
„Segoe UI Light Italic (TrueType)” = ””
„Segoe UI Semibold (TrueType)” = ””
„Segoe UI Semibold dőlt (TrueType)” = ””
„Segoe UI Semilight (TrueType)” = ””
„Segoe UI Semilight Italic (TrueType)” = ””
[HKEY_LOCAL_MACHINE SZOFTVER A Microsoft Windows NT jelenlegi verziója]
„Segoe UI” = „Arial”
Megjegyzés: Meg akartam változtatni az alapértelmezett betűtípust „Arial” -ra. Ha más betűtípust szeretne, egyszerűen módosítsa a betűtípust az utolsó sorban. Például, ha a „Times New Roman” -t választaná, az utolsó „Segoe UI” = „Times New Roman” lesz.
- Most mentse el a Jegyzettömb fájlt a billentyűzet Ctrl + S gombjának megnyomásával. A Mentés másként ablakban változtassa meg a „Save as type” (Mentés típusként) értéket az „All Files” (Minden fájl) értékre .

- Ezután adja meg a fájlt a kívánt helyre, majd mentse el . Itt fontos megjegyezni, hogy „.reg” kiterjesztéssel mentjük el . Megadtam a „ChangeFont.reg” nevet.

- Most kattintson duplán erre a mentett fájlra, majd kattintson az „Igen” gombra, ha megerősítést kér.

- Most látnia kell egy üzenetet, amely azt jelzi, hogy a rendszerleíró adatbázis bejegyzése sikeresen hozzá lett adva. A befejezéshez kattintson az „OK” gombra.

Most, hogy a módosítások hatályba lépjenek, újra kell indítania a számítógépet. Abban az esetben, ha valaha is vissza akar térni az alapértelmezett Windows-betűtípushoz, egyszerűen nyissa meg a fájlt a Jegyzettömbben, és módosítsa az utolsó sort a következőre:
„Segoe UI” = -
Most ismételje meg ugyanazt a lépést a fájl mentéséhez, és adja hozzá a rendszerleíró adatbázishoz, majd indítsa újra a számítógépet az alapértelmezett betűtípus visszaállításához.
Menj előre és módosítsd a betűtípust a Windows 10-ben
Most, hogy tudod, hogyan kell megváltoztatni az alapértelmezett betűtípust a Windows 10 rendszerben, előreléphetsz és elkezdhetsz kísérletezni a különböző betűtípusokkal. Ez teszi a számítógépet valóban az Öné, mivel kiemelkedik a legtöbb Windows-számítógéptől. Tehát melyik betűtípust cserélte az alapértelmezett? Szeretném itt téged az alábbi megjegyzések részben.