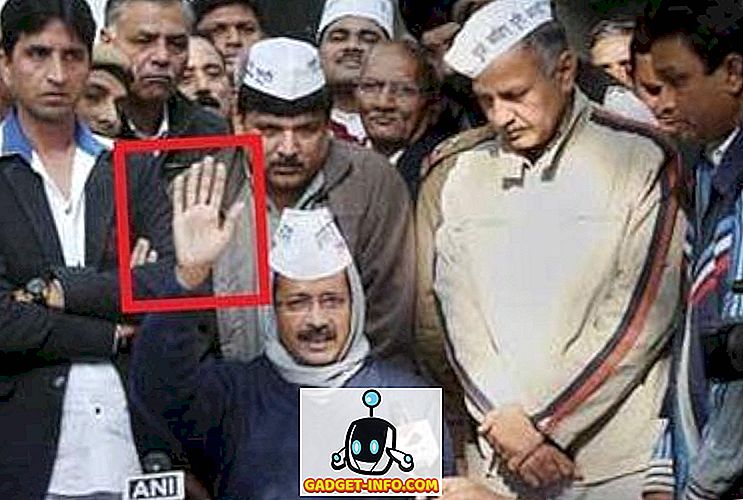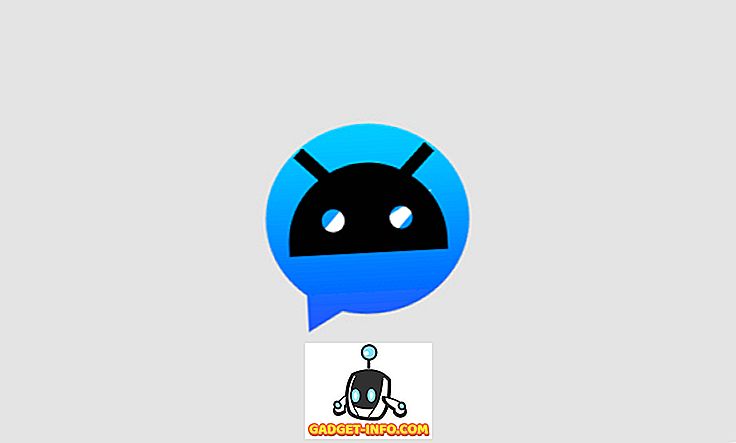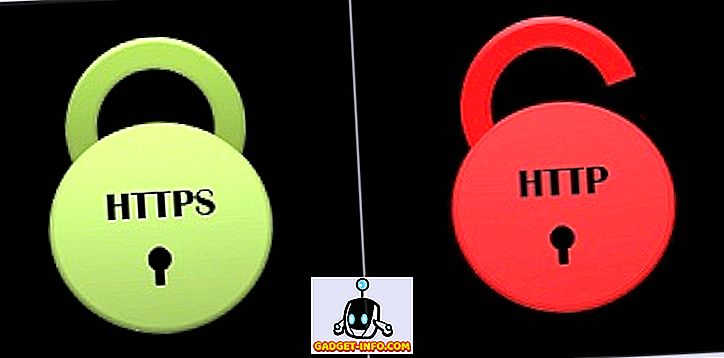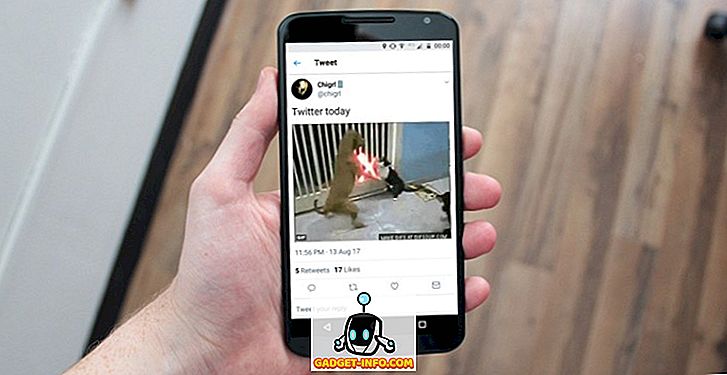A Macintosh trackpadja határozottan a hordozható trackpadok aranystandardja, és könnyebbé teszi a Mac számítógéppel való kapcsolódást, és teljesen őszinte lenni. Ha azonban egy cikken vagy bármely billentyűzet-intenzív feladatnál dolgozik, az egérmutatóra való átállás fájdalom lehet. Úgy értem, pontosan ezért kerültek bevezetésre azok a parancsikonok, mint a Cmd + B a félkövér, a Cmd + U aláhúzása stb. Senki sem akarja kiválasztani a szöveget, és kattintson rá egy gombra, hogy formázza azt, a billentyűzet használata sokkal gyorsabb lehet. Néhány fontos gyorsbillentyű elsajátítása a Mac-on nagy időtakarékosnak és hosszú távon a termelékenység növelőnek bizonyulhat, ezért listázunk le 15 billentyűparancsot, amelyeket a Mac-en kell használni:
1. Automatikus Google-keresés a Safari programban
Mondja el, hogy egy könyvet olvas be az iBooks-ban vagy egy PDF-fájlt, amelyet az Ön munkatársa küldött neked, és van benne valami írva, amit szeretne egy Google-keresést futtatni. Hogyan jársz ezzel? A legtöbb ember kiválasztotta a szöveget, elindítaná a szafarit, beilleszti a címsorba, és nyomja meg a Return gombot. Bár ez egy teljesen elfogadható módja ennek, hadd mondjak el egy sokkal könnyebb módszert.
Egyszerűen válassza ki azt a szöveget, amelyen egy Google-keresést szeretne futtatni, és nyomja meg a Command + Shift + L billentyűkombinációt, és a Mac automatikusan elindítja a Safari programot, és megkeresi a Google-ban az Ön számára. Milyen jó ez?
2. Gyorsan írjon egy levelet
Ez a parancsikon csak az alapértelmezett Mail alkalmazásban működik, ami nem igazán jó, de bizonyos helyzetekben időmegtakarításnak is bizonyulhat. Ha gyors e-mailt szeretne küldeni, egyszerűen nyomja meg a Command + Shift + I billentyűt, és a Mail alkalmazás elindul a benne lévő írási levélablak megnyitásával. Közvetlenül elkezdheti írni az e-mail üzeneteit, ahelyett, hogy először szembe kellene néznie a beérkező üzenetekkel.
3. Törölje a teljes szavakat
Néha előfordulhat, hogy a teljes szavakat törölni kell, és a billentyűzet törlőgombjának megnyomásával és lenyomásával ismételten törölheti a betűket. Mi van, ha a szó valami nagyon hosszú, mint a „pneumonoultramicroscopicsilicovolcanoconiosis” (ez egy igazi szó. Google). Ha ezt a szót meg szeretné nyomni és törölni, akkor sokáig tart, és minden bizonnyal bosszantó lesz. A teljes szót azonban egyetlen érintéssel törölheti, egyszerűen az Option + Delete gomb megnyomásával, így megőrizheti Önt, mint egy idióta mindenki előtt.
4. Lapozzunk a Top / Bottom ponthoz
Persze, a nyomógomb elég jó ahhoz, hogy elégedett legyen a többszörös, két gyors ujjhúzással, hogy egy hosszú oldalt felfelé vagy lefelé mozgasson, de mi van, ha egy 500 oldalas archívumot olvastál, és ahhoz, hogy alul legyen? Ez nagyon söpör. Szerencsére a Command + Up / Down gomb megnyomásával lapozhat közvetlenül az oldal tetejére vagy aljára. Ez minden bizonnyal sok időt takarít meg, miközben a szégyentelen hosszúságú weblapokat böngészi.
5. Minta a hangerő beállítása a hangerő beállítása közben
A billentyűzet segítségével szerencsére lehetséges a hangerő beállítása. Honnan tudod azonban, mikor van az optimális hangerőszint a fájdalommentes hallásélmény érdekében a Mac-en? Nos, a MacOS lehetővé teszi a felhasználók számára a hangminta mintavételezését a hangerőszabályzó beállításához. Ezt a Shift gomb megnyomásával lehet növelni vagy csökkenteni. Ha a hangerőt növeli vagy csökkenti, a Mac kis blipset készít.

6. Közvetlenül indítsa el a gyors műveletek beállításait
A Mac számítógépen lévő funkcióbillentyűk megfelelnek a gyors gyors műveleteknek, mint például a kijelző fényerejének, vagy a hangerő beállításának stb. Nyilvánvalóan tudtad ezt, de tudtad, hogy ha megnyomja az Option + Funkciógombot, megnyitja a beállításablakot ehhez a funkcióhoz a Rendszerbeállítások, ahol a rendelkezésre álló beállításokat meg lehet fordítani. Ez értékes időt takaríthat meg, ami egyébként a Rendszerbeállítások elindításával lett volna elköltöztetve, és megkereste a beállítást, majd megcsillant.
7. Scrub YouTube videók segítségével
A YouTube-videók általában szórakoztatóak, amíg a családtagjaik arra kényszerítenek, hogy nézzenek egy rendkívül hosszú videót a kis unokatestvéréről. Hát, szerencsére a YouTube-videók 10% -os lépésekkel tisztíthatók, egyszerűen a billentyűzet számgombjainak használatával. Csak nyomja meg az 1, 2, 3 és így tovább, hogy a videót 10% -os kitöltéssel, 20% -kal kitöltse, és így tovább, így könnyebben meg lehet tisztítani a YouTube-videókat.
8. Közvetlenül törölje az elemeket a Kuka nélkül
A Windows Explorer egyik funkciója, amit sokat hiányoztam a Finderben, az volt, hogy véglegesen törölhettem a fájlokat (a Shift + Delete használatával), és nem kellett foglalkoznia a Lomtár használatával minden egyes fájlnál. Kiderül, hogy a Finder is rendelkezik ezzel a funkcióval, ez csak egy kicsit bonyolultabb, mint a Windows-os partner. A Command + Option + Delete használatával közvetlenül törölheti a fájlt a Trash-be való áthelyezés nélkül.

9. Mozgassa a háttérablakot anélkül, hogy a fókuszba kerülne
Ha több ablak van nyitva a Mac számítógépén, érdemes néhány háttérablakot áthelyezni, csak azért, hogy jobban megjelenjen, de amint rákattint az ablak címsorára, az előtérbe kerül, így a fő munkaablak eltűnik mögötte. Ez biztosan nem jó. Van azonban olyan mód, amely lehetővé teszi a háttérablakok áthelyezését anélkül, hogy azokat az előtérbe helyezné.
Ezt a Command megnyomásával lehet végrehajtani, majd húzza a háttérablakot bárhová akarja. Az ablak áthelyezésre kerül, és nem kerül előtérbe.

10. Szöveg automatikus kiegészítése
A Mac-eknek is van egy meglehetősen nagy teljesítményű automatikus szöveges funkciója. Egy szó beírása közben egyszerűen nyomja meg az Escape (vagy az F5) gombot, és megjelenik egy szövegbeviteli legördülő menü, amely a beírt helyesírásnak megfelelő szavak listáját tartalmazza. Kiválaszthatja a kívánt szót, és automatikusan beíródik a szövegmezőbe. Erről a legjobb rész az, hogy az automatikus kiegészítés funkció megtanulja az írási stílusát és az idő múlásával látni fogja, hogy olyan szavakat javasol, amelyek szerint a legvalószínűbb, hogy írja be a mondatot. Csodálatos, ugye?

11. Spotlight: A Finderben a kijelölt elem megjelenítése
Nagyon szeretem a Spotlight-ot. Gyors, és könnyedén megtalálhatja a fájljaimat. Azonban nem mindig keresek egy fájlt, hogy megnyitjam. Néha keresek egy fájlt, hogy megtudjam, hol található, vagy hogy megtalálja az elérési utat. Sajnos az egyetlen módja, hogy ezt a Spotlight-on végezhessem, a Spotlight eredményeinek görgetése és a „Minden eredmény megjelenítése a Finderben”, amely a Finder-t a keresési eredményekkel indítja, és újra meg kell keresnem a fájlt .
Szerencsére van egy módja annak, hogy egyszerűen kiválaszthasson egy elemet a Spotlight eredményeiből, és közvetlenül megnézheti a Finderben. Mindössze annyit kell tennie, hogy megnyomja a Command + Enter billentyűt, amíg az érdeklődésre számot tartó elem kiválasztásra kerül, és a Finderben megjelenik. Innen a Command + Up nyíl segítségével léphet fel a mappákban, vagy egyszerűen csak a Command + I segítségével lehet információt kapni az elemről, beleértve annak elérési útját és több információt.
12. Spotlight: Ugrás a szótáradatokra
A Spotlight-ot nagyon sokan használom olyan furcsa szavak jelentésének felkutatására, amelyeket még soha nem hallottam az életemben, és a Spotlight nem igazán hibáztat; kivéve azt a kis problémát, ami a Szótár eredményeihez való görgetéshez szükséges. Jobb lenne, ha közvetlenül átugorhatnám őket, ugye? Szerencsére a Spotlight kereséshez közvetlenül át lehet lépni a szótáradatokhoz. Egyszerűen keresse meg azt a szót, amelyet meg szeretne keresni a szótárban, és nyomja meg a Command + L billentyűt, és a Spotlight közvetlenül átugorja a szó szótáradatait.

13. Gyorsan kapcsolja be a zavaró üzemmódot Mac-ben
Amikor annyi értesítést kapsz, mint én, szükség van arra, hogy bekapcsolja a Ne zavarja, csak azért, hogy képes legyen békében dolgozni. Ehhez mindig meg kellett húzni a nyomógombot, húzni az értesítési központot, hogy felfedje a „Ne zavarja” kapcsolót, majd kattintson rá, hogy bekapcsolja vagy kikapcsolja. Ez nem túl bonyolult, de időbe telik.
Van azonban egy módja annak, hogy egyetlen kattintással átkapcsolhasson a Ne zavaró üzemmódot a Mac-en. Mindössze annyit kell tennie, hogy megnyomja az Option opciót, és kattintson a Notification Center ikonra a menüsoron, és a Do Not Disturb (Ne zavarja) mód vált.
14. Azonnali teljes képernyős diavetítés
Nem minden fotó, amit veszek, bekerül a Fotók könyvtárába, és sokan csak a Mac-en tárolódnak, hogy távol tarthassák őket a kíváncsiskodó szemektől, vagy csak azokat a képeket, amelyeket még nem rendeztem. Ezeken a böngészéseken keresztül a Finder-en elég könnyű a Quick Look segítségével, de még jobb lenne, ha csak diavetítésként tekintem meg őket, nem gondolod? Nos, ez teljesen lehetséges.
A gyors diavetítésben egyszerűen kiválaszthatja a kívánt képeket, és nyomja meg a Command + Option + Y és a viola! A képek most egy diavetítésben játszanak le. Ezután bármikor kiléphet, és előre léphet, visszafelé vagy szüneteltetheti a diavetítést.
15. Elemek áthelyezése a Finderbe, másolás helyett
A Finder jó, amit csinál, de a denevéren kívül az egyik dolog, amit minden új Mac-felhasználó észrevesz a Finder-ről, az, hogy nem tudja vágni és beilleszteni a fájlokat a mappák között. Persze, húzhat egy fájlt, és egy másik mappába dobhatja, és ott mozog, de könnyebb a billentyűzet gyorsbillentyűivel, mint a Ctrl + X, a Ctrl + V a Windows rendszeren. Míg a Finder nem kínál semmilyen módszert a fájlok „vágására” a könyvtárból, ez lehetőséget nyújt arra, hogy a másolt fájlokat új könyvtárakba helyezze át, ami alapvetően ugyanaz.
Mindössze annyit kell tennie, hogy átmásolja a mozgatni kívánt fájlt a „Command + C” használatával, ugorjon az új helyre, ahová a fájlt át kívánja helyezni, és ahelyett, hogy a „Command + V” -et használja a fájl beillesztéséhez, akkor A „ Command + Option + V ” segítségével a fájlt az új helyre helyezheti át .
Legyen a Mac Maestro a MacOS Billentyűparancsok segítségével
Ha még nem használja a billentyűzet gyorsbillentyűit a Mac napi használatakor, akkor most azonnal el kell kezdenie használni őket. Elég időbe telhet, hogy megszokjon, de a nap végén ezek a billentyűparancsok sok időt takarítanak meg, és megkönnyítik az életet. Miután elkezdte használni a billentyűzet gyorsbillentyűit a Mac számítógépén, észre fogod venni, hogy szinte mindig könnyebb és intuitívabb a billentyűzet használatával a rendszer körülvétele és a feladatok elvégzése helyett az egér használatával.
Mint mindig, szeretnénk tudni, hogy mit gondol ezekről a billentyűparancsokról, amelyeket Ön által szervezett és megosztottunk. Ha úgy gondolja, hogy kimaradtunk néhány igazán nagyszerűtlenséget (ez történik, sok van!), Nyugodtan jelölje meg őket az alábbi megjegyzések részben.