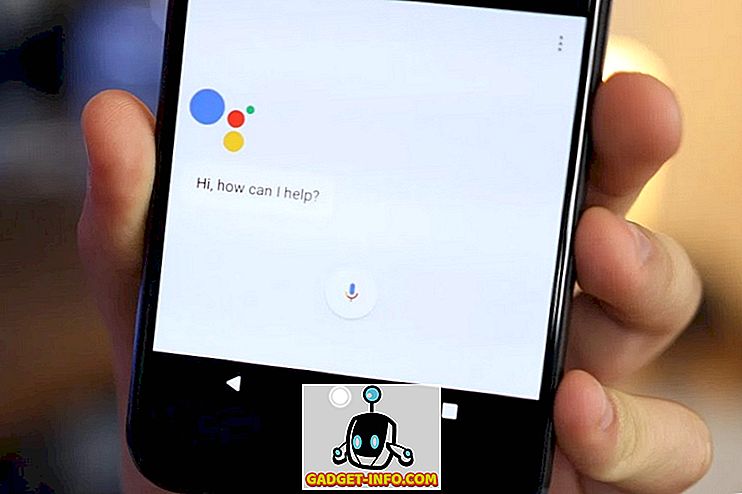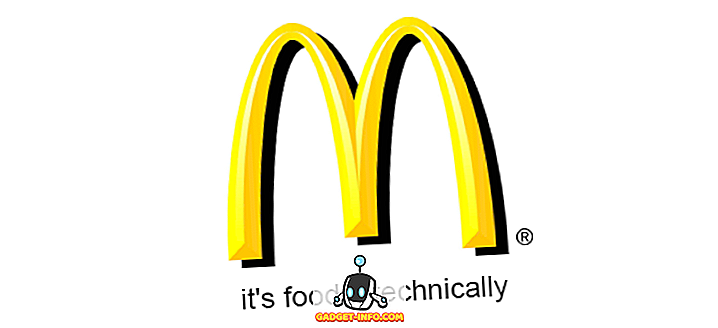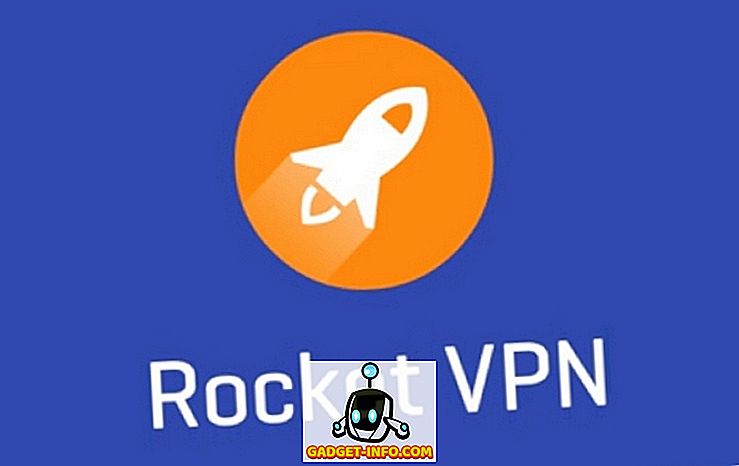A MacOS-on mindig problémák merültek fel a Bluetooth-kapcsolattal (vagy a Bluetooth nem működik). Bár ez a probléma nagymértékben megoldódott a MacOS Sierra-ban, még mindig nem tökéletes, és a Bluetooth-on keresztül csatlakoztatott eszközök általában elveszítik a kapcsolatot a Mac-szel. Szóval, hogyan lehet megoldani ezt a problémát, ha felmerülne a Mac-en? Nos, szerencsére van néhány egyszerű (és néhány fiddly) módszer, amellyel saját maga tudja ezt megtenni, és újra megkezdheti a Bluetooth működését. Tehát, ha problémái vannak a Macintosh Bluetooth-kapcsolataival, próbálja ki a cikkben leírt lépéseket, és valószínűleg meg tudja javítani!
1. módszer: A Bluetooth kapcsolódó fájlok törlése
Lehet, hogy nem tudod róluk, és talán soha nem törődtél vele; van azonban néhány olyan fájl, amelyet a Mac létrehoz a Bluetooth-kapcsolat kezelésére más eszközökkel. Ha problémákat tapasztal a Bluetooth-on a MacOS-on, akkor ez az első módszer a legmagasabb sikerességi arány. Tehát ne aggódjon, és kövesse az alábbi lépéseket:
1. Először indítsa el a Finder programot, és nyomja meg a „ Command + G ” gombot. Ez megnyitja a „ Ugrás a mappába ” párbeszédpanelt. Ezt a párbeszédpanelt a menüsor Go -> Go to Folder menüpontjára kattintva érheti el.

2. A párbeszédpanelen írja be a „ / Library / Preferences / “ parancsot, majd nyomja meg az Enter billentyűt.

3. Itt megjelenik egy „ com.apple.Bluetooth.plist ” nevű fájl. Törölje a fájlt.

4. Miután elvégezte, nyomja meg újra a Command + G billentyűt, és írja be a „ ~ / Library / Preferences / ByHost / “ parancsot. A „~” szimbólum a Felhasználó otthoni könyvtárát jelenti, így a „ / Users / username / Library / Preferences / ByHost / ” parancsot is beírhatja . A megnyíló könyvtárban egy olyan fájl jelenik meg, amelynek neve a következővel kezdődik: „ com.apple.Bluetooth ”, majd betűk és számok keveréke. Törölje ezt a fájlt is.

Miután ezt megtette, indítsa újra a Mac-et. Ha a Bluetooth nem kapcsol be automatikusan, bekapcsolhatja magát. A Mac számítógépen a Bluetooth-nak megfelelően kell működnie. Ha valamilyen oknál fogva ez a módszer nem működött az Ön számára, akkor továbbléphet a következőre.
2. módszer: Bluetooth hibakeresés
Ehhez a módszernek szüksége lesz a Bluetooth ikonra a Mac menüpontjában. Ezt úgy tehetjük meg, ha a System Preferences -> Bluetooth menüpontra kattintunk, és ellenőrizzük a " Bluetooth ikon megjelenítése a menüsorban " jelölőnégyzetet.

Miután ezt megtette, kövesse az alábbi lépéseket:
1. Nyomja meg és tartsa lenyomva az „ Option + Shift ” opciót, és kattintson a Bluetooth ikonra a menüsorban. A megjelenő kontextus menüben sok további lehetőség jelenik meg.

2. Kattintson a „ Debug -> Remove devices ”, majd a „ Debug -> Reset Bluetooth module ” lehetőségre.

Miután ezt megtette, próbálja újraindítani a Mac-et, és kapcsolja be a Bluetooth-ot (ha önmagában nem kapcsolta be). Ennek minden olyan Bluetooth-problémát rögzítenie kellett volna, amelyet esetleg tapasztal. Ha még mindig nem tudja csatlakoztatni az eszközöket a Mac-hez Bluetooth-on keresztül, nincs szükség pánikra, még mindig vannak módszerek, így próbálja ki a következőt.
3. módszer: MacID használata
Ok, így technikailag is, a MacID semmiképpen nem egy alkalmazás a Bluetooth-problémák megoldására. Valójában ez egy alkalmazás, amely lehetővé teszi a Touch ID használatát a Mac feloldásához. Ez azonban a Bluetooth használatával történik, és egy igazán hűvös funkcióval rendelkezik, amely lehetővé teszi a Mac Bluetooth visszaállítását. Számos Mac-en használtam ezt a funkciót, és úgy működik, mint egy varázslat.
1. Először lépjen át a MacID weboldalára, és kattintson a „ Letöltés ” gombra. A Mac alkalmazás ingyenes, így nem kell semmit fizetnie.

2. Miután letöltötte, elindította, és amikor elkezdi keresni az iPhone-t, egyszerűen zárja be az ablakot. A menüsorban megjelenik a MacID ikon. Kattintson rá, és lépjen a „ Tovább-> Speciális-> Visszaállítás Bluetooth ” menüpontra .

Ezután a MacID visszaállítja a Bluetooth-modult, és indítsa újra a Mac-et. Ezután tökéletesen újra használhatja a Bluetoothot.
4. módszer: Az SMC visszaállítása
Noha nincs abszolút módja annak, hogy tudjam, hogy ez a módszer működik (soha nem kellett volna használni), néhány ember számára dolgozott. Tehát, ha megpróbálta az összes fent említett módszert, és még mindig nem tudja elérni a Bluetooth működését, ez az Ön számára is működhet.
Megjegyzés: Soha nem próbáltam ezt ki magam, és bár teljesen biztonságos az SMC alaphelyzetbe állítása a Mac számítógépén, az Apple támogatási oldalán és az Ön saját felelősségére vonatkozó eljárást kell követnie.
Ha vissza kell állítania az SMC-t a Mac számítógépén, kövesse az alábbi utasításokat:
1. Állítsa le a Macot, és csatlakoztassa a töltőt.
2. Miután ezt megtette, nyomja meg és tartsa lenyomva a „ Shift + Control + Option ” gombokat a billentyűzet bal oldalán, majd nyomja meg a Power gombot.
3. Engedje el az összes gombot, majd nyomja meg újra a Power gombot a Mac újraindításához.
A cserélhető akkumulátorral rendelkező Mac esetében kövesse az alábbi utasításokat:
1. Állítsa le Mac számítógépét, húzza ki a töltőt, és vegye ki az akkumulátort.
2. Miután elkészült, nyomja meg és tartsa lenyomva a Power gombot 5 másodpercig .
3. Csatlakoztassa vissza az akkumulátort, és indítsa újra a Mac-et.
Az asztali számítógépen, például az iMac-on, kövesse az alábbi utasításokat:
1. Kapcsolja ki a Macet.
2. Húzza ki a tápkábelt a számítógépből 15 másodpercig.
3. Csatlakoztassa vissza a kábelt, és várjon 5 másodpercet.
4. Kapcsolja be újra a Mac-et a bekapcsológomb megnyomásával.
Ha ezek közül a módszerek egyike sem működött az Ön számára, lehet, hogy valami komolyabb lesz a Mac-el, és azt javasolnám, hogy legkorábban vegye be az Apple Store-ba. Lehet, hogy kitalálják, mi a baj, és kijavíthatja a problémát.
Erős módszerek segítségével javítsuk ki a Bluetooth problémákat a MacOS-on
Ezeknek a módszereknek rögzíteniük kell azokat a Bluetooth-problémákat, amelyek esetleg a Mac-en tapasztalhatók. Tapasztalt már Bluetooth-problémákat a Mac-en? Ha igen, képes volt-e megjavítani, és hogyan? Használta a cikkben említett módszereket? Továbbá, ha tudod, hogy miként lehet javítani a "nem működő Mac" problémákat, amelyeket nem fedeztünk fel ebben a cikkben, tudassa velünk az alábbi megjegyzések részben.