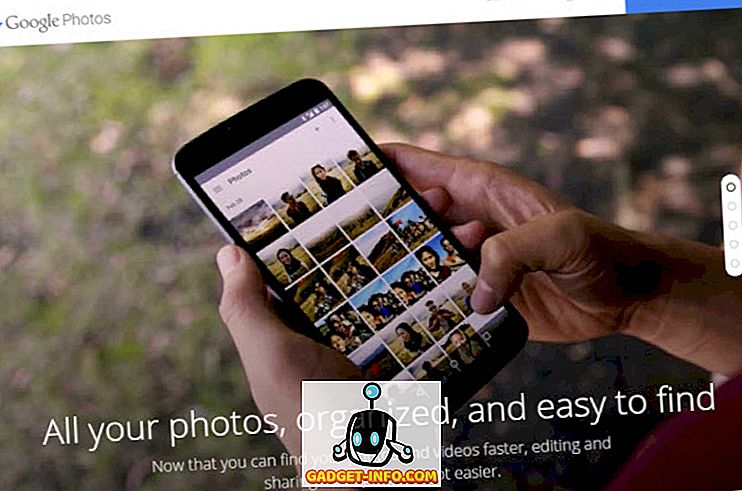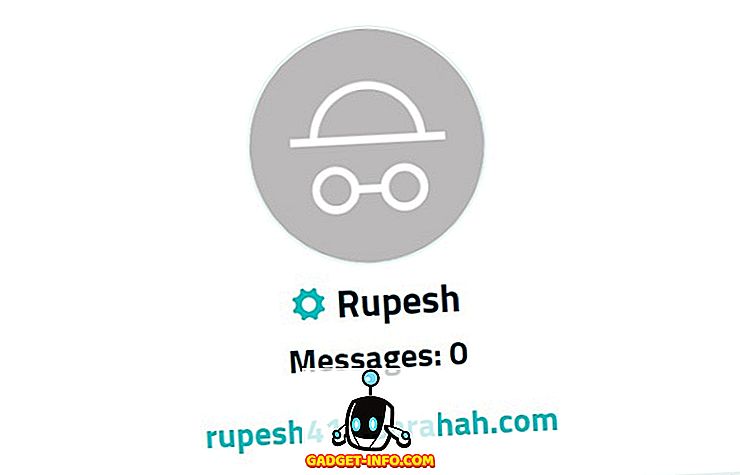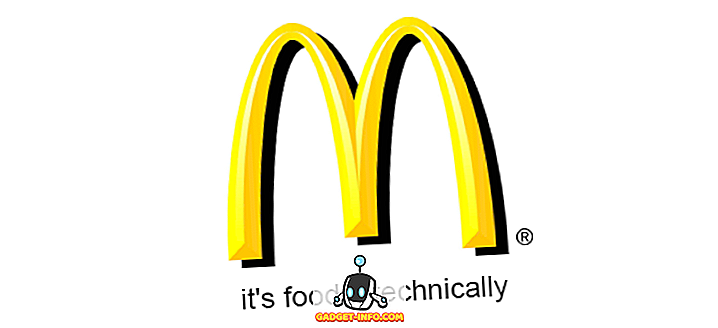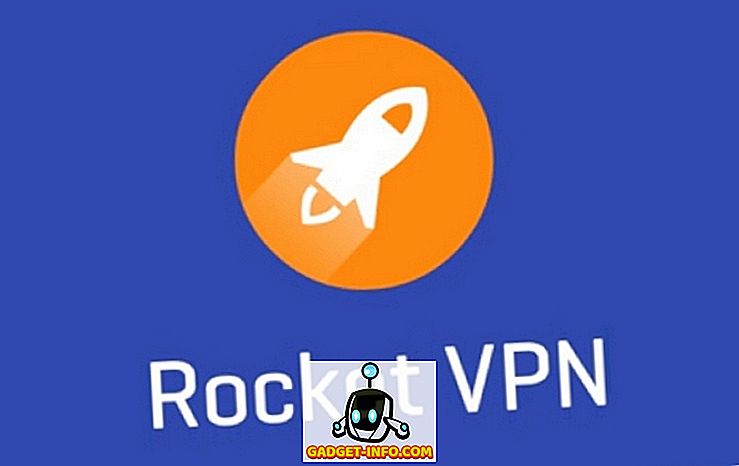A Windows 10 Anniversary Update frissítésével a Microsoft ismét megváltoztatta a Start menü működését. Néhányan szeretik az új, síkabb, csempe-központú megközelítést, míg mások csak a Windows 7-es Start menü egyszerűbb időpontjaira kívánnak visszatérni. Még mások is valami extraat akarnak, ami sokkal erősebb, mint az alapértelmezett Start menü. Tehát ma felsoroljuk a legjobb Start Menu csere alkalmazásokat:
1. Classic Shell
A Classic Shell valószínűleg a legnépszerűbb Start Menu csere. Annak ellenére, hogy a Windows 7 napja óta van, csak a Windows 8 kiadásával vált népszerűvé, és továbbra is népszerű a Windows 10 felhasználók számára is. Az ok egyszerű. Szabadon használható, testreszabható, és az alapértelmezett Startmenüt zökkenőmentesen helyettesíti.
A megjelenéstől kezdve a Classic Start menü úgy néz ki, mint a Windows 7 menü, vagy ha ez nem elég kemény az Ön számára, akkor úgy néz ki, mint a Windows XP, vagy akár a Windows 95 . Beszélj a nosztalgiáról!
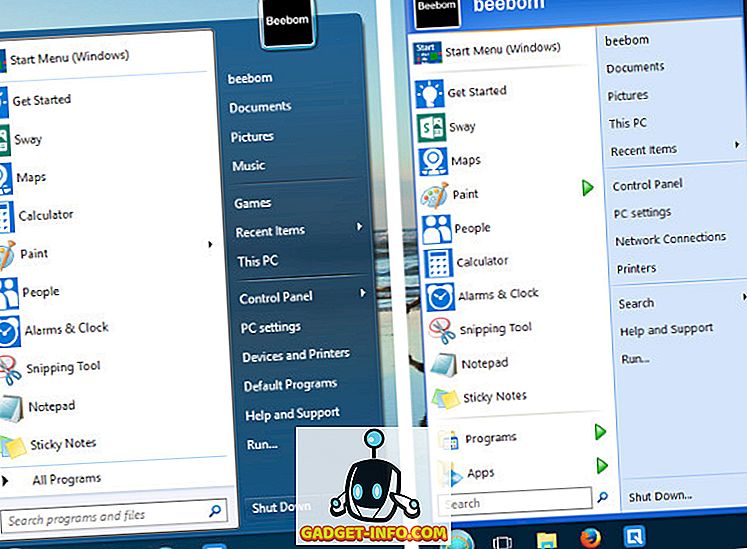
A Classic Shell-ben rengeteg testreszabási lehetőség áll rendelkezésre. Testreszabhatja a Start gombot, a tálcát, módosíthatja a Windows gomb viselkedését, kiválaszthatja, hogy milyen típusú fájlok és alkalmazások jelennek meg a keresősávban, és még sok más.
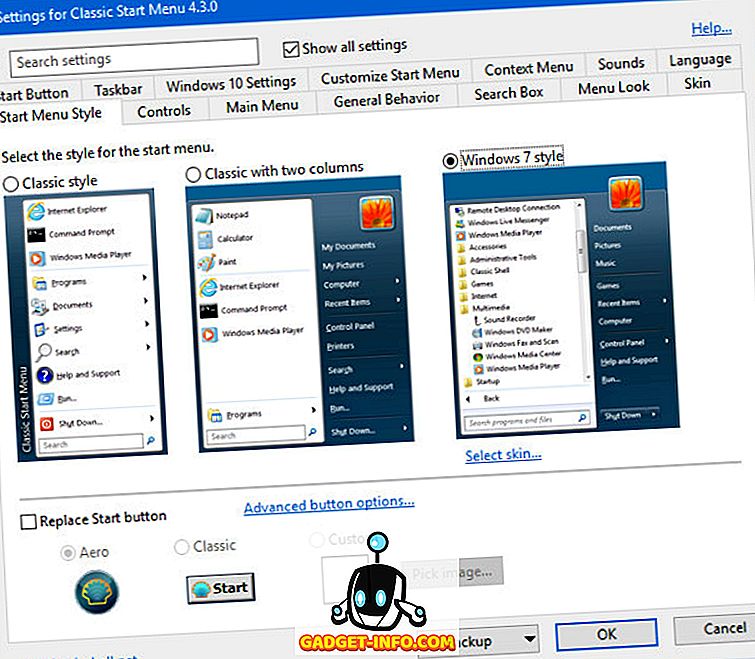
A megjelenésen kívül a Classic Shell egy olyan intelligens keresési algoritmust is tartalmaz, amely nemcsak az alkalmazásokat és fájlokat keres, hanem a használati szokásokból is megtanulja, és jobbá teszi, hogy minél többet használ. Tegyük fel például, hogy a FileZilla programot sokat használja, és a keresési sávba írja be a "fájlt". A FileZilla fölött olyan fájlokat fog látni, mint a File Explorer és a FileHistory.exe . A továbbiakban azonban a Classic Shell „megtanulja” a kívánt alkalmazást, és elkezdi mozgatni a keresési eredmények között, amíg az az első elem, amely a „fájl” beírásával jön létre.
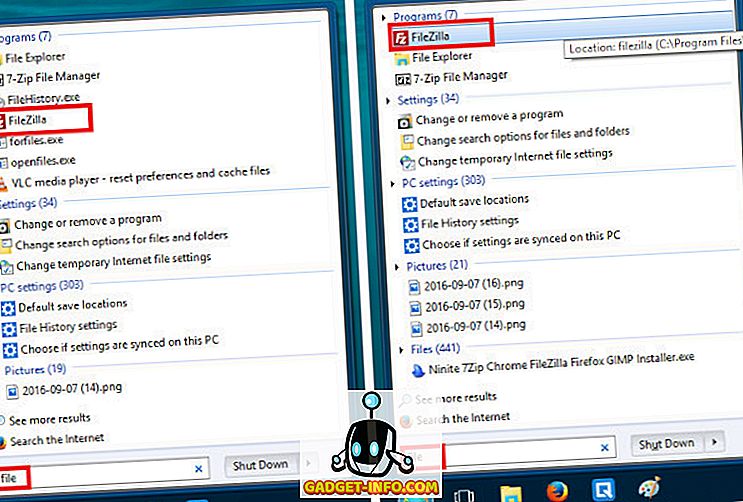
Míg a klasszikus Shell látszólag végtelen lehetőségei és testreszabhatósága a legtöbb eszköze a többieknek, mások talán túlterheltek a beállítások képernyő labirintusával. Azok számára, akik valamit egyszerűbb és felhasználóbarátabbak, a lista következő címének ideálisnak kell lennie.
Letöltés (Ingyenes) [Támogatja a Windows 10, 8.1, 8, 7]
2. Start10
A Stardock által indított Start10 a leginkább polírozott és használható dobozon kívüli élményt nyújtja a Start Menu cseréje között. Annak ellenére, hogy nem kínál hatalmas testreszabási lehetőségeket, mint a Classic Shell, ez sem slouch. A Beállítások felület minden bizonnyal a leginkább felhasználóbarát, és maga a menü is a legjobb és professzionálisabb megjelenésű.

A Windows 7 stílustól eltekintve a Windows 10-es stílust is kínálja azoknak, akik szeretik az alapértelmezett Start menü működését, de inkább a Start10 jobb testreszabási lehetőségeit szeretnék használni. Van is a modern stílus, amely a Windows 7 és a 10 stílus kombinációja. Ez az a stílus is, amit én személy szerint szeretem. A Start10 segítségével testreszabhatja a Start menü, a Start gomb és még a tálca megjelenését az előre felépített textúrák egyikével, vagy a saját egyéni képek használatával.
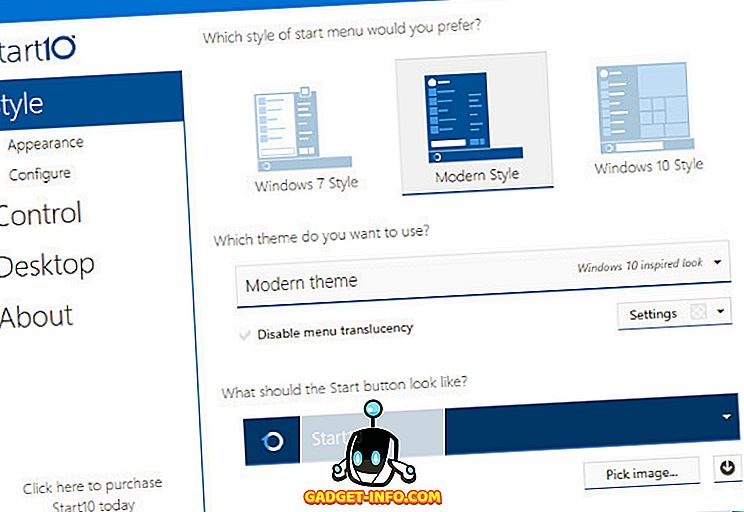
Letöltés (4, 99 $; ingyenes 30 napos próbaverzió) [Windows 10 támogatása]
Megjegyzés : Ha korábban megvásárolta a Stardocks Start8 alkalmazását a Windows 8 gépre, 20% kedvezményt kaphat a Start10 árból. Itt ellenőrizheti jogosultságát.
3. StartIsBack
Ha szükség van egy egyszerű, olcsóbb alternatívára a Start10-re, amely hűen utánozza a Windows 7 stílust és a funkcionalitást, próbálja meg a StartIsBack-et . A tesztelés során a Windows 7 Start Menu és a tálcák legközelebbi reprodukciója biztosított. Természetesen vannak olyan testreszabási lehetőségek, amelyek más, több Windows 8 vagy 10-es ihletésű megjelenést biztosítanak. Ez a Start menü a „ telepítés és elfelejtés ” típusú felhasználó számára.
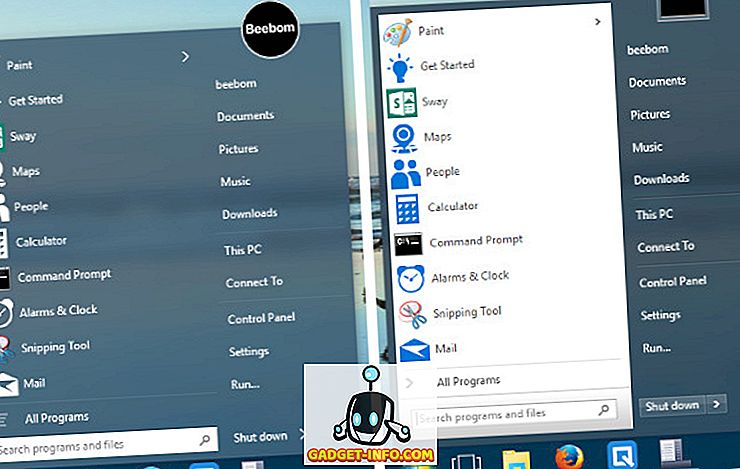
Letöltés (2, 99 $; ingyenes próbaverzió) [Támogatja a Windows 10, 8.1, 8]
Egyéb Windows 10 Start menü Alternatívák
Olyan erőteljes, mint ezek a Start menü csere, néhány felhasználó egyszerűen többet igényel. Legyen szó néhány billentyűleütésről, inkább egy billentyűzet-orientált munkafolyamatról, vagy a rendszeres, hétköznapi feladatokhoz való automatizálásról, az alábbi eszközök hatékony Start-menüként működnek, és segítenek kielégíteni a belépést.
1. Keypirinha
A Keypirinha, bár nem pontosan egy Start Menu cseréje, ugyanazokat a dolgokat tehet, mint a Start menü, például az alkalmazások indítása és a fájlok keresése a rendszeren, de sokkal több energiát csomagol. Teljesen egér nélkül is működtethető, ami nagyszerű hír a billentyűzet ninjai számára. Még a konfiguráció a konfigurációs fájlok szerkesztésével történik, GUI helyett.
A letöltés és a futtatás után (nincs szükség telepítésre - ez egy hordozható alkalmazás) megjelenik a spártai megjelenésű felület, és azonnal elkezdhet írni az alkalmazások vagy egyéb eszközök keresését .
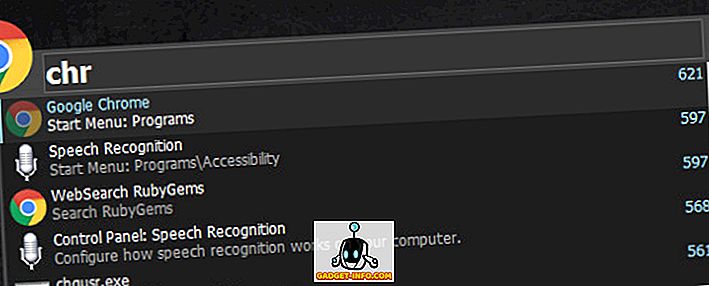
Ha például el szeretné indítani a Chrome-ot, csak elkezdhet gépelni, és az alkalmazást egy legördülő listában kell látnia. Csak nyomja meg az Enter billentyűt, és elindítja a Chrome-ot. Semmi sem a szokásosnál. Most indítsa újra a Keypirinha-t (Hotkey: Ctrl + Win + k ), írja be újra a „chr” -t. Most nyomja meg a Tab billentyűt, és írjon be egy webcímet.
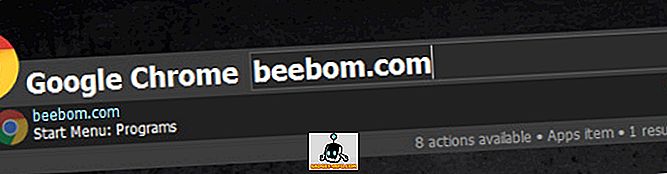
Az Enter megnyomása most elindítja a Chrome-ot és megnyitja a beebom.com-ot (vagy nyissa meg a webhelyet egy új lapon, ha a Chrome már futott) vagy a megnyitni kívánt webhelyet.
A Keypirinha lehetővé teszi a programok kontextus-specifikus jellemzőinek használatát is. Írja be például bármelyik URL-t, mondjuk wikipedia.org. Az Enter megnyomásával egyszerűen megnyithatja az oldalt az alapértelmezett böngészőben (az esetemben Chrome). Ehelyett írja be az URL-t, majd nyomja meg a Tab gombot. Most megjelenik a legördülő lista más opciókkal, például az URL megnyitása privát (vagy inkognitó) módban, vagy az URL-cím másolása a vágólapra. Egyszerűen válassza ki a nyílbillentyűket. A mentett könyvjelzőket is keresheti.
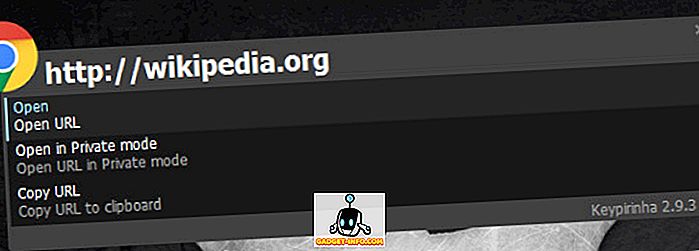
Egy praktikus (és nagyon erős) számológép is benne van. Kezdje a ' = ' (egyenlő jel) gombot, majd az értékelni kívánt kifejezést. Az Enter megnyomásával az eredményt a vágólapra másolja. A konzolok, funkciók, hatáskörök, négyzetgyökek, állandók és még a logikai operátorok is támogatottak.
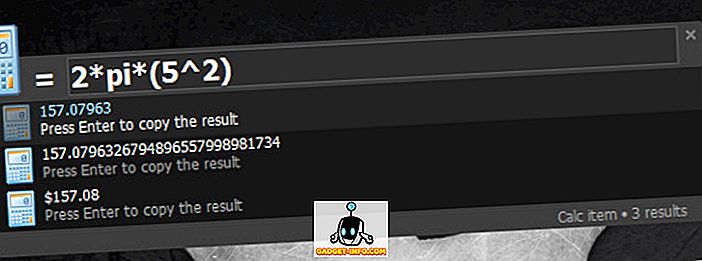
A Keypirinha képességei itt nem érnek véget. Meg tudod csinálni olyan feladatokat, mint a nyílt folyamatok megöltése, a mentett PuTTY-munkamenetek elindítása és még sok más.
Letöltés (Ingyenes) [Támogatja a Windows 10, 8.1, 8, 7; Csak 64 bites rendszerek ]
2. Keybreeze
Ha a Keypirinha számos funkcióját szeretné, de a konfigurációs fájljaival egy kicsit nehezen találja meg, próbálja meg a Keybreeze-t. Az alkalmazások elindításának és a fájlok keresésének szokásos ügyén kívül az URL-ek közvetlen indítása is támogatott, így az alapvető számítások is.
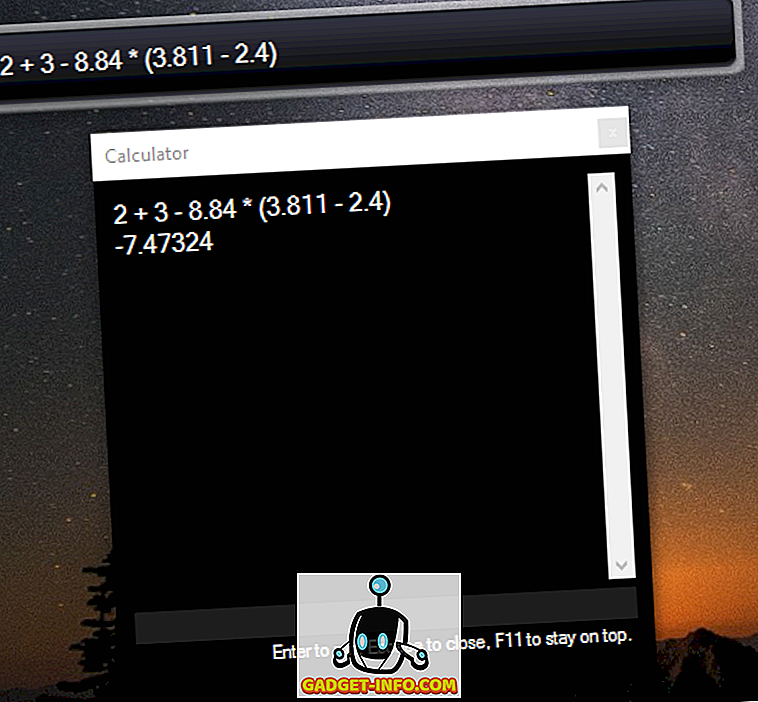
Számos keresőmotor, például a Google (g), a Wikipedia (w), a YouTube (yt) és a DuckDuckGo (d) integrálva van az alkalmazásba. Például a " yt " beírásával a keresett kifejezés után a YouTube-on keres.
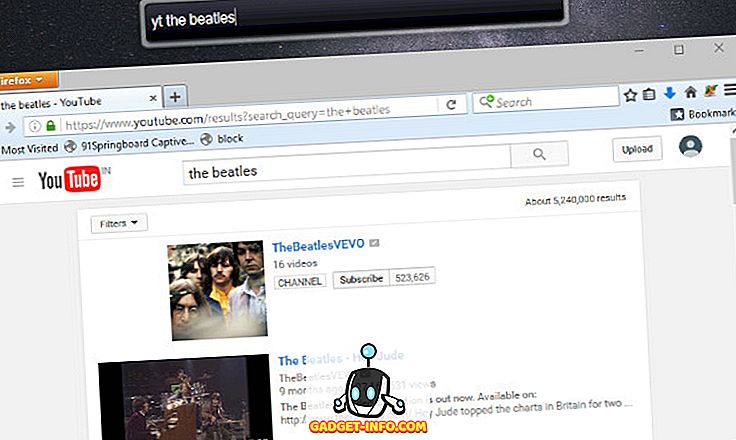
A Keybreeze egyéb jellemzői közé tartozik a jegyzetek és emlékeztetők létrehozásának képessége, a makrókkal kapcsolatos műveletek automatizálása és így tovább. Megnézheti a kiváló bemutatót a Keybreeze honlapján.
Letöltés (ingyenes) [Windows 10, 8.1, 8, 7, Vista, XP támogatása]
LÁSD MÉG: 13 legjobb módja a Windows 10 Start menü testreszabásának
Hozd vissza a varázslatot a Start menü alternatíváival
Ezzel befejeződik a Windows 10 Start menü alternatívái. A Windows 7 élmény egyszerű reprodukcióitól kezdve a nagy teljesítményű hordozóeszközökkel, a hétköznapi felhasználókkal az uber geekig, igyekeztünk mindenki igényeit kielégíteni. Ha még mindig úgy gondolja, hogy hiányzott valamit, vagy saját megosztási vagy indítócsomagjaival megoszthatja, dobjon minket egy sorba az alábbi megjegyzések részben.