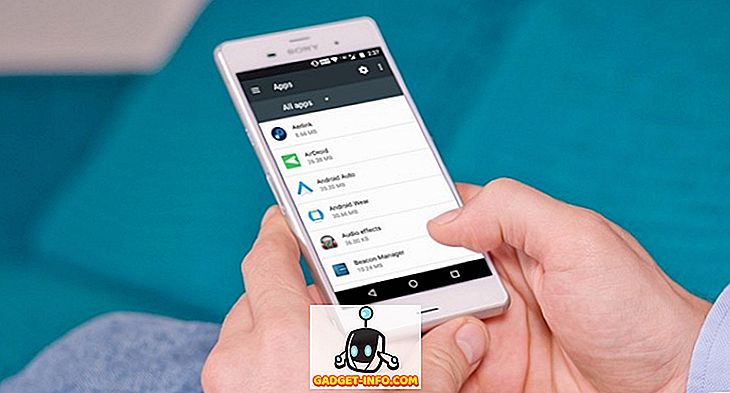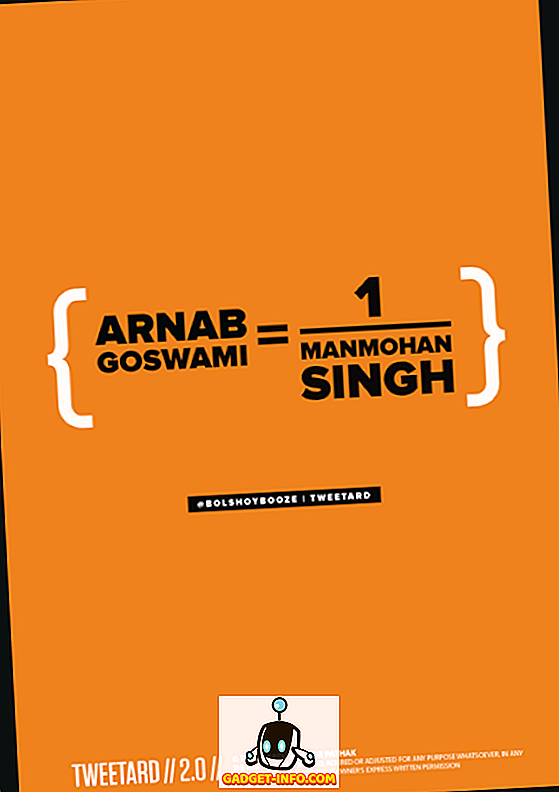Telepítette a Windows 10-et, és most szembesül a hanggal? Nos, nem vagy egyedül, mivel sok felhasználó ugyanazzal a problémával szembesül a Windows 10-re történő frissítés után. Tulajdonképpen a Windows 10-nek sok új meghajtója van, amelyek a hang nem működnek. Ez még nem minden, hiszen sok más tényező is van, ami a Windows 10 rendszerben nem hallja a hangot, így nincs egyetlen válasz erre a problémára.
Egy egyszerű hang hibaelhárítás lehet a válasz, vagy lehet, hogy teljesen el kell távolítania és újra kell telepítenie az audio illesztőprogramokat. Számos megoldás van, és bármilyen megoldás megoldaná a Windows 10-es hangzavarát, és ebben a cikkben megpróbáljuk megvitatni a leggyakoribb és hatékonyabbakat.
1. Ellenőrizze a fizikai kapcsolatokat
Kezdjünk valami nyilvánvalóval, hogy ne kezdje meg a Windows 10 hibáztatását megerősítés nélkül. Ha külső hangszórók vannak, akkor valószínű, hogy a csatlakoztatott vezetékek nincsenek megfelelően csatlakoztatva. Győződjön meg róla, hogy minden vezeték megfelelően csatlakozik a számítógép és a hangszóró végéhez. Ne feledje, hogy két csatlakozó van, az egyik a hangbemenethez és az egyik a kimenethez. Győződjön meg róla, hogy a hangszórókat a kimeneti aljzathoz csatlakoztatja, és nem a mikrofonok számára létrehozott bemenetet.
Ha több kimeneti csatlakozóval rendelkezik, akkor próbálkozzon mindegyikével annak biztosítására, hogy egy adott jack ne legyen probléma.
2.Windows audio hibaelhárító
Ha a kapcsolat stabil, akkor kezdjük el megoldani a problémát a Windows 10-ben. A Windows beépített hibaelhárítóval rendelkezik, hogy azonosítsa és megoldja az olyan problémákat, mint az audio- vagy hálózati problémák. Lehetséges, hogy a Windows 10 képes lehet azonosítani a problémát és megoldani azt; vagy legalább tudassa, mit kell tennie.
A hibaelhárító futtatásához kattintson a jobb egérgombbal a tálcán található hang ikonra, és válassza a „ Hibaelhárítás hibaelhárítása ” menüpontot. Ez a hibaelhárítót fogja futtatni, amely automatikusan megkeresi az audiorendszert, hogy hibákat keressen.

Ha bármilyen problémát talál, tudni fogja, és automatikusan megjavíthatja . Ha nem javítja meg automatikusan, akkor megmondja, mi a probléma, és akkor kövesse az utasításokat, hogy megoldja magát. Ha nem észlel semmit, akkor egyszerűen elmondja, hogy nem talál semmit, és több lehetőséget kínál a felfedezésre.
Továbbá, ha a hibaelhárító azt mondja, hogy az audioeszköz „ki van húzva ”, akkor jó eséllyel jelentkezik, hogy a probléma a fizikai csatlakozással és a hangszórókkal kapcsolatos, így a fenti tippben található utasítások alapján ellenőrizze a kapcsolatot, hogy minden rendben legyen . Másrészről ez a vezetők által okozott problémát is okozhatja, amelyet később a cikkben ismertettünk.
3. Módosítsa a hang alapértelmezett formátumát
Ha a Windows 10 hibaelhárítója nem segítette Önt a probléma megoldásában, ideje, hogy néhány javítást magának alkalmazzon. A Windows segítségével módosíthatja a hangminőséget befolyásoló alapértelmezett hangformátumot. Néha egy rossz formátum nem vezethet hanghoz, és ez is lehet az oka a zavaró hangzavarnak. Kattintson a jobb egérgombbal a hang ikonra, és válassza ki a „ Playback devices ” menüpontot.

Itt válassza ki a használt hangszórókat, és kattintson az alatta lévő „ Tulajdonságok ” gombra.

A Hangszórók tulajdonságai ablakban lépjen a „ Speciális ” fülre, és a „ Alapértelmezett formátum ” szakasz legördülő menüjéből válassza ki a formátumot. Próbálja ki a „ 24 bit, 44100 Hz ” vagy a „ 24 bit, 192000 Hz ” kiválasztását, és nézze meg, hogy javítja-e a problémát. Ha mindkettő nem működik, akkor próbálja meg a „ 16 bit, 44100 Hz ”.

4. Tiltsa le az audiojavításokat
Akkor is tiltsa le a Windows 10 beépített audio-kiegészítőit, amelyek zavarhatják a hangszórók beépített fejlesztéseit. Ilyen interferencia nem eredményezhet hangot és rossz hangminőséget a Windows 10 rendszerben. Lépjen ugyanabba a „ Hangszóró tulajdonságai ” párbeszédablakba, mint a fenti módszer, és ugorjon a „ Javítások ” fülre. Itt jelölje be az „ Összes kiegészítés letiltása ” opciót.

5. Frissítse és javítsa az Audio Drivers illesztőprogramokat
A hibás illesztőprogramok az egyik leggyakoribb oka a szinte minden hardverhibának. Egy elavult audio illesztőprogram vagy hibás lehet az oka annak, hogy nem hallasz semmilyen hangot a Windows 10 rendszerben. Az eszközillesztőket az „ Eszközkezelő ” menüben érheti el. Nyomja meg a Windows + R billentyűkombinációt a „ Futtatás ” párbeszédablak megnyitásához, és írja be a „ devmgmt.msc ” parancsot az Eszközkezelő megnyitásához. Alternatív megoldásként a Cortana keresősávba is beírhatja az „eszközkezelőt”.
Az Eszközkezelőben kattintson duplán a „ Hang-, videó- és játékvezérlők ” lehetőségre a bővítéshez, és a készülék gyártójának illesztőprogramjával együtt (ha van ilyen) a Windows 10 audio-illesztőprogramját kell látnia.
Javítsa meg a gyártó eszközmeghajtóját
A Windows beépített automatikus frissítési szolgáltatásával frissítenie kell a gyártó illesztőprogramját. Kattintson a jobb egérgombbal az illesztőprogramra, és válassza ki a „ Update Driver Software ” ( Illesztőprogram frissítése) menüpontot. Ezután a következő képernyőn válassza a „ Automatikusan frissített illesztőprogramok keresése” lehetőséget, hogy a Windows automatikusan megkeresse és frissítse az illesztőprogramot.
A Windows azonban nem mindig jó a megfelelő illesztőprogram megtalálásában. ha ez nem oldja meg a problémát, lépjen a készülék gyártójának webhelyére, hogy manuálisan keresse meg a megfelelő illesztőprogramot, és telepítse azt a megadott utasítások szerint.
Javítsa meg a Windows beépített audio-illesztőprogramját
A legtöbb ember számára (beleértve engem is) ez volt a legfőbb oka annak, hogy a Windows 10 nem hangzik. Nem kell frissítenie a Windows audio-illesztőprogramot online, mivel ez már a Windows-ban van. Csak újra kell telepítenie a problémát. Az Eszközkezelőben kattintson a jobb egérgombbal a „ High Definition Audio Device ” illesztőprogramra, és válassza ki a „ Update Driver Software ” opciót a menüből.

A következő képernyőn kattintson a „ Sajátgép keresése a meghajtószoftverre ” elemre, majd kattintson a „ Engedje meg, hogy válasszon egy eszközillesztő-listáról a számítógépemen ”.


Ezután kattintson a „ High Definition Audio Device ” ( Nagyfelbontású audioeszköz) gombra, majd kattintson a „ Next ” ( Tovább) gombra. Egy figyelmeztetés jelenik meg, kattintson az „ Igen ” gombra, és az illesztőprogram frissül.

Használjon harmadik fél illesztőprogram-frissítőjét
Ha a fenti javítások mindegyike nem működik, akkor harmadik féltől származó illesztőprogram-frissítőt kell használnia. A harmadik féltől származó illesztőprogramok legtöbb frissítője frissítheti és javíthatja a hibás illesztőprogramokat. E célból személyesen használom és ajánlom az ingyenes szoftvert, az IObit Driver Booster-et. Számos hálózati és audio-illesztőprogram-problémát oldott meg a Windows régebbi verzióiban, és kifejezetten úgy van konfigurálva, hogy a frissítés után javítsa az illesztőprogram-problémákat a Windows 10 rendszerben. Ha a Windows 10 nem jelent problémát az illesztőprogram problémája miatt, akkor meg kell tudnia javítani.
Csak telepítse és vizsgálja meg a számítógépet a Driver Booster segítségével, és automatikusan megkeresi és kijavítja a hibás illesztőprogramot manuális beavatkozás nélkül.
6. Tiltsa le és indítsa újra az audió szolgáltatásokat
Lehetséges, hogy esetleg az audio szolgáltatásokat a Windows 10 rendszerben bármilyen oknál fogva letiltja. Az audioszolgáltatások letiltása és újra engedélyezése is megoldhatja a problémát. A Windows szolgáltatások eléréséhez nyomja meg a Windows + R gombokat a Futtatás megnyitásához, és írja be a „ service.msc ” parancsot a „ Szolgáltatások ” elindításához.

Itt görgessen lefelé a „ Windows Audio ” szolgáltatáshoz, és győződjön meg róla, hogy az állapota „ Running ” -re van állítva. Ha nem, kattintson a jobb egérgombbal, és válassza a „ Start ” menüpontot a szolgáltatás indításához.

Jó esély van arra, hogy már fut, de újra kell indítania, hogy meggyőződjön róla, hogy javítja-e a problémát. Kattintson a jobb gombbal, és kattintson a „Stop” gombra a szolgáltatás letiltásához. Ezután a jobb gombbal kattintson rá, majd kattintson a „Start” gombra a szolgáltatás engedélyezéséhez.

7. Frissítse a Windows rendszert
Ez elég nyilvánvaló, de valószínűleg a legfontosabb. A Windows-frissítések a legújabb Windows-javításokhoz tartoznak, és mivel a Windows 10 ismert, hogy eléggé problematikus - döntő fontosságú a frissítés megtartása. A Windows 10-frissítés nem javíthat ki hangot, illetve nem tudja frissíteni a Windows beépített audio-illesztőprogramját.
A Windows frissítésének ellenőrzéséhez lépjen a Beállítások-> Frissítés és biztonság menüpontra.


Itt kattintson a „ Windows Update ” elemre, majd a jobb oldali panelen kattintson a „ Frissítések ellenőrzése ” lehetőségre. A Windows automatikusan ellenőrzi a frissítéseket és frissíti a rendszert.

Javítsd ki a Windows 10-et az ilyen egyszerű módokkal
Felsoroltuk a leggyakoribb okokat, valamint a Windows 10 megoldásait, amelyek nem jelentenek problémát. Legalább egyiküknek képesnek kell lennie a dolgok megoldására. Azt javaslom, hogy összpontosítson a járművezetők problémáira, mivel a legtöbb esetben ezek a problémák a vezetők. Ha sikerült a fenti módszerekkel vagy más módszerrel megoldani a nem hangzást, akkor az alábbi megjegyzések részben osztozzon velünk a többi felhasználó számára.