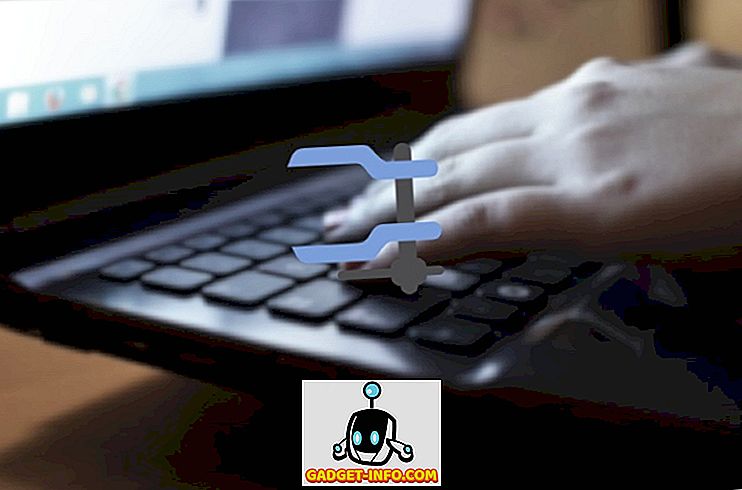Az Android Oreo számos új funkciót hoz létre, amelyek az Android készüléket még biztonságosabbá és egyszerűbbé teszik. Az új frissítéshez mellékelt összes funkció közül az egyik, ami az abszolút kedvencem. Ezt a funkciót az Automatikus kitöltésnek nevezik, és már régóta várom ezt. Függetlenül attól, hogy a Chrome-on belüli jelszómegtakarítási funkciót használ, vagy olyan jelszókezelőt használ, mint a LastPass, nem titok, hogy milyen egyszerűvé teszi, hogy különböző eszközökön jelentkezzen be fiókjaiba. Miután elmentette az összes jelszavát, mindössze annyit kell tennie, hogy emlékezzen egy mester jelszóra, és kész. Ez a funkció azonban hiányzott az Android-alkalmazásokban, azaz eddig. Az Oreo új automatikus kitöltési funkciójával most már bejelentkezhet az alkalmazásaiba a mentett jelszavával a Google-ban vagy bármely más, a használt jelszókezelőben. Ez az Android Oreo legjobb tulajdonsága számomra, és ma megmutatom, hogyan kell használni az eszközt.
Megjegyzés : Megpróbáltam az Automatikus kitöltési funkciót az Nexus 5X-en és a Google Pixel-en, amelyen az Android Oreo 8.0.0 fut.
Az automatikus kitöltés funkció használata az Android Oreo-ban
Az Android Oreo bevezetése óta a legtöbb fontos jelszókezelő, mint például a LastPass, az 1Password és a Dashlane, frissítette a funkciót. Még akkor is, ha nem használ semmilyen jelszókezelőt (amit nagyon ajánlom), akkor is használhatja azt közvetlenül az Autofill használatával a Google-on. A Google automatikus kitöltése a Google Smart Lock által a Chrome böngészőjében elmentett jelszavakat használja. Tehát nézzük meg mindkét módszert egyenként.
Az automatikus kitöltés használata a Google szolgáltatással
Ahogy korábban említettem, a Google a Chrome-böngésző használatával mentett jelszavakat használja az automatikus kitöltési funkció használatához. Mondanom sem kell, hogy ugyanazzal a Google-fiókkal kell bejelentkeznie a készülékén, amelyet az asztalon lévő Chrome böngészővel használ. Tehát most, menjünk be a módszertanba.
1. Először is győződjön meg róla, hogy a készülék Android Oreo-on fut. Most nyissa meg a Beállítások elemet, és lépjen a Rendszer-> Nyelv és bevitel menüpontra, és érintse meg a „Speciális” gombot .

2. Itt lapozzon lefelé, hogy megtalálja az „Automatikus kitöltési szolgáltatás” -t, és érintse meg azt. Most engedélyezze az „Automatikus kitöltés a Google-on” lehetőséget.

3. Vegyünk egy példát, hogy megtudjuk, hogyan kell használni ezt a funkciót. Tegyük fel, hogy éppen most telepítetted a Twitter-et, és már megvan a bejelentkezési adatai a Google-val. Indítsa el az alkalmazást, és érintse meg a bejelentkezést.

4. Itt megjelenik egy felugró kártya, amelyben elmondja, hogy a Google töltheti be a bejelentkezési adatait, érintse meg azt. A következő képernyőn megjelenik néhány információ erről a funkcióról, figyelmen kívül hagyja és csak nyomja meg a folytatást.

5. Most, attól függően, hogy hány különböző Twitter-fiókot használ, a Google minden lehetőséget biztosít Önnek. Csak érintse meg azt, amelyet használni szeretne, és az összes adata kitöltésre kerül.

Az Automatikus kitöltés használata jelszókezelővel
Az Android Oreo automatikus kitöltési funkciójának használata harmadik fél jelszavaival nagyon hasonlít ahhoz, hogy a Google-t használja. Mielőtt elkezdenénk, győződjön meg róla, hogy telepítve van a jelszókezelő. Ha eddig nem használsz ilyen szolgáltatásokat, azt javaslom, hogy csináld. Már létrehoztunk egy listát a 2017-ben elérhető legjobb jelszókezelőkről. Itt olvashatsz róla. Most kezdjük.
Megjegyzés: Ehhez a bemutatóhoz a LastPass-ot használjuk, de bármilyen más jelszókezelőt is használhatunk, amelyet a funkció támogatásához frissített. Mint korábban említettük, az 1Password és a Dashlane most is támogatja ezt a funkciót a LastPass mellett. Ezenkívül be kell állítania a LastPass-ot vagy a jelszókezelőt, amelyet az Automatikus kitöltés használatához használ az Android Oreo-ban.
1. Feltéve, hogy a jelszókezelő telepítve van a készüléken, menjen az „Autofill szolgáltatások” beállításaihoz, mint korábban . Ahelyett, hogy az „Automatikus kitöltés a Google-lal” választaná, válassza a LastPass vagy a használt jelszókezelőt.

2. Mint korábban, a Twitteret példaként fogjuk használni, így csak indítsuk el a Twitter alkalmazást, és érintsük meg a bejelentkezést. Itt láthatja, hogy a jelszókezelővel bejelentkezhet fiókjába. Érintse meg a pop-kártyát.

3. Attól függően, hogy engedélyezte-e a jelszókezelő feloldását ujjlenyomatával, vagy nem, akkor kérni fogja, hogy adja meg a fő jelszót vagy egy ujjlenyomat-hitelesítést. A hitelesítés után megmutatja a jelszókezelőbe mentett Twitter bejelentkezését . Érintse meg azt, hogy automatikusan beírja a bejelentkezési adatokat.

Mint látható, a folyamat majdnem megegyezik a Google részlegben az Automatikus kitöltésnél használtal. Csak megváltoztatjuk azt a szolgáltatást, amelyet jelszókezelőként használunk, és nem más.
Adatok automatikus kitöltése az Android Oreo eszközök alkalmazásaiban
Szeretem a jelszókezelőket. Lehetővé teszik, hogy minden fiókomhoz erős és egyedi jelszavakat tartsam anélkül, hogy emlékeznék rá. De mindig fájdalom oka maradtak, amikor az Android-alkalmazásokon használt bejelentkezési adatokat kellett használni, de már nem. Most, az Automatikus kitöltés integrációval az Android Oreo-val, az automatikus bejelentkezés olyan egyszerűvé vált a mobil eszközökön, mint az asztalon. Ezért az Android Oreo legfőbb jellemzője. Melyek az Android O kedvenc funkciói? Tudassa velünk, az alábbi megjegyzések részben. Is, ossza meg velünk, hogy izgatott vagy-e az Autofill funkció.