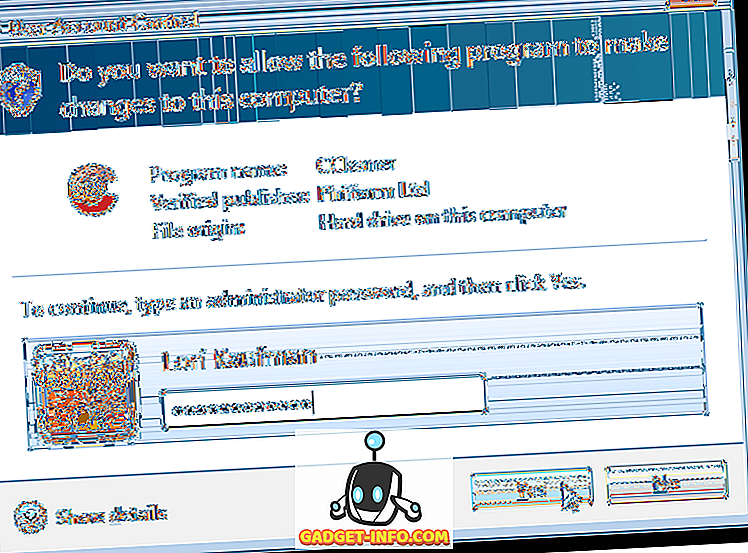A Windows 7/8/10 tálcák egy nagyon hasznos indítópult lehetnek, ahol gyakran használhatja a használt programokat. A gyakran használt fájlokat, mappákat és weboldalakat is hozzáadhatja.
Miután beállította a tálcát úgy, ahogyan azt szeretné, készítsen biztonsági másolatot, így helyreállíthatja azt, ha probléma van a számítógéppel. Előfordulhat, hogy másolni szeretné a beillesztett tálcán lévő elemeket egy másik felhasználói profilba.
Készítsen biztonsági másolatot a Pinned Taskbar elemekről
A tálcára rögzített elemek biztonsági mentéséhez nyissa meg a Windows Intézőt, írja be a következő útvonalat a címsorba, és nyomja meg az Enter billentyűt.
% AppData% Microsoft Internet Explorer gyorsindítás A felhasználó által rögzített feladatbár

Válassza ki a parancsikonokat a TaskBar mappában. Kattintson a jobb gombbal a fájlokra, és válassza a Másolás parancsot a felugró menüből.
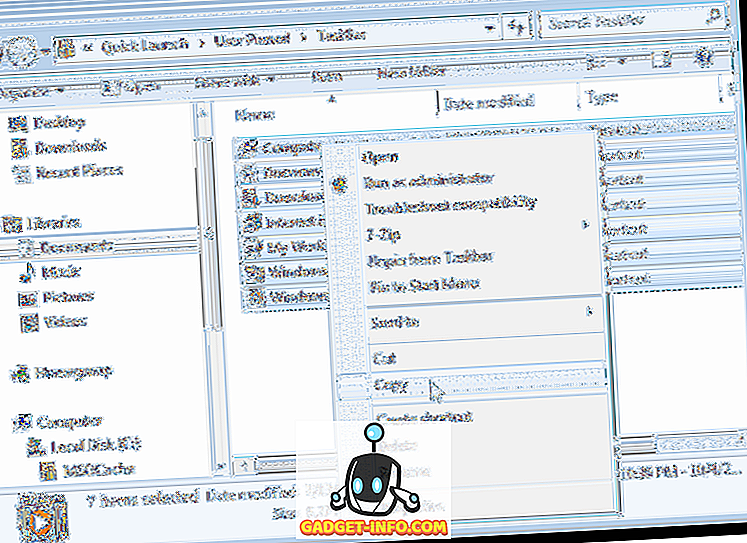
Keresse meg azt a mappát, amelyen a Tálca biztonsági mentési fájljait tárolja. Kattintson a jobb gombbal a mappában, és válassza a Beillesztés parancsot a felugró menüből.
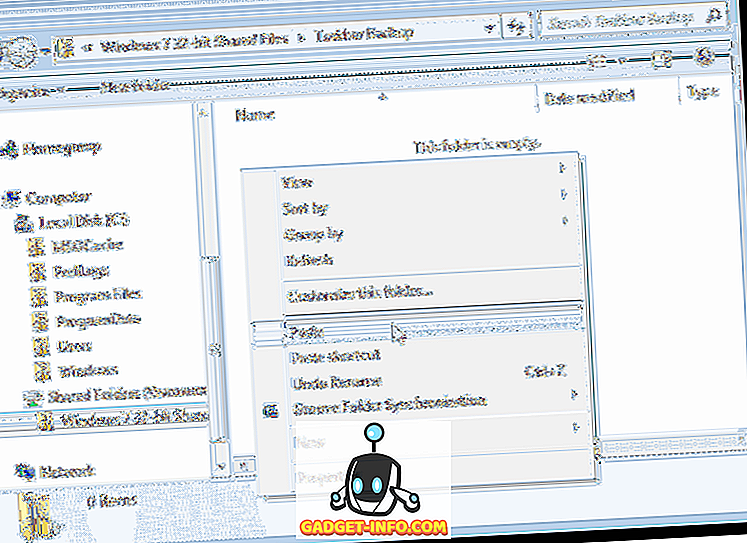
Van egy kulcs a rendszerleíró adatbázisban, amely adatokat tárol a tálcáról, amelyet szintén mentenie kell. Ehhez nyissa meg a Start menüt, és írja be a „ regedit ” (idézőjelek nélkül) a Keresési programok és fájlok mezőbe. Amikor a regedit.exe megjelenik az eredmények listájában, kattintson a hivatkozásra.
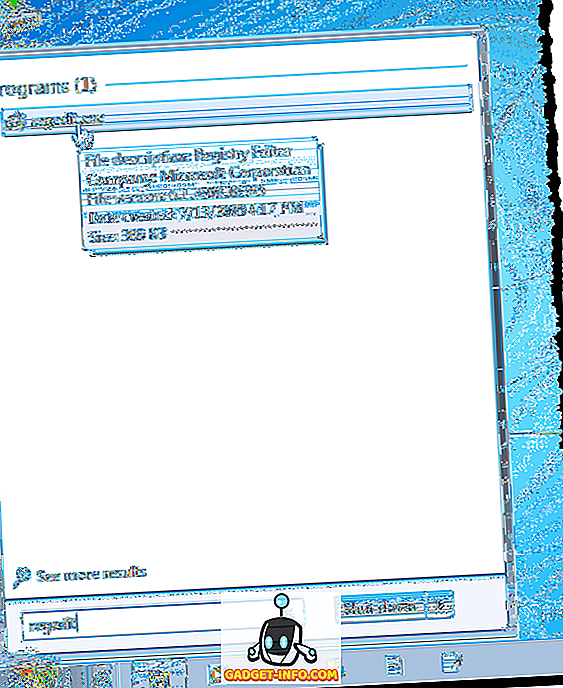
Ismét kattintson az Igen gombra a Felhasználói fiókok felügyelete párbeszédpanelen.

Keresse meg a következő kulcsot:
HKEY_CURRENT_USER Szoftver Microsoft Windows CurrentVersion Explorer tálca
Kattintson a jobb egérgombbal a Feladatbillentyű gombra, és válassza az Exportálás parancsot a felugró menüből.
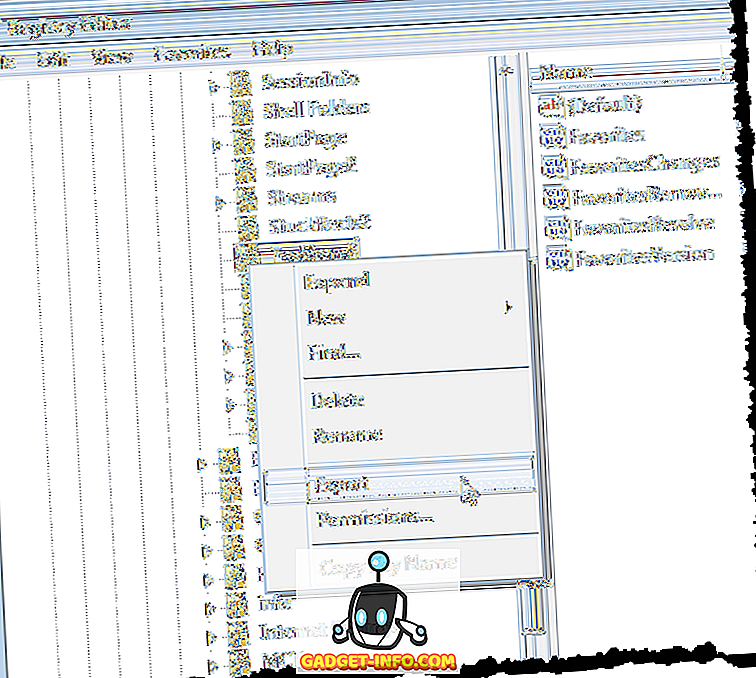
A Rendszerleíró fájl exportálása párbeszédpanel alján jelölje ki a Kiválasztott fiókot, és az érték megfelel a kiválasztott rendszerleíró kulcsnak. Keresse meg azt a mappát, ahová tárolja a tálca biztonsági mentési fájljait. Adjon meg egy nevet a rendszerleíró kulcs biztonsági mentési fájljának, a .reg kiterjesztést a fájlnévre helyezve. Kattintson a Mentés gombra.
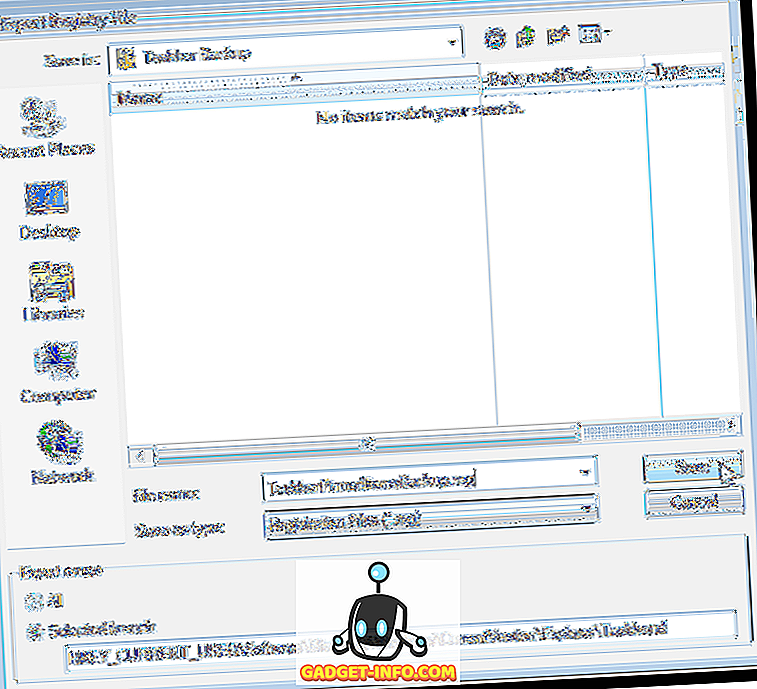
Zárja be a Rendszerleíróadatbázis-szerkesztőt a Fájl menü Kilépés parancsával.
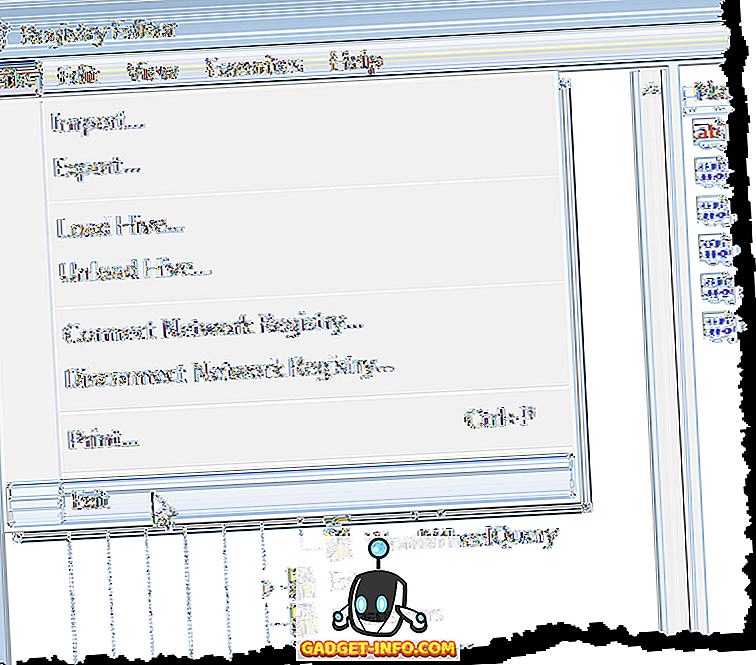
A mentési mappában látnia kell a .reg fájlt.
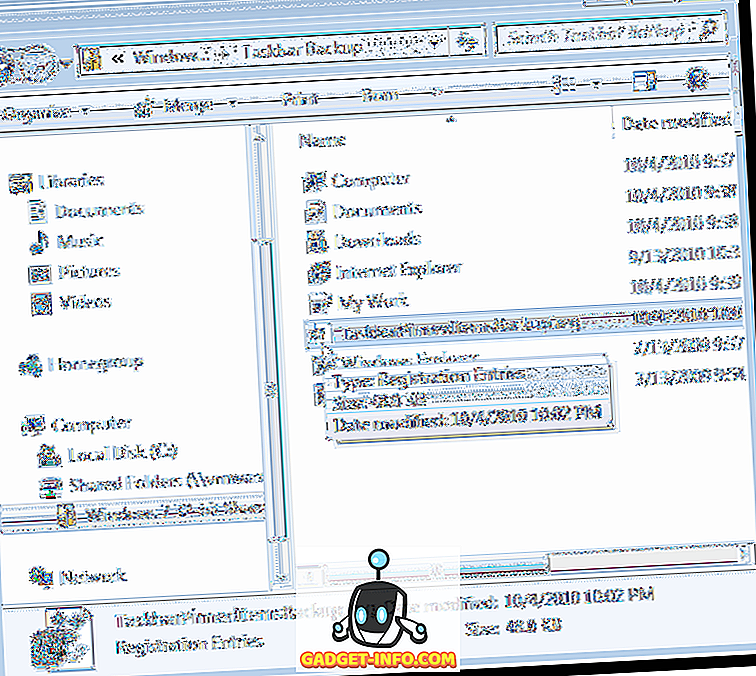
A Pinned Taskbar elemek visszaállítása
A beillesztett Tálca-elemek visszaállításához nyissa meg a Windows Intézőt, és keresse meg azt a könyvtárat, ahol a Taskbar parancsikonfájlokat és a .reg fájlt tárolta. Válassza ki a parancsikonfájlokat (még nem a .reg fájlt), kattintson a jobb gombbal a fájlokra, és válassza a Másolás parancsot a felugró menüből.

Keresse meg ismét a következő mappát:
% AppData% Microsoft Internet Explorer gyorsindítás A felhasználó által rögzített feladatbár
Kattintson a jobb gombbal a mappa belsejében, és válassza a Beillesztés menüpontot a felugró menüből.
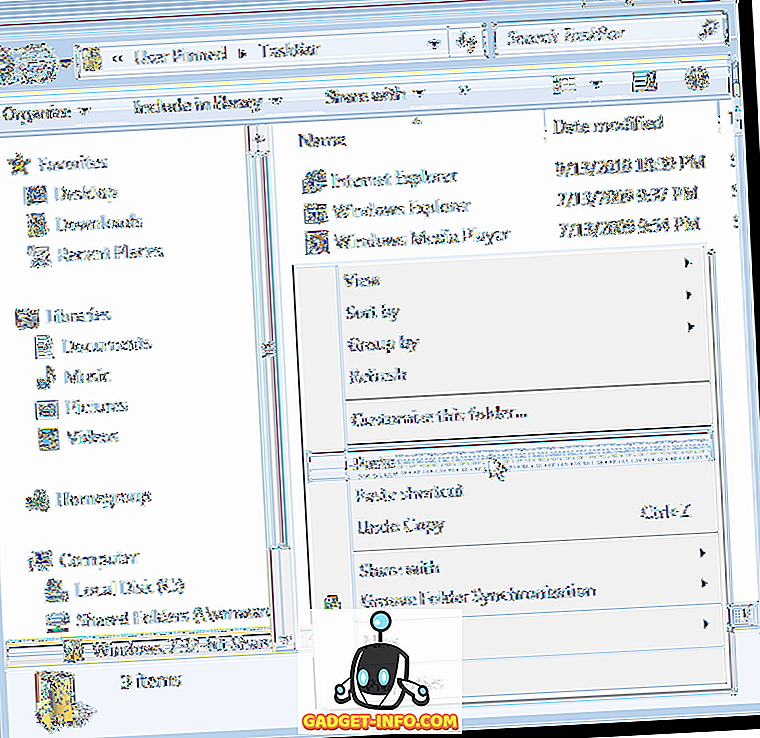
Amikor megjelenik a Fájl másolása párbeszédpanel, jelölje be a következő X konfliktusok jelölése jelölőnégyzetet (az X változhat, attól függően, hogy hány parancsikont kell cserélni). Ezután kattintson a Másolás és csere gombra.

Most már vissza kell adnia a biztonsági mentésű feladatcsoport-kulcskulcsot a rendszerleíró adatbázisba. Ehhez másolja a .reg fájlt, amelyet az asztalra hozott.
MEGJEGYZÉS: Azt találtuk, hogy a .reg fájlok nem mindig külső meghajtókról vagy hálózati meghajtókról futnak, így a TaskbarPinnedItemsBackup.reg fájlt az asztalra másoltuk, mielőtt a kulcsot hozzáadtuk a rendszerleíró adatbázishoz.
Kattintson duplán a .reg fájlra az asztalon, és kattintson az Igen gombra a megjelenő Felhasználói fiókok felügyelete párbeszédpanelen.
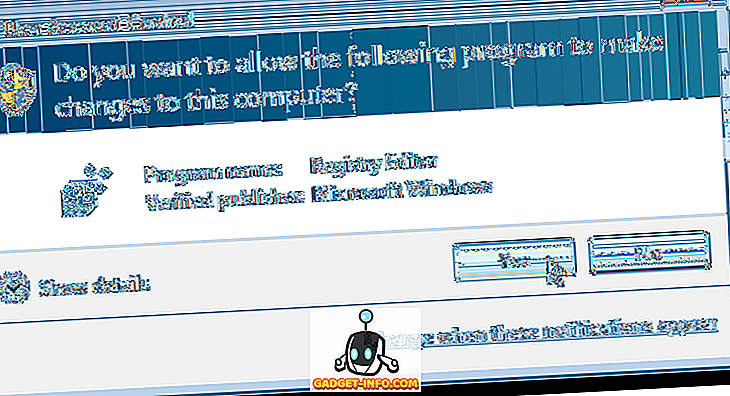
Megjelenik egy megerősítő párbeszédpanel, amely biztosítja, hogy valóban szeretné hozzáadni a .reg fájlban lévő információkat a rendszerleíró adatbázishoz. Kattintson az Igen gombra.
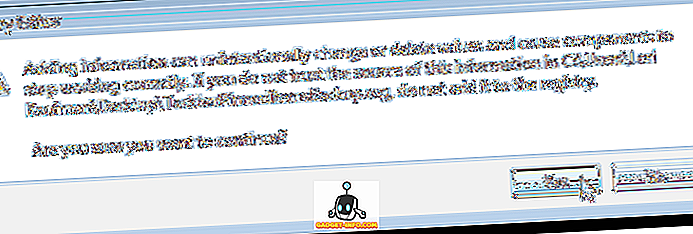
Ezután megjelenik egy párbeszédpanel, amely azt jelzi, hogy az információt sikeresen felvették a rendszerleíró adatbázisba. Kattintson az OK gombra .
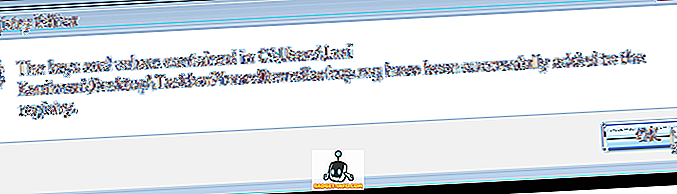
Vegye figyelembe, hogy a rögzített elemek nem jelennek meg azonnal a tálcán. Véget kell vetnie az Explorer folyamatának, és újra kell indítania, hogy az elemek megjelenjenek. Ehhez kattintson a jobb gombbal a tálcára, és válassza a Feladatkezelő indítása parancsot a felugró menüből.
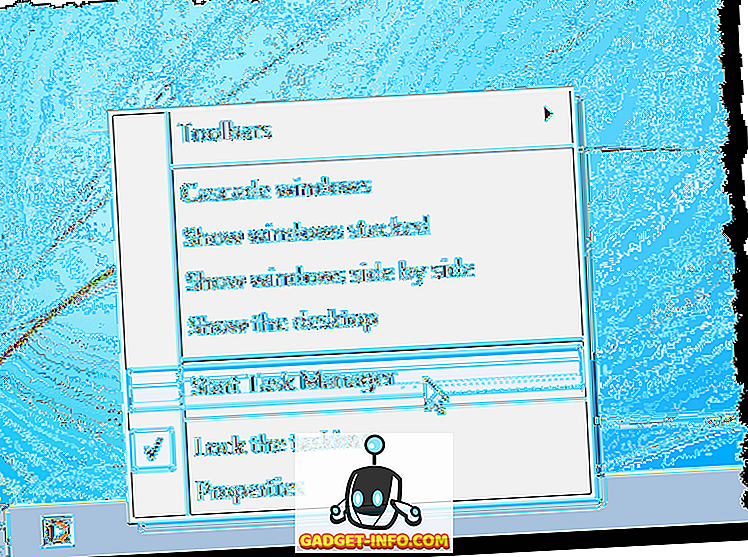
A Windows Feladatkezelő párbeszédpanelen kattintson a Folyamatok lapra. Kattintson a jobb gombbal a listában található explorer.exe feladatra, és válassza ki a Folyamat befejezése parancsot a felugró menüből.
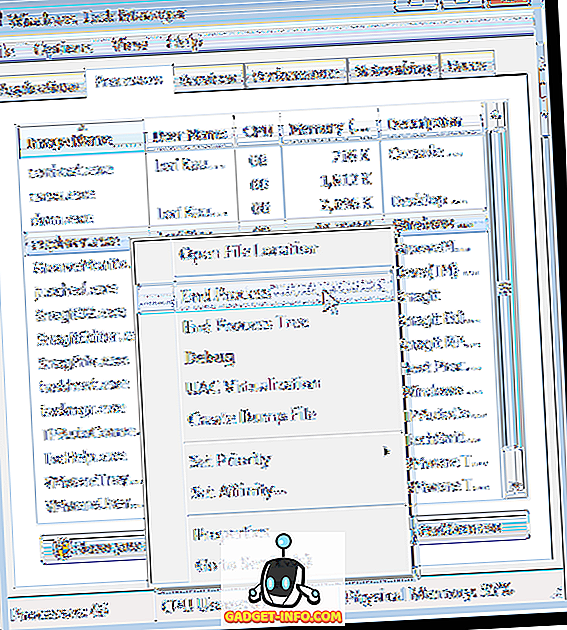
Egy párbeszédpanel jelenik meg, hogy megbizonyosodjon arról, hogy valóban szeretné befejezni az Explorer folyamatot. Kattintson a Vége gombra.
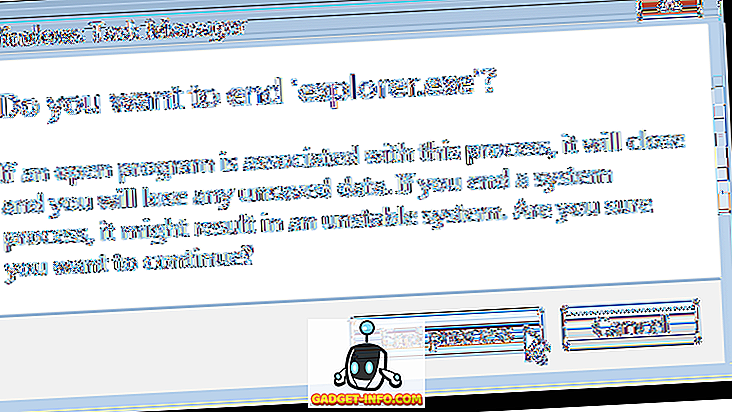
Az Explorer folyamat újraindításához válassza a Fájl menü Új feladat (Futtatás…) parancsát.
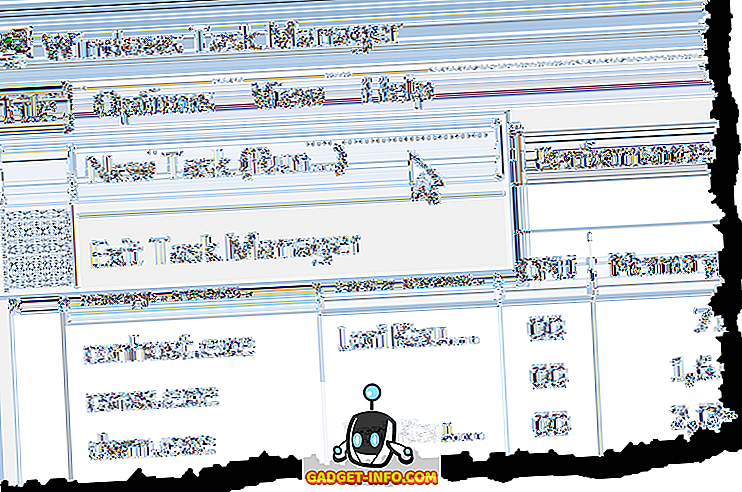
Az Új feladat létrehozása párbeszédpanelen írja be az „ explorer.exe ” (idézőjelek nélkül) a Megnyitás szerkesztése mezőbe, majd kattintson az OK gombra .
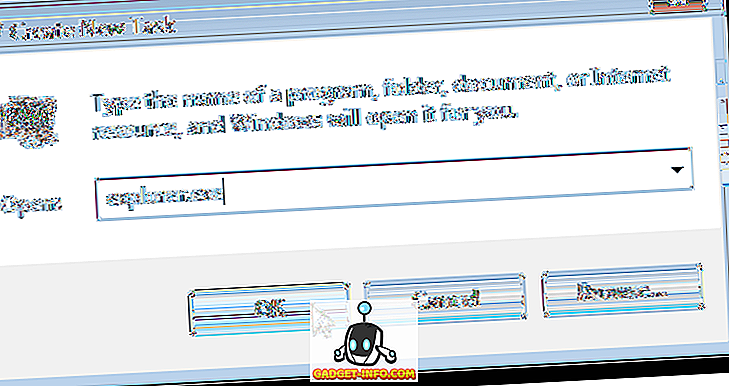
A Windows Feladatkezelő párbeszédpanel bezárásához válassza a Fájl menü Kilépés a Feladatkezelőből parancsát.
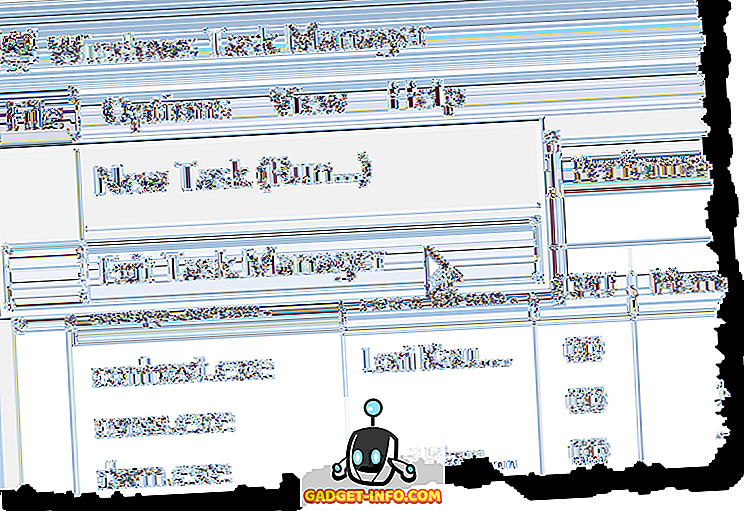
Miután újraindította az Explorer programot, újra látnia kell a visszaállított rögzített elemeket a tálcán. Élvez!