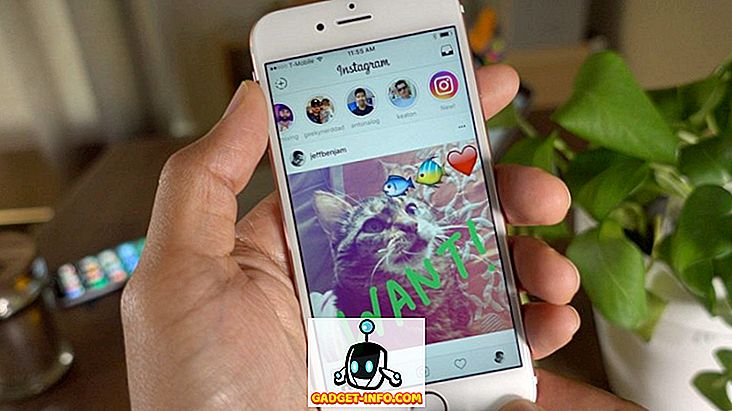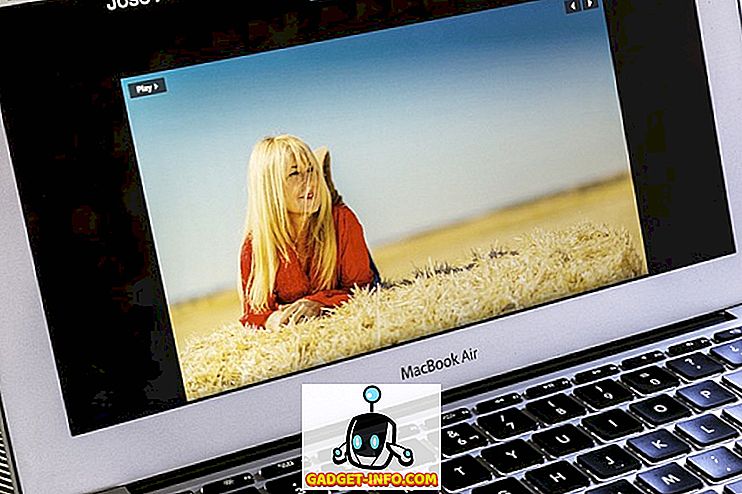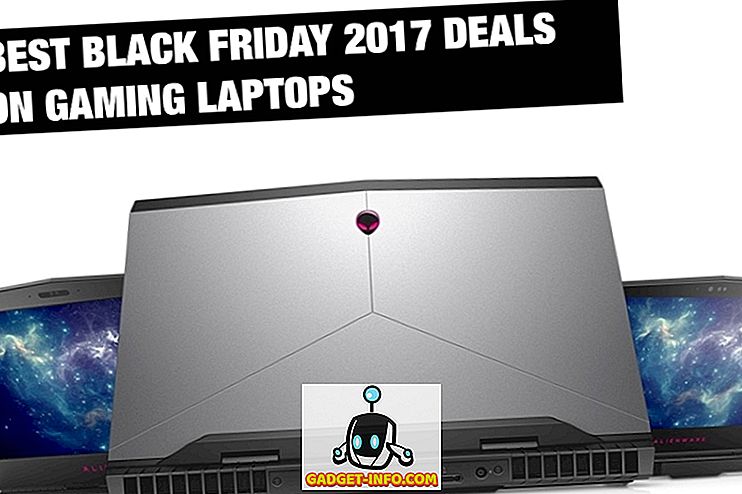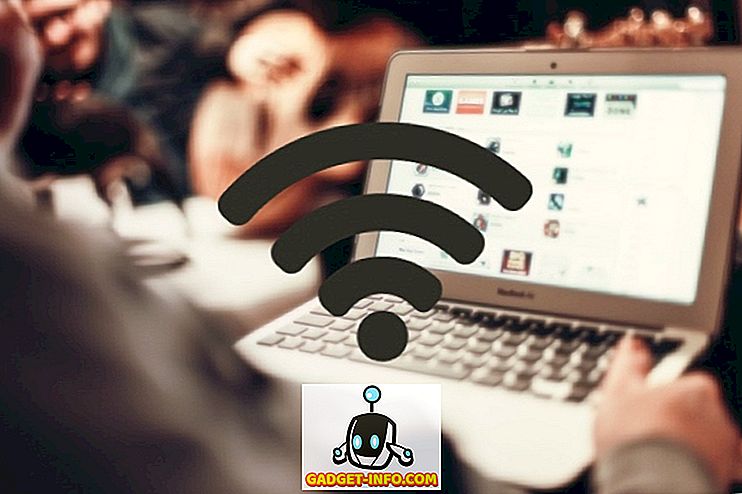Tehát a másik nap egy problémára bukkantam, amikor néhány szöveget át kellett másolni a PDF-fájlból, és beillesztettem egy előadásba, amit csináltam. A probléma az volt, hogy nem tudtam másolni a szöveget! Hmm, azt hittem, valami hülye, amit csinálok, hiszen elég biztos vagyok benne, hogy korábban másoltam a PDF-fájl szövegét.
Szerencsére nem voltam olyan hülye, mert végül az volt, hogy a PDF-fájlnak több olyan oldala volt, amelyek szkennelt bitképfájlokat tartalmaztak a PDF-be. Tehát nem az elsődleges szöveg volt. Másodszor, ha ténylegesen másolható volt a szöveg, akkor ez a PDF-fájl valamilyen biztonsági jogosultságot tartalmazott, így a tartalom másolása nem megengedett! Grrrr!
Még mindig szükségem volt erre a szövegre, és megpróbáltam kitalálni, hogyan kaphatom meg. Ebben a cikkben az egyszerű módja annak, hogy átmásoljuk a szöveget, amely akkor működik, ha a dokumentum nem védett, és a szöveg nem szkennelt kép. Én is átmegyek, mit tegyek a tricker forgatókönyvben, ahol nem szabad másolni a szöveget. Ez nem ideális megoldás, de jobb, mint semmi, különösen, ha sok szöveget kell másolnia. Még akkor is, ha a 80% -át kézzel írja be, ez nagyszerű!
Szöveg kiválasztása PDF-ben
Az Adobe Reader programban, ha a szöveg másolható, akkor csak annyit kell tennie, hogy kiválasztja azt, és kattintson a jobb gombbal, és válassza a Másolás lehetőséget .
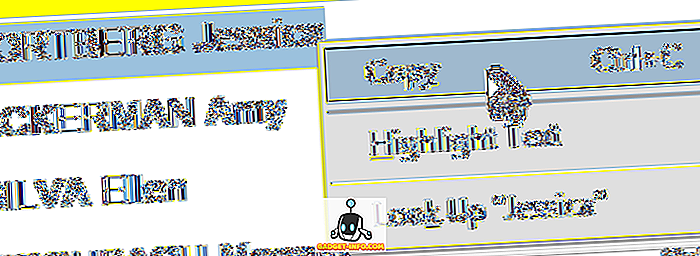
Más PDF nézőprogramokban, mint a Foxit, az Eszközökre kell kattintania, majd a Szöveg kiválasztása gombra.
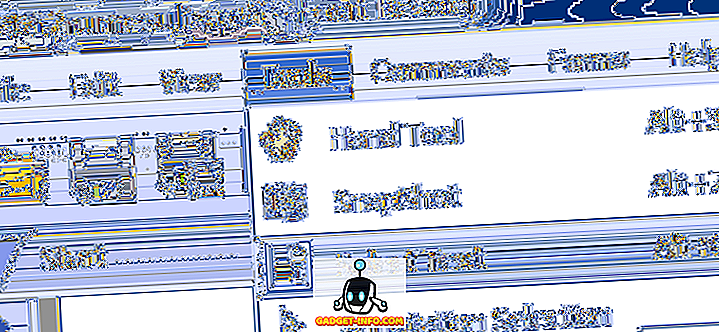
Nyilvánvaló, hogy ha ezt megtehette volna, nem olvassa el ezt a hozzászólást! De csak abban az esetben, a szöveg kiválasztása. Most folytassa a szöveget a képekről vagy a biztonságos PDF-fájlokról történő másolás keményebb kérdésével.
OCR használata PDF-szöveg másolásához
Gyorsan ellenőrizheti, hogy a PDF-fájl az Adobe Reader-ben biztosított-e a címsorban, és keresi a SECURED szót.

Megtekintheti az adott engedélyeket a Szerkesztés gombra kattintva, majd a Védelem és a Biztonsági tulajdonságok gombra kattintva.
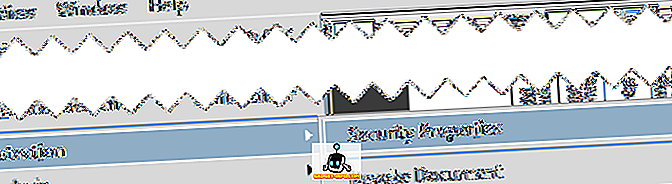
Az Adobe Reader és az Acrobat újabb verzióiban a jobb oldali ablaktáblán kattintson a Védelem gombra a védelmi beállítások megjelenítéséhez.
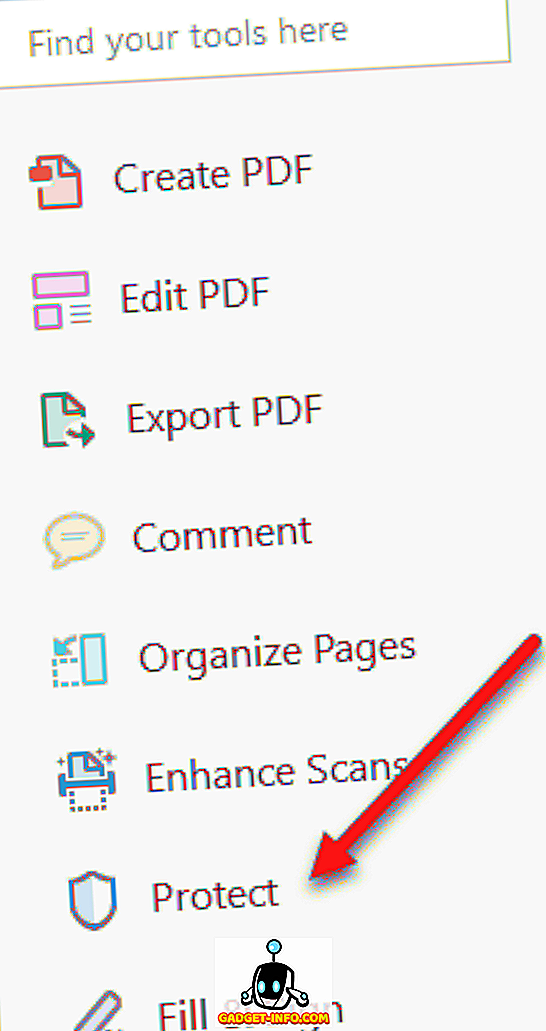
Ezután kattintson a További beállítások elemre, és megjelenik a Biztonsági tulajdonságok.
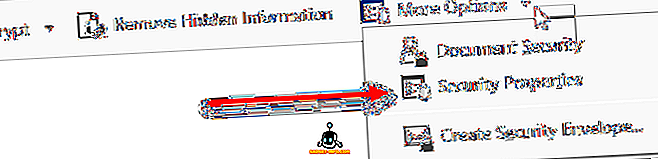
Amint az alábbiakban látható, a tartalom másolása nem megengedett, és a biztonságot jelszó védi. Ha ismeri a jelszót, akkor eltávolíthatja a biztonságot, és átmásolhatja a kívánt adatokat.
Hacsak nem hacker, a jelszó megszakítása nem lehetséges. Tehát az egyetlen más dolog, amit tehetünk, hogy egy képernyőt készítsünk a szövegből, majd futtassuk azt egy OCR programon keresztül. Túl sok munkanak tűnik, de tényleg nem. Képernyőképet készíthet Mac vagy PC-n további szoftver nélkül.
Mac - Csak nyomja meg a Command + Shift + 4 billentyűt a billentyűzeten
Windows - Csak használja a Windows Snipping eszközt
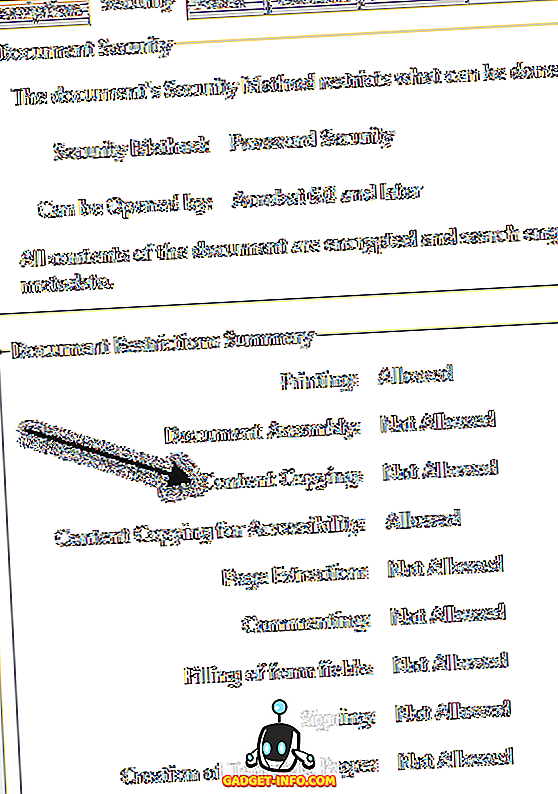
Továbbá, ha az Adobe Acrobat tulajdonosa, akkor a kép szövegét szerkeszthető szöveggé konvertálhatja. Mindössze annyit kell tennie, hogy megnyitja a PDF fájlt, és kattintson a jobb oldali ablaktáblában a PDF szerkesztése eszközre. Az OCR segítségével automatikusan átvizsgálja a teljes dokumentumot, és egy teljesen szerkeszthető dokumentumgá alakítja át.
Ha van képe szöveggel, másolja azt a vágólapra, majd nyissa meg az Adobe Acrobat programot, és válassza a Fájl - létrehozása - PDF-t a vágólapról.

Csak kattintson a jobb oldali ablaktáblában a PDF szerkesztése elemre, és szerkeszthető szöveggé alakítja a képet.
Íme egy képernyőkép, amit néhány olyan szöveget vettem el, amelyet nem tudtam egy biztonságos PDF-fájlból másolni:

Vegye figyelembe, hogy a képernyőkép készítésekor győződjön meg róla, hogy a dokumentum zoom 100% -ra van állítva, hogy a szöveg éles és tiszta legyen. Miután megvan a képernyőkép, töltse le az ingyenes OCR programot. Számos lehetőség áll rendelkezésre, és az eredmények a programok között nagyban változnak, így meg kell próbálni egy párat. Két olyan, amit korábban használtam:
//download.cnet.com/FreeOCR/3000-10743_4-10717191.html
//www.simpleocr.com/OCR-Freeware
Vegye figyelembe, hogy a Microsoft OneNote is használható, mivel beépített OCR funkcióval rendelkezik. Nyilvánvaló, hogy ha már rendelkezik OCR szoftverrel, akkor csak használja ezt a programot.
A FreeOCR program jól működik, csak akkor kell megbizonyosodni arról, hogy a telepítés során nem fogadja el a többi „ajánlat” szoftvert, amely csak a számítógépre telepíti a szemét. De mindaddig, amíg ezt megteheti, a szoftver nem rendelkezik kémprogramokkal vagy ilyesmi. Ezt a CNET is teszteli, hogy ezt biztosítsa.
Mindenesetre, ha már telepítette a programot, kattintson a nagy Open gombra, és válassza ki a képet.
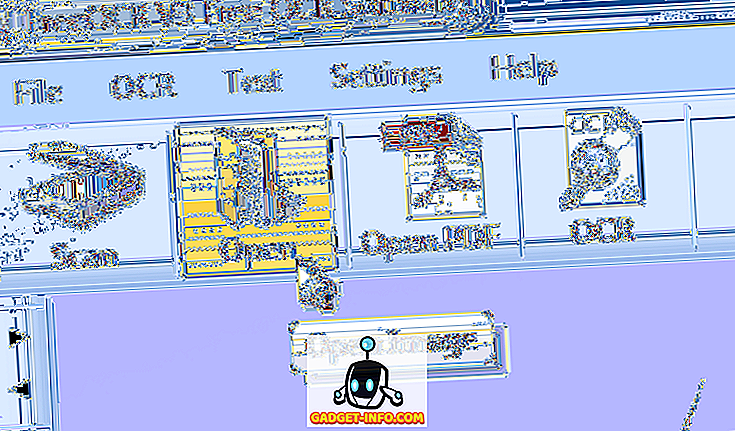
Megjelenik a kép előnézete a bal oldali panelen. Ezután kattintson az OCR-re és indítsa el az OCR folyamatot .
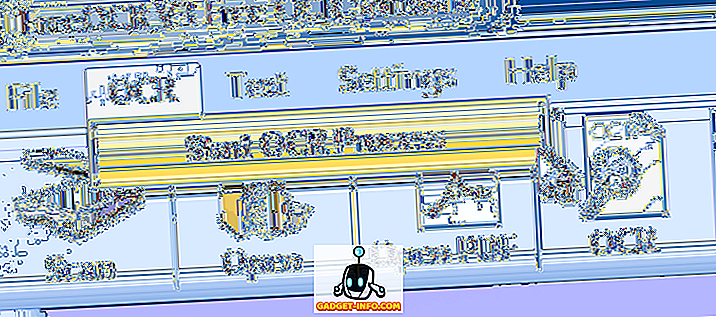
Ez az! A szöveg a jobb oldalon jelenik meg, és átmásolhatja a vágólapra, vagy exportálhatja azt a Microsoft Word programba.
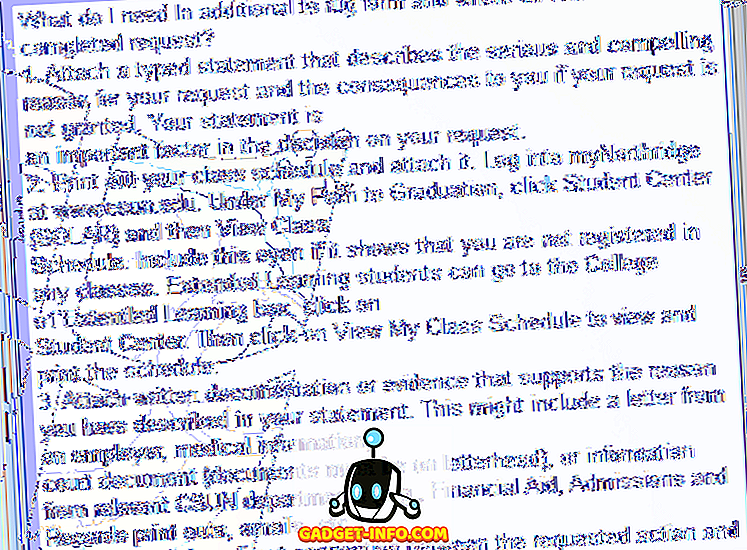
Összességében a program nagyon jó munkát végzett néhány kisebb hibával itt és ott. Rengeteg időt mentett meg, bár nem kellett kézzel írnom az összes szöveget. Remélhetőleg ez segít a szükséges szöveg másolásában a PDF dokumentumból. Tegyen közzé bármilyen megjegyzést vagy kérdést, és válaszolok. Élvez!