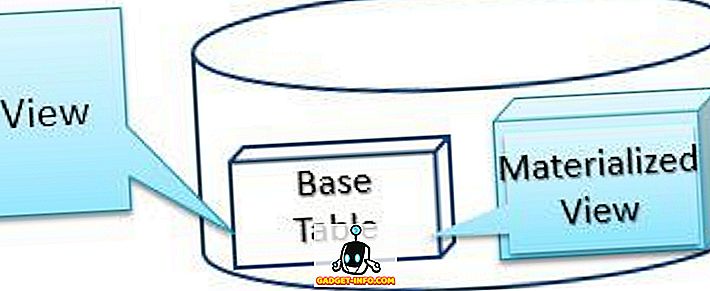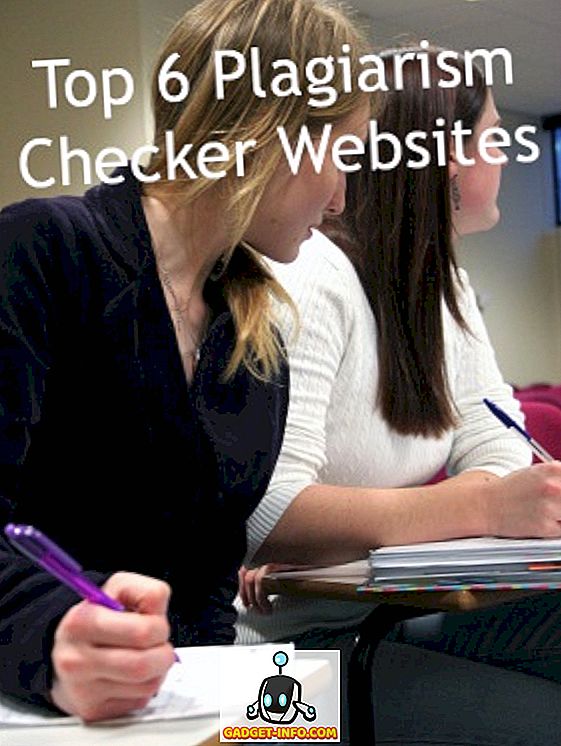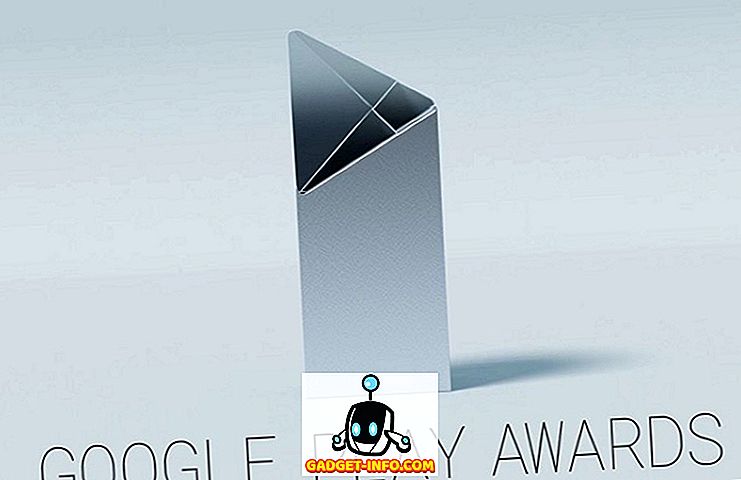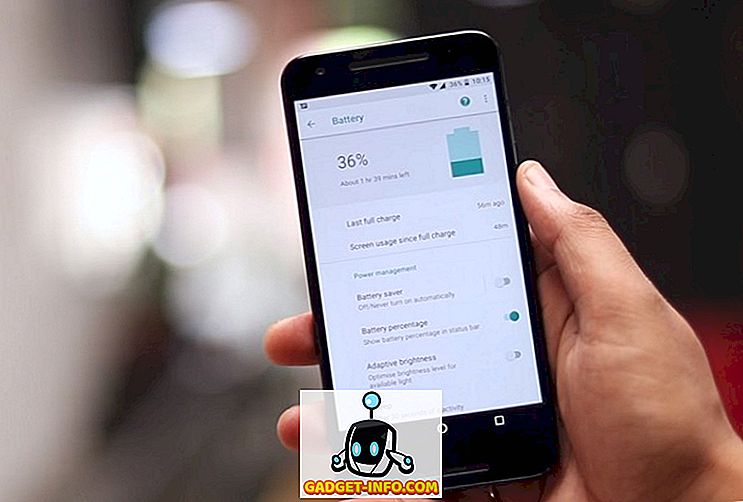A játékosok számára a Windows legújabb verziója vegyes zsák. Nem kell messzire keresni a hálózaton, hogy panaszokat találjon a játékosoktól, hogy a Windows 10 játék teljesítménye nem az, amit kell. Ez nem igaz mindenki számára, de elég közösnek tűnik, hogy bizonyos aggodalmat okozzon.
Úgy tűnik, hogy a Windows minden frissítése új fordulót hoz létre. Valószínűleg az első nagy fejlesztői frissítéssel kezdődött, majd sok játékos találta meg a kedvenc címét a dadogás és a következetlenséggel.
Mi is segít kiszámíthatatlannak. Az egyik első sikeres megoldás kiderült, hogy egyszerű - kapcsolja ki a játék DVR-t az Xbox alkalmazásban. Segített néhánynak, de sokan nem látott különbséget.
Játék mód a mentéshez?
Mindez azonban nem vész el, mert a Windows 10-ben játékmódnak nevezett speciális mód van. A játék módja teszi a videojátékot a számítógép első számú prioritásaként. Ez azt jelenti, hogy ha bármilyen háttérfolyamat, mint például a víruskereső program vagy a Windows Update, megdöbbent a játékokban, most elnyomják őket.
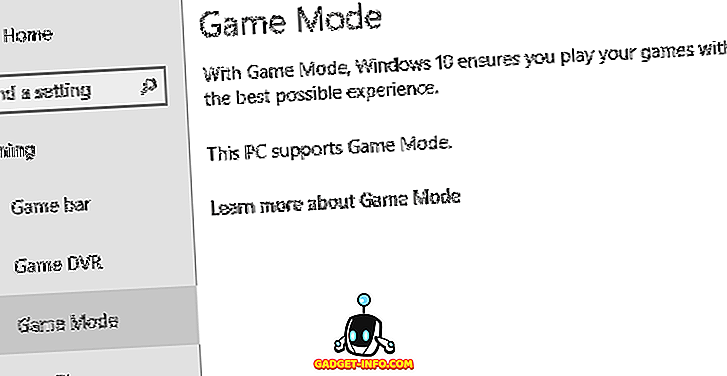
Nagyon jól hangzik? Nos, mérsékelje az elvárásait, mivel a legtöbb esetben a Game Mode nem javítja a maximális képkockákat másodpercenként. Amit segíthet a következetes teljesítmény. Ez sokkal jobbá teszi a játékszerzés élményét, lehetővé téve, hogy a játékra összpontosítson ahelyett, hogy a teljesítményt zavarja.
Továbbá, ha megpróbálja a legtöbbet kihasználni az aktuális felszerelésből, a játék mód engedélyezésével együtt, győződjön meg róla, hogy olvassa el az üzenetemet, hogy hogyan játszhatok zökkenőmentesen egy régi PC-n.
A teszteset
A játékmód tesztelésére használt számítógép tökéletesen bemutatja, hogyan segíthet ez a szolgáltatás a játék teljesítményében a Windows 10 rendszerben. Ez egy Haswell 4690K, amely 4 GB-ra van 16 GB RAM-mal és egy Radeon R9 390-vel.
Samsung 850 EVO SSD-vel is felszerelt. 2018-ban ez nem egy élvonalbeli játékgép, hanem egy jó jelzője annak, hogy a számítógép milyen jellegű.
Ez a számítógép különösen a Windows 8.1 és a Windows 10 közötti teljesítménykülönbségeket mutatja. A Windows 8.1 játékokban vaj sima. Ugyanez igaz a Windows 10 vanília telepítésére is, de amint az összes frissítést telepítettük, ugyanazok a játékok (ugyanazokat a beállításokat használva) véletlenszerű időközönként megdöbbentő dadogást mutatnak.
Húzza vissza a dolgokat a Windows 8.1-re, és mindezek a problémák eltűnnek. Tehát elég biztosak vagyunk, hogy a Windows 10 a bűnös, különösen azért, mert mindkét esetben a legújabb illesztőprogramokat használtuk.
A játékmód engedélyezése olyan címekben, mint a The Witcher 3, a Final Fantasy XV és még az olyan régebbi címek, mint a Crysis Warhead, azonnal megváltoztatták a következetességet, és teljesen megszüntették a tapasztalt véletlen dadogást. Ne feledje, hogy a kilométered változik, de nagyon könnyen próbáld ki magad!
A játék mód engedélyezése
Mielőtt kipróbálná a játékmódot, tegye a következőket:
- Győződjön meg arról, hogy a Windows naprakész
- Frissítse a grafikus illesztőprogramokat
Most indítsa el azt a játékot, amelyen a játék módot szeretné kipróbálni. Minden egyes címhez engedélyezni kell a játékmódot. Ebben az esetben például a Final Fantasy XV Steam verzióját használjuk.

Miután a játék futott, nyomja meg a Windows és a „G” billentyűkombinációt .

Ez a kerek gomb a játéksáv jobb szélén a játék mód kapcsolója. Mivel előfordulhat, hogy nem rendelkezik egér prioritással, érintse meg a TAB gombot, amíg a Játék mód gomb meg nem jelenik.
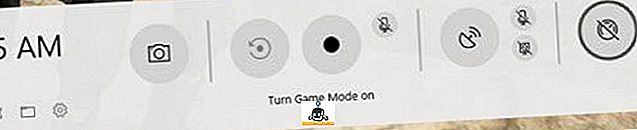
Most nyomja meg az Enter billentyűt a játékmód bekapcsolásához. Ezután nyomja meg újra a Win + G gombot a játékbár bezárásához.

Most csak játszd a játékodat! Remélhetőleg a teljesítményi problémák eltűnnek vagy jelentősen csökkentek. Élvez!