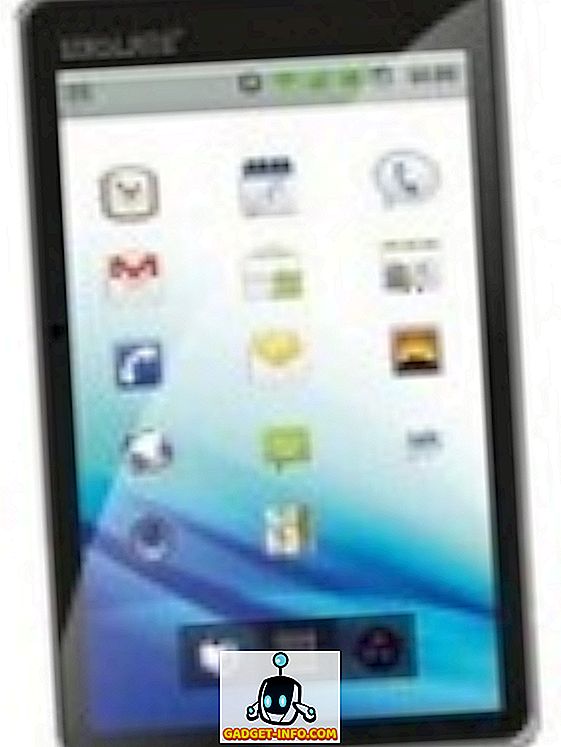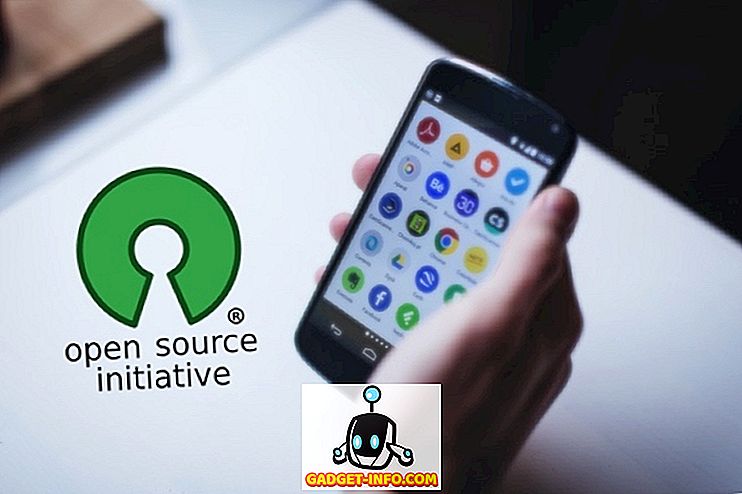Ha egy Word 2007 dokumentumot megoszt, szükség lehet a bizalmas információk törlésére vagy elrejtésére. Keresheti az adatokat és távolíthatja el manuálisan, de ez hibás és időigényes lehet. Ha gyakran szüksége van a Word 2007-ben található bizalmas adatok elrejtésére, akkor a Word 2007 ingyenes bővítménye, a Word 2007 Redaction Tool, amely könnyen és sokkal hatékonyabban elrejtheti a Word 2007 dokumentumok szövegét.
A szerkesztett szöveg az eredeti dokumentum új példányában jelenik meg, mint egy szilárd fekete sáv. A sáv alatt lévő szöveg függőleges vonalakká (|||||) alakul át, megakadályozva, hogy a visszavont tartalmat semmilyen körülmények között ne lehessen letölteni, még akkor sem, ha az a fél, akivel megosztja a dokumentumot, a szerkesztett dokumentumot szövegszerkesztőben tekinti meg, például Notepad.
A Word 2007/2010 Redaction Tool letöltése innen:
//redaction.codeplex.com/releases/view/32251.
A Word 2007 Redaction Tool telepítéséhez a következő elemek szükségesek:
- A .NET-keretrendszer 3.5 Service Pack 1
- A VSTO 3.0 Runtime Service Pack 1
Ezeket azonban nem kell külön telepíteni. Ha ezek közül bármelyik nincs telepítve a rendszeren, a Word 2007 Redaction Tool telepítőprogramja automatikusan letölti és telepíti őket. E két elem telepítése újraindítást okozhat.
A bővítmény telepítéséhez kattintson duplán a letöltött .exe fájlra. Olvassa el a .NET-keretrendszer-ügyfélprofil licencszerződését, és a folytatáshoz kattintson az Elfogadás gombra.

Olvassa el a Visual Studio Tools for Office licencszerződését, és kattintson az Accept ( Elfogadás) gombra a folytatáshoz.

A WinZip önkioldó kinyílik és automatikusan elindítja a telepítési folyamatot.

A szükséges fájlokat letölti.

A .NET-keretrendszer és a Visual Studio-eszközök telepítve vannak.

A Microsoft Office testreszabási telepítője megkérdezi, hogy biztos-e telepíteni szeretné ezt a testreszabást. A folytatáshoz kattintson a Telepítés gombra.

A telepítés sikeres befejezése után megjelenik egy párbeszédpanel. Kattintson a Bezárás gombra.
MEGJEGYZÉS: Ha ebben a pontban hibát észlel, futtassa újra a telepített fájlt. Hiba történt a kiegészítő telepítésekor. Úgy tűnt, hogy a telepítés ismét fut.

Miután telepítette a Word 2007 Redaction Tool eszközt, a Redact csoport hozzáadódik az Review laphoz.

A dokumentum saját szövegének újbóli szerkesztéséhez vagy kiürítéséhez először meg kell jelölni a módosítandó szöveget. Ehhez jelölje ki a kívánt szöveget, és kattintson a Mark gombra.

Ha ugyanazt a szöveget több helyen szeretné megjelölni a dokumentumban, kattintson a nyílra a Jel gombon, és válassza ki a Keresés és jelölés lehetőséget a legördülő menüből.

Megjelenik a Keresés és jelölés párbeszédpanel. Írja be a keresendő szöveget a Keresés mezőbe. További lehetőségek megtekintéséhez kattintson a Több gombra.

A párbeszédpanel gombjai alatt megjelenő keresési opciók és a Több gomb kevésbé válik. Válassza ki a kívánt beállításokat. Az extra opciók ismételt elrejtéséhez kattintson a Kevesebb gombra. Kattintson a Kijelölés gombra a beírt szöveg megkereséséhez és megjelöléséhez.

A párbeszédpanel megmutatja, hogy a megadott szöveg hány előfordulását találták és megjelölték. A párbeszédpanel bezárásához kattintson a Mégse gombra .

A megjelölt szöveg szürke színnel jelenik meg a dokumentumban.

Ha van olyan szöveg, amelyet megjelölett, hogy nem szeretne újrakezdeni, akkor a kijelölt szöveget újra kiválaszthatja, és válassza az Unmark ( Elvetés) elemet a Unmark ( Törlés) gomb legördülő menüjéből, hogy megakadályozza a szöveg szerkesztését.

A végső ellenőrzéshez a dokumentumban lévő újrafelhasználási jelek között a következő és az előző gombokkal mozoghat.

Ha biztos benne, hogy az összes szöveget megjelölte, amelyet módosítani szeretne, jelölje ki a Jelölő legördülő menüből a Szerkesztés dokumentumot a kijelölt szöveg elfedéséhez .

A dokumentum új, módosított változata úgy lett létrehozva, hogy a megjelölt szöveg fekete sávokkal helyettesíthető. Megjelenik egy párbeszédpanel, amikor a folyamat befejeződött, és arra kéri, hogy futtassa a Dokumentumfelügyelőt, hogy ellenőrizze és eltávolítsa a dokumentumban található rejtett metaadatokat, mielőtt elosztja. Az ellenőrzés futtatásához kattintson az Ellenőrzés gombra, vagy az ellenőrzés elhagyásához kattintson a Bezárás gombra.

Megjelenik a Dokumentumellenőrző párbeszédpanel. A párbeszédablakban különböző típusú metaadatok szerepelnek, az egyes elemek melletti jelölőnégyzettel. Jelölje be a metaadatokhoz ellenőrzött elemek jelölőnégyzeteit. Az ellenőrzés megkezdéséhez kattintson az Ellenőrzés gombra. A párbeszédpanel ezen a ponton történő bezárásához anélkül, hogy ellenőrzést végezne, kattintson a Bezárás gombra.

A vizsgálat eredményei a Dokumentumellenőrző párbeszédpanelen jelennek meg. Ha valamilyen metaadatot találtak, egy felkiáltójel jelenik meg a talált elem bal oldalán. A metaadatok eltávolításához a dokumentumból kattintson az Elem eltávolítása gombra az elem jobb oldalán.
MEGJEGYZÉS: A Dokumentumfelügyelő megjegyzi, hogy a párbeszédablak alján néhány módosítás nem vonható vissza. Győződjön meg róla, hogy el akarja távolítani a metaadatokat, mielőtt az Összes eltávolítása gombra kattint.

A Dokumentumellenőrző párbeszédpanel tájékoztatja Önt az elvégzett változtatásokról. Kattintson a Bezárás gombra.

Az új dokumentumban fekete sávok kerülnek az összes megjelölt privát szöveg fölé.

Ne feledje, hogy a fekete jeleket nem lehet eltávolítani az új dokumentum szövegéből. Győződjön meg róla, hogy a fájlt az eredetitől eltérő névvel mentette, és megosztja az új dokumentumot, nem az eredeti dokumentumot. Visszatérhet az eredeti dokumentumhoz, és jelölje ki az Összes kijelölése eltávolítása jelölőnégyzetet a jelölőnégyzetből, ha szükséges.

A módosított dokumentum biztonságosabbá tételéhez úgy dönthet, hogy megvédi a módosítástól, amikor új dokumentumként mentette el. Ez lehetővé teszi, hogy olyan dokumentumot terjesszen, amely nem módosítható.
Ehhez válassza a Mentés másként lehetőséget Word-dokumentum az Office menüből.

A Mentés másként párbeszédpanelen adjon meg egy új nevet a dokumentum redaktált példányához a Fájlnév szerkesztése mezőbe. Kattintson az Alsó Eszközök gombra, és válassza a legördülő menü Általános beállítások parancsát.

Az Általános beállítások párbeszédpanelen adja meg a jelszót a Jelszó módosítása mezőben, és ha szükséges, válassza az Csak olvasható . Kattintson az OK gombra .

Megjelenik a Jelszó megerősítése párbeszédpanel. Írja be újra a jelszavát, majd kattintson az OK gombra .

Visszatér a Mentés másként párbeszédpanelen. Kattintson a Mentés gombra az új, módosított, biztonságos dokumentum mentéséhez.

A Word 2007 Redaction Tool használatával és a dokumentum módosításával szemben védheti meg bizalmas adatait, és megőrzi a dokumentumot, amikor elosztja. A Redaction Tool ugyanúgy működik a Word 2010-ben.