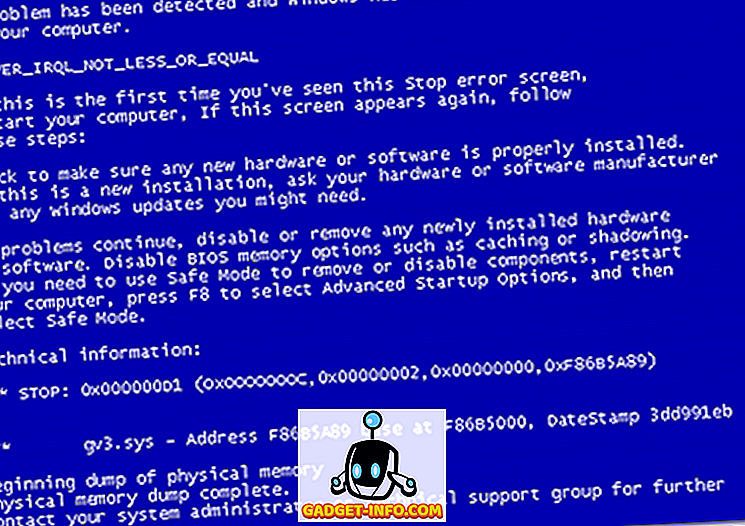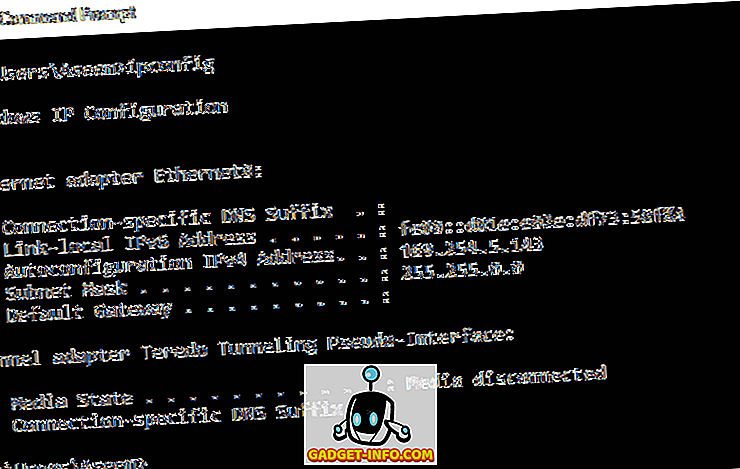Ha szeretné használni a Mac számítógépét főgépként, de még mindig szükség van a Windows rendszerre alkalmi feladatokra, akkor hasznos lehet a távoli asztali számítógép beállítása, hogy a Mac számítógépéről távolról is csatlakozhasson.
Szerencsére a Microsoft minden távoli asztali alkatrészt biztosít a Mac és a PC közötti megfelelő működéshez. Ebben a cikkben a Mac és a PC-re telepített távoli asztal beállítására kerül sor.
A Távoli asztali asszisztens beállítása PC-n
Az első dolog, amit meg kell tennie, a távoli asztali asszisztens beállítása a számítógépen. Ez a program alapvetően engedélyezi a távoli asztalt, megnyitja a tűzfal portjait, és beállítja a távoli asztalhoz szükséges egyéb beállításokat.
Amikor letölti a fájlt és futtatja azt, engedélyt kér az internethez való csatlakozáshoz, hogy letöltse az összes beállítási fájlt. Miután jóváhagyta, és a program telepítve van, menjen előre és futtassa azt.

Ez egy nagyon egyszerű és egyenes program. Mindössze kattintson az Első lépések gombra, és néhány beállítást megváltoztat a számítógépen, hogy a számítógép fogadhassa a bejövő távoli asztali kapcsolatokat. Miután elkészült, összefoglalót mutat, és megadhatja a QR kód beolvasásának lehetőségét (ha olyan mobileszközt használ, mint egy iPad), másolja át az információt a vágólapra, vagy mentse el a kapcsolatot fájlként, amelyet egy másikra megnyithat számítógép.

Miután megvan a szükséges információ, menjen előre és zárja be az ablakot. Érdemes megjegyezni, hogy ha csatlakozni szeretne a számítógéphez a helyi hálózaton kívül, akkor kézzel kell megnyitnia a router portjait, és továbbítania kell ezeket a portokat a számítógépre. Be kell állítania a dinamikus DNS-t is, hogy használhassa a DNS-nevet a nyilvános IP-cím helyett, amely gyakran változik, hogy csatlakozzon. Ez minden bizonnyal bonyolultabb, de teljesen megvalósítható.
Telepítse a Távoli asztalt Mac-en
Most, hogy a számítógép oldalán van beállítva, itt az ideje, hogy távoli asztalt telepítsen a Mac számítógépére. El akarsz menni az App Store-ba és keresni a távoli asztalt. Az első alkalmazásnak Microsoft Remote Desktopnak kell lennie.

Kattintson a Get gombra, és a letöltés után kattintson a Megnyitás gombra. A fő képernyő csak pár gomb a tetején: Új, Start, Szerkesztés, Beállítások és Távoli erőforrások.

Új távoli asztali kapcsolat indításához kattintson az Új gombra. Itt írja be az összes olyan információt, amely a számítógépen a távoli asztali asszisztens beállításakor szerepel.

Adja meg a nevét, írja be az IP-címet a PC név alatt, szükség esetén konfigurálja az átjárót, majd írja be a távoli számítógép hitelesítő adatait. Ne feledje, hogy a számítógépnek rendelkeznie kell egy jelszóval rendelkező fiókkal ahhoz, hogy mindez működjön. Ha a fiók nem rendelkezik jelszóval, akkor nem tud csatlakozni.
A kapcsolat mentéséhez csak a képernyő bal felső sarkában lévő piros X gombot kell megnyomnia. Néhány furcsa ok miatt a párbeszédpanelen nincs hozzáadás és mentés gomb. Ha azonban az X-re kattint, megjelenik az új kapcsolat.

Kattintson rá, majd kattintson a Start gombra a távoli számítógéphez való csatlakozáshoz. Valószínűleg figyelmeztetés jelenik meg arról, hogy a tanúsítványt nem ellenőrzik, ami az OK. A kapcsolat létrehozásához kattintson a Folytatás gombra.

Itt van! Néhány pillanat múlva a számítógép asztalának teljes képernyőt kell betöltenie a Mac számítógépére. Ha módosítani kell a kapcsolatot, válassza ki azt, és kattintson a Szerkesztés gombra. Az átjáró hozzáadásához vagy a megjelenítési felbontás kézi beállításához kattintson a Beállítások gombra. Ha bármilyen bajod van, tudassa velünk a megjegyzéseket. Élvez!
Bónusz: Ha sokat használ a Google Chrome-ot, érdemes lehet tudni, hogy bármelyik számítógéphez (Linux, Mac, Windows) távolról is elérheti a Google Chrome távoli asztali kiterjesztését.