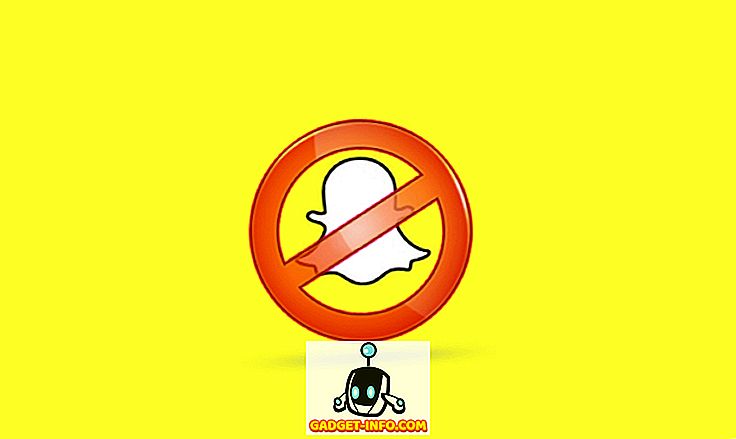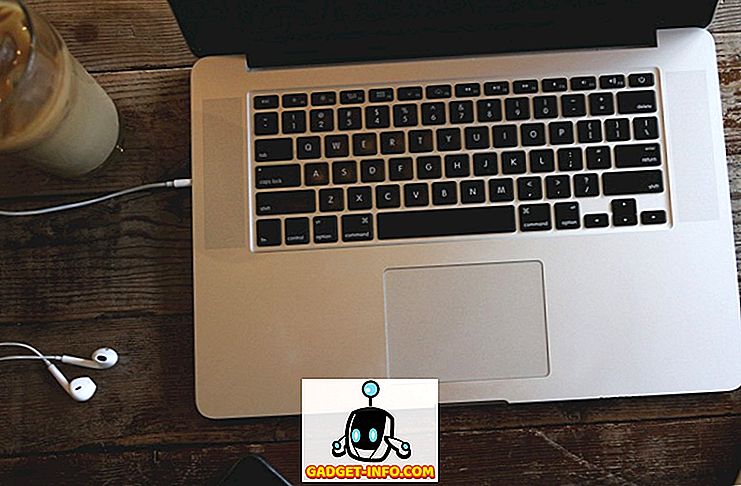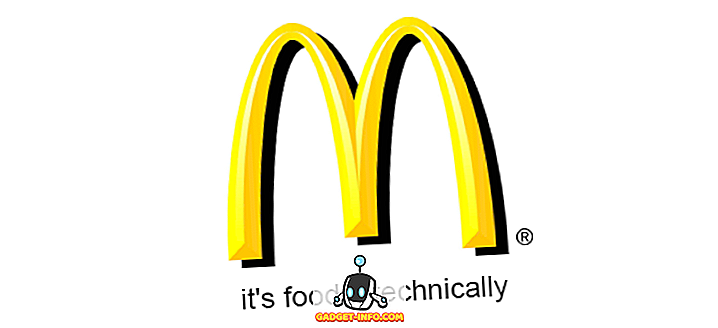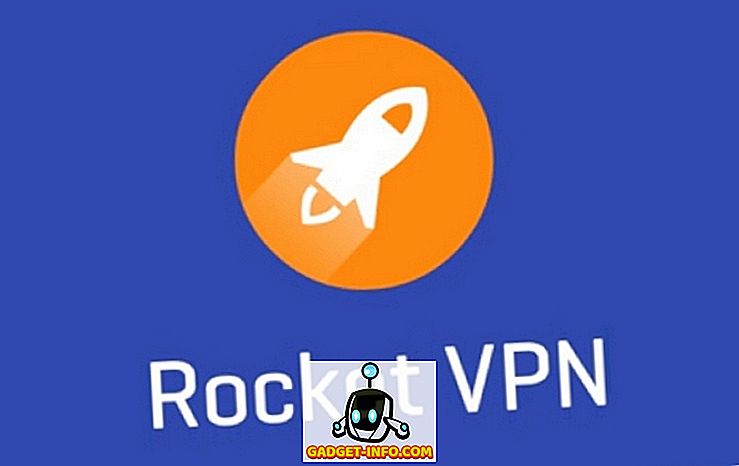Professzionális bloggerként naponta sok képernyőképet készítek. A legtöbbet használom, majd egyszerűen törlöm, de vannak olyan esetek, amikor meg kell menteni a képernyőképet egy későbbi célból. A fő megjegyzéseim, amelyek alkalmazásának napjainkban a OneNote, természetesen szeretem a képernyőképeket egy külön notebookban tárolni.
A OneNote és a Windows verziójától függően pár különböző módja van a képernyőképek beszerzésének a OneNote oldalára. Ebben a cikkben a különböző módszerekkel megyek át, amelyekről tudom.
Képernyőképek hozzáadása a OneNote-hoz
Az első módszer és a szalagfelületen található beillesztés a Szitanyomás beillesztése opció. Kattintson a Beszúrás fülre, és megjelenik egy képernyő-vágás gomb.

Ha rákattint a gombra, a OneNote eltűnik, és a téglalap alakú eszköz segítségével bármilyen területet rögzíthet a képernyőn. Amikor elengedi az egeret, a képernyőn megjelenik a képernyő, ahol a kurzor található.

Azt is észre fogja venni, hogy a WINDOWS KEY + SHIFT + S billentyűkombinációt használhatja. Ez pontosan ugyanúgy fog működni, mintha megnyomná a képernyőn lévő vágógombot a Windows minden verzióján, a Windows 10 Fall Creators frissítésig.
A Windows 10 Fall Creators frissítésében a billentyűparancs lehetővé teszi, hogy egy képernyőképet készítsen, de automatikusan hozzáadódik a vágólaphoz, nem pedig közvetlenül a OneNote oldalára kerül. Tehát manuálisan meg kell tennie a CTRL + V billentyűt annak beillesztéséhez.
Van azonban egy másik billentyűparancs is a Windows 10 felhasználók számára, ami az ALT + N + R. Ez a parancsikon a képernyőképet veszi, hozzáadja a OneNote-hoz, és hozzáadja a képernyő rögzítésének dátumát és időpontját.
A képernyőkép felvételének és a OneNote beillesztésének másik módja a tálcán megjelenő tálca ikon használata. Először is, ez valószínűleg el van rejtve az extra ikonok részében, amelyet a felfelé mutató nyílra kattintva érhet el.

Húzza el a lila ikont az ollóval onnan és a fő tálcára. Miután ott van, kattintson rá jobb egérgombbal, bontsa ki a OneNote ikon alapértelmezett beállításait, és válassza a Képernyő vágása parancsot .

Most mindössze annyit kell tennie, hogy a képernyő vágását egy ikonra kattintson. Miután elfogta a képernyőképet, megkérdezi, hogy hol akarja menteni.

Szerencsére megnézheted a Ne kérdezz meg újra, és mindig tedd a következő opciót, ha azt szeretnéd, hogy a képernyőképeid ugyanazon a helyen kerüljenek minden alkalommal. Ha nem, akkor jobb, ha a Másolás vágólapra választja, majd illessze be a képernyőképet a kívánt oldalra.
Ha a OneNote ikon hiányzik a tálcáról, újra engedélyeznie kell azt. Ezt a jobb oldali egérgombbal kattintva teheti meg a tálcán, és a Tálca beállításait választja. Ezután görgessen lefelé az Értesítési területre, és kattintson a tálcán található ikonok kijelölésére .

Görgessen lefelé, amíg meg nem találja a Küldés OneNote eszközre lehetőséget, és kapcsolja be.

Ne feledje, hogy a képernyő teljes képernyőjét mindig a billentyűzeten a Nyomtatás képernyőgomb megnyomásával készítheti el. A képernyőképet a vágólapra másolja, amelyet beilleszthet a OneNote-ba. Ez az összes módja annak, hogy a OneNote-hoz egy képernyőképet kapjon, így remélhetőleg ezek a tippek produktívabbá teszik. Élvez!