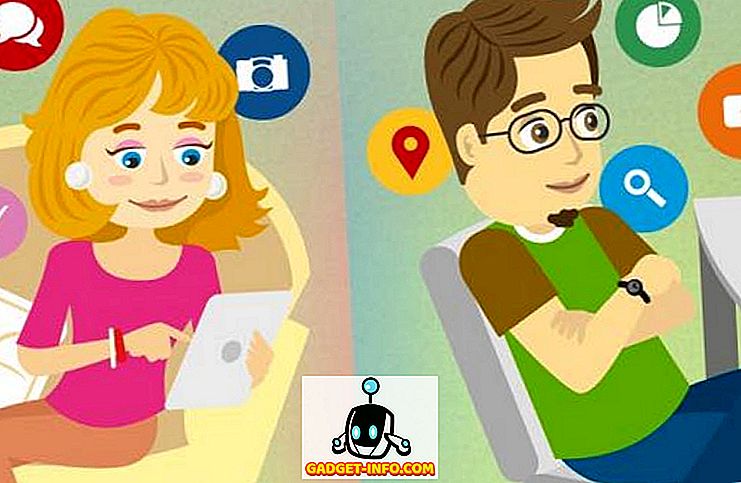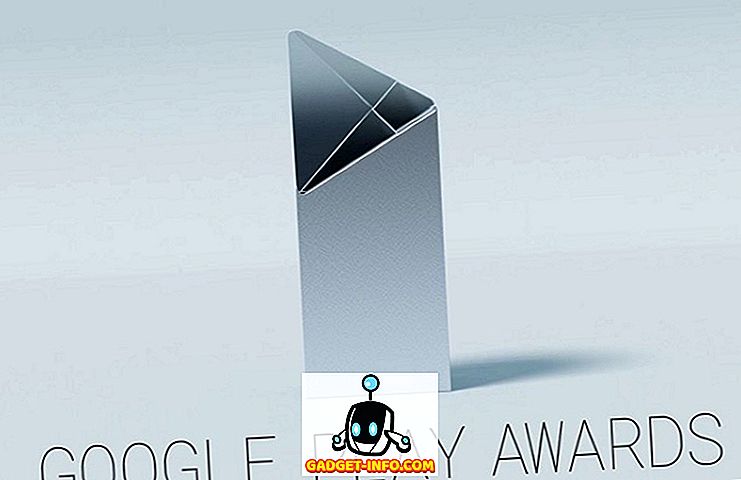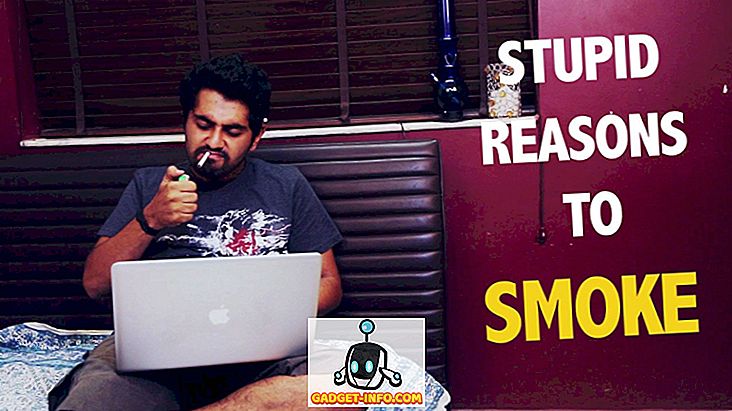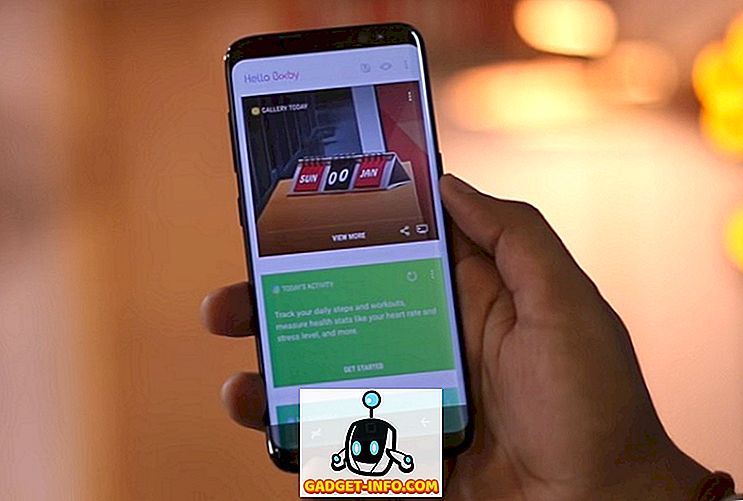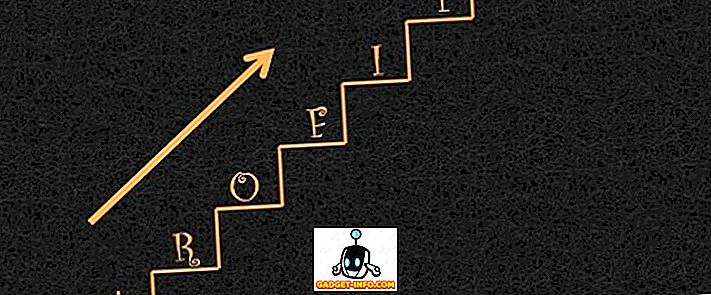Egy korábbi cikkben különböző módokon beszéltünk a „dd” parancs használatáról Linuxon. A „dd” parancs számos különböző feladathoz használható, mint például lemezképek létrehozása, partíciók biztonsági mentése és lemezképek írása hordozható flash meghajtókra. Természetesen a „dd” csak a terminálon keresztül érhető el, és képes arra is, hogy figyelmeztetés nélkül felülírja a teljes merevlemezt, ha a bemeneti és kimeneti forrásokat összekeveri. Szóval jó volt látni, hogy egy olyan felhasználói felhasználó létezik, amely a felhasználóbarátabb és megbocsátó módszert használja a „dd” parancs használatára.
A gdiskdump nevű program egyszerűen használható, és a használat közben nem lesz olyan gyors, mint valaki, aki kényelmes a terminálon, ez egy egyszerűbb módja annak, hogy elérje a „dd” teljesítményt.
A gdiskdump letöltéséhez el kell mennie a Gtk-apps.org bejegyzéséhez, vagy a Launchpad oldalához, ahol letölthet egy Debian / Ubuntu telepítőt vagy a forráskódot. Ebben a példában a gdiskdump-ot telepítjük az Ubuntu-ba.
Miután letöltötte a telepítőt, egyszerűen kattintson rá jobb gombbal, és válassza ki a kívánt telepítési módot. DEB fájlok esetén a GDebi-t használjuk.

Nyitás után kattintson a Telepítés gombra. Valószínűleg meg kell adnia a jelszavát.
A szükséges könyvtárak automatikusan letöltésre és telepítésre kerülnek, és ha elkészült, megjelenik a megerősítés.

Most megnyithatja a gdiskdump fájlt, amelyet a Applications (Alkalmazások) menüben kell megtalálni.

Valószínűleg meg kell adnia a jelszavát (kivéve, ha nemrégiben befejezte egy másik ok miatt), mivel a 'dd' parancsot mindig rootként kell futtatni.
Miután ez megtörtént, megjelenik az első gdiskdump képernyő, amely kéri, hogy válassza ki a beviteli formátumot. Kiválaszthatja a partíciót, a merevlemezt vagy a fájlt bemeneti formátumként. Egy fájl kiválasztása éppen az lesz, míg a partíció lesz a merevlemez teljes partíciója, és a merevlemez-opció tartalmazza az everyting (minden partíciót).

Miután kiválasztotta a beviteli formátumot és az eszközt / fájlt, nyomja meg az előre gombot, hogy a következő képernyőre lépjen, ahol kiválaszthatja a kimeneti formátumot.

Ismét választhat, hogy egy fájlra, partícióra vagy merevlemezre kerül. Először ki kell választania a típust, majd azt a fizikai helyet, ahol a biztonsági mentés mentésre kerül.

Előfordulhat, hogy figyelmeztetés jelenik meg, amely tájékoztatja Önt arról, hogy a célkönyvtárban nincs elég hely a biztonsági másolat megtartásához.

Feltételezve, hogy egy elegendő helyet választott ki, az OK gombra kattintva elkezdheti a folyamatot. Vagy ha egy kicsit több vezérlést szeretne (hasonlóan ahhoz, amit a "dd" használatával kaptunk a parancssorból), kiválaszthatja a speciális beállítások megtekintését.

Ismét, ha készen áll, nyomja meg az OK gombot; a következő figyelmeztetés mindig megjelenik.

Ez a figyelmeztetés először azt jelzi, hogy a biztonsági mentés felülírja a célhelyként kiválasztott partíciót vagy merevlemezt, és hogy a partíció vagy a merevlemez (de nem egyetlen fájl) másolása során az osztást nem kell felszerelni. Ez a gyakorlatban azt jelenti, hogy nem tudja biztonsági másolatot készíteni a boot meghajtóról. Ehhez futtatni kell a "dd" vagy a gdiskdump parancsot egy flash meghajtóról.
Attól függően, hogy mekkora a fájlja, a partíciója vagy a merevlemez, a folyamat eltarthat egy ideig, és bár nincs előugró ablak, amely tájékoztatja a munkát, a képernyő tetején lévő folyamatjelzősáv megmutatja, hogy mikor történik a mentés teljes.
És ez elég nagy. A "dd" használata a terminálról gyors és erőteljes, de azok számára, akik valamit több felhasználóbarátnak szeretnének, a gdiskdump jó választás.