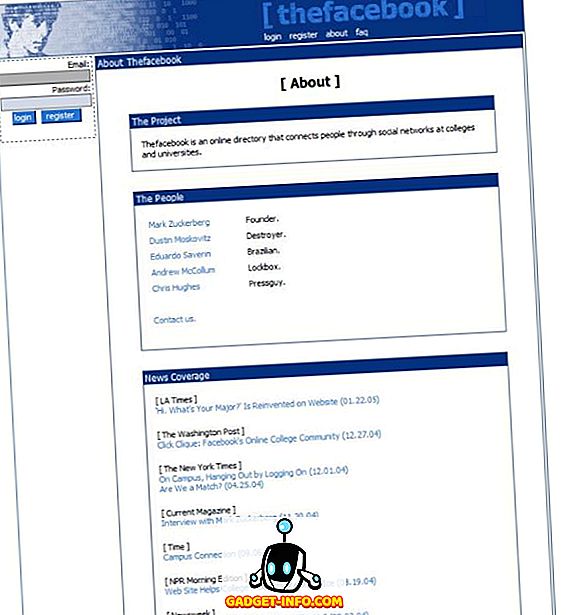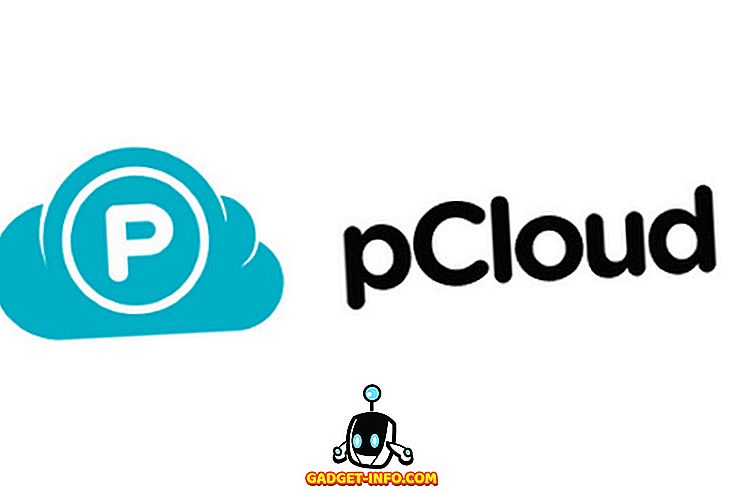Tehát a Windows 7 rendszerrel való játék szórakoztató volt, de van néhány kérdés. Például az egyik laptopomon a Windows 7 nem megy alvó üzemmódba. Úgy tűnik, hogy aludni fog, de azonnal felébred.
Máskor alszik, de véletlenszerűen felébred, bár nem nyitottam meg a számítógépet. És néha, csak azért, hogy nehéz legyen, egyáltalán nem megy aludni! Ha az alvó üzemmód problémái vannak a Windows 7 rendszerben, akkor nem vagy egyedül.
Néhány módja van annak, hogy megpróbálja megoldani ezt a problémát az alvó állapotban a Windows 7 problémában. Átmegyek az alábbi lépéseken.
1. módszer - Az illesztőprogramok frissítése
Az első dolog, amit meg akar tenni, ha a Windows 7 nem fog aludni, az összes illesztőprogram frissítése, különösen a videokártya esetében. Futtathatja a Windows-frissítést vagy a hardvergyártó webhelyére, és letöltheti azokat. Ez utóbbit ajánlom.
2. módszer - A Power Option beállítások konfigurálása
Ha ez nem működik az Ön számára, a következő dolog az, hogy győződjön meg róla, hogy a Power beállítások megfelelően vannak beállítva.
Először kattintson a Start gombra, majd a keresőmezőbe írja be az energiaellátást, majd kattintson a Módosítás gombra, amikor a számítógép alszik .

Most változtassa meg a számítógép elhelyezésének értékét valami újra, például 15 percre vagy 30 percre, de ne állítsa a Soha értékre.

Ezután kattintson az alsó részen a Speciális teljesítménybeállítások módosítása hivatkozásra. Menj előre, és bontsa ki az Alvó üzemmódot, majd bontsa ki az Ébresztés időzítők engedélyezése lehetőséget . Győződjön meg róla, hogy ez letiltásra van állítva.

Lapozzunk többre és bontsa ki a Multimédia beállítások elemet, majd bontsa ki a Média megosztása lehetőséget, és válassza a Lehetővé teszi a számítógép számára, hogy aludjon .

3. módszer - A számítógép felé történő ébresztés kikapcsolása
Ha az első két módszer nem működik, akkor a problémát olyan készülékek okozhatják, amelyek automatikusan ébresztik a számítógépet. Megpróbálhatja letiltani a számítógépet ébresztõ eszközöket.
Kattintson a Start gombra, írja be a CMD parancsot, majd kattintson a jobb gombbal a CMD-re, és válassza a Futtatás rendszergazdaként lehetőséget .

Most írja be a következő parancsot, amely felsorolja az összes olyan eszközt, amely felébresztheti a Windows 7 számítógépet. Általában csak az egér és a billentyűzet szerepeljen.
Powercfg -devicequery wake_armed
Most letilthatja az eszközt az alábbi parancs beírásával és a devicename helyett a korábban felsorolt eszköz nevével:
Powercfg-devicedisakewake "devicename"

Azt is megakadályozhatja, hogy az eszközök Windows 7 számítógépet ébressenek az Eszközkezelő használatával. Menjen a Vezérlőpultra, kattintson a Hardver és hang elemre, majd kattintson az Eszközkezelőre .
Bontsa ki a tiltani kívánt eszközt, kattintson rá jobb gombbal, és válassza a Tulajdonságok parancsot .

Kattintson a Power Management (Energiagazdálkodás) fülre, és törölje a jelölőnégyzetet arról, hogy a készülék engedélyezi a számítógép dobozának ébresztését .

4. módszer - Ellenőrizze az áramkimaradásokat
A powercfg parancs másik változatát is használhatja annak ellenőrzésére, hogy vannak-e olyan eszközök vagy folyamatok, amelyek megszakítják a rendszert és nem okozzák az alvást. Ezt úgy teheti meg, hogy először megnyit egy rendszergazdai parancssorot, és írja be a következő parancsot:
powercfg-kérések

Ha van valami, ami a rendszert nem tud aludni, itt fel kell tüntetni. Ne feledje, hogy nem minden itt felsorolt elem szükségszerűen megakadályozza a rendszer alvását. Például van egy mikrofon csatlakoztatva a számítógéphez, így van egy üzenet az aktuálisan használt hangfolyamról. Megpróbálhatja leválasztani a készüléket, hogy megtudja, hogy nem tesz-e különbséget.
5. módszer - Futtassa a hálózati hibaelhárítót
A Windows beépített hálózati hibaelhárítója segíthet a probléma megoldásában. Csak kattintson a Start gombra, írja be a hibaelhárítást, és kattintson az első eredményre. Ez a hibaelhárítási párbeszédablakhoz vezet, amelyen számos hibaelhárító található a különböző problémákra.

Windows 7 rendszerben kattintson az Összes megtekintése gombra, majd kattintson a Teljesítmény gombra. Remélhetőleg ha a Windows 7 rendszerben ezt a problémát tapasztalja, ezek a megoldások megjavítják! Ha nem, küldjön egy megjegyzést, és megpróbálok segíteni! Élvez!