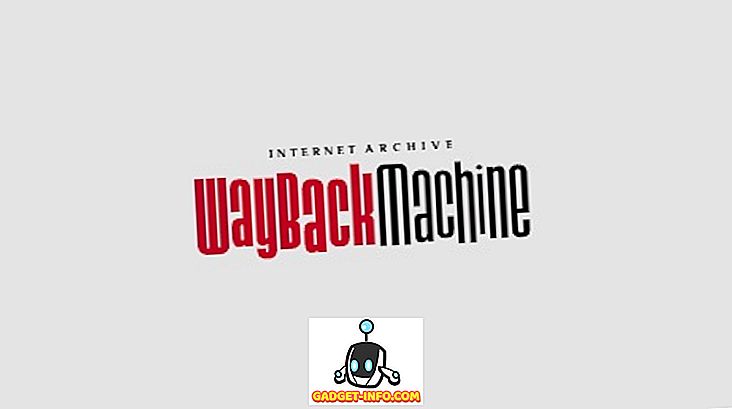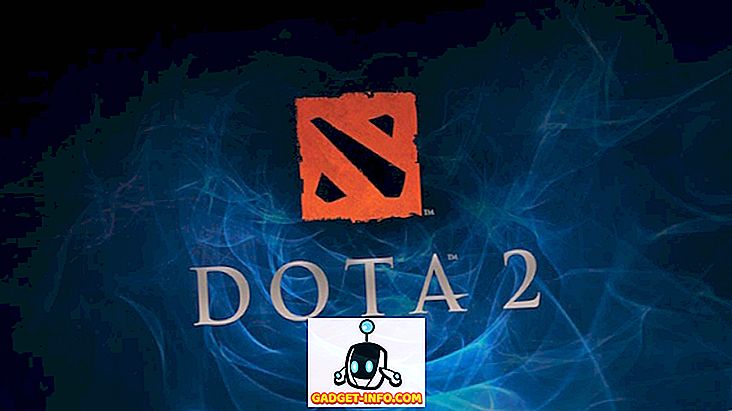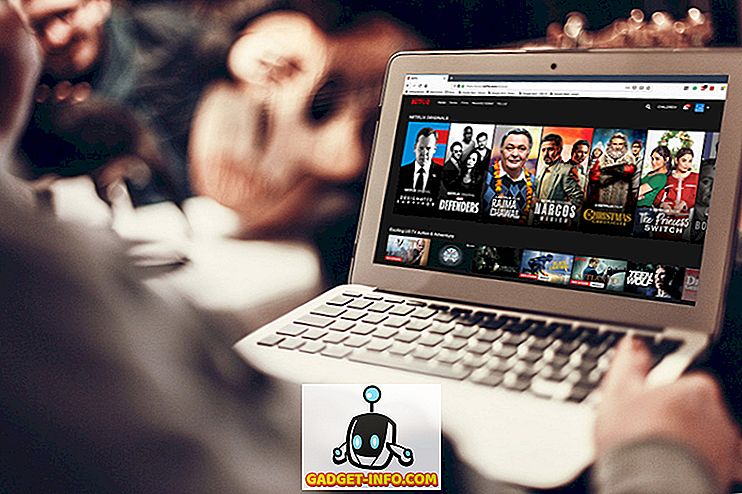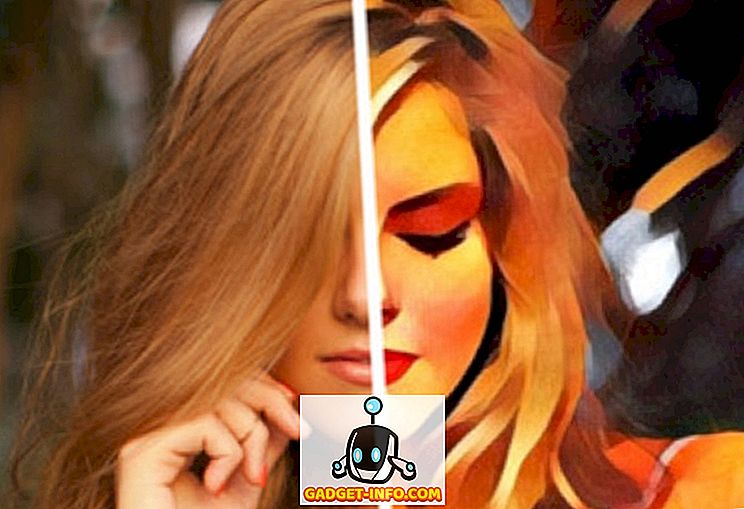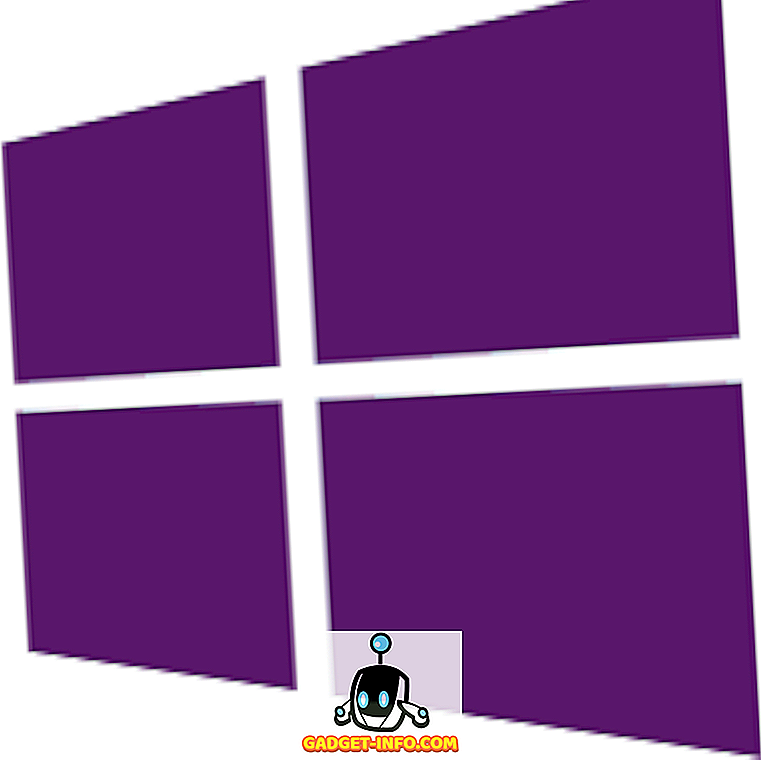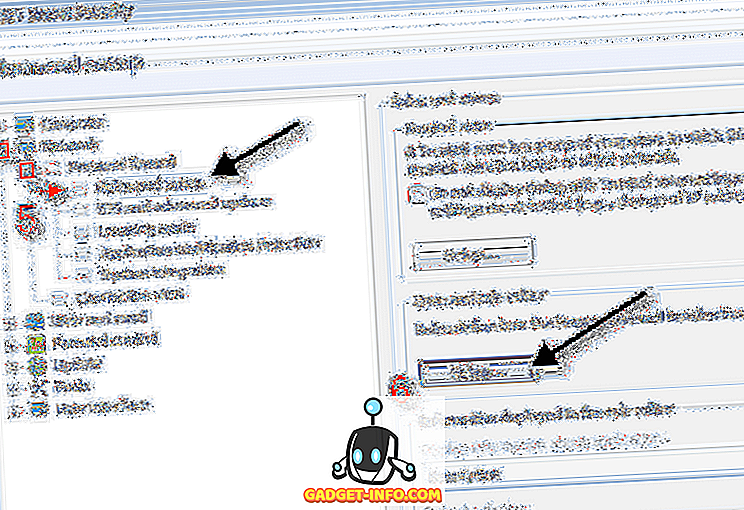Ha Ön az Apple egyik Mac számítógépének rendszeres felhasználója, akkor az esélye, hogy lépést tartson a hardverrel és annak alapjául szolgáló operációs rendszerrel kapcsolatos hírekkel és hírekkel. Nem kell túlságosan „techie” -nek lennie ahhoz, hogy megtudja, hogy az OS X új és frissített verziói állnak-e rendelkezésre. Új verziók beszéde; Az OS X legújabb verziója, amelyet El Capitan nevet kaptak, és amelyet az idei WWDC-ben júniusban mutattak be, most már nyilvánosan letölthető a Mac App Store-ból.
Logikus feltételezni, hogy a kompatibilis számítógéppel rendelkező Mac tulajdonosok többsége egyszerűen az OS X Mavericks vagy a Yosemite aktuális telepítéséből az automatizált folyamaton keresztül megy át a legújabb El Capitan kiadáshoz. És nincs semmi baj ezzel. Ha azonban olyan, mint én, akkor az esélye, hogy megragadja az alkalmat, hogy biztonsági másolatot készítsen az Ön által igényelt adatokról, és használja az El Capitan kiadást, mint lehetőséget arra, hogy friss és tiszta telepítést végezzen. platformot. Ha ebbe a kategóriába esik, akkor a megfelelő helyre jutott, mert megnézzük, hogyan lehet az OS X El Capitan indítható USB flash meghajtóját a lehető legegyszerűbb és leginkább felhasználóbarát módszerrel elvégezni.
Előfeltételek
Mielőtt képesek lennénk az OS X 10.11 El Capitan rendszerindító USB-meghajtó létrehozására, néhány alapvető fontosságú elemre van szükség.
- Először is, rendelkeznie kell egy tartalék USB flash meghajtóval, amely legalább 8 GB kapacitást kínál. Ez a meghajtó a folyamat részeként lesz formázva, ezért elengedhetetlen annak biztosítása, hogy az összes szükséges adat, amelyen tárolták, biztonságos helyre kerüljön.
- Szükséged lesz egy kompatibilis Apple Mac gépre, ami magától értetődő. Az OS X El Capitan kompatibilis Mac-ek alatt összeállítottuk a kompatibilis Mac hardverek listáját.
- Szükséged lesz az OS X 10.11 El Capitan telepítőre, amely letölthető, amikor letölti a platformot az Apple Mac App Store-ból. Ne feledje, hogy ha ténylegesen átmegy az új OS X El Capitan telepítése a számítógépre a Mac App Store-on keresztül, akkor a telepítő törlődik. Ez azonban újra beszerezhető.
- Ahhoz, hogy a dolgok a lehető legegyszerűbbek legyenek, szüksége lesz a szabad és nagyon praktikus kis Diskmaker X segédprogramra. Ez megakadályozza számunkra, hogy ténylegesen belehelyezzünk a parancssorba, és sok folyamatot vonjunk le a folyamat bonyolult természetéről. A legtöbb dologhoz hasonlóan számos módja van arra, hogy a macskát a régi mondás szerint bőre lehelyezzük, de a legegyszerűbb, leginkább felhasználóbarát módon fogjuk megtisztítani ezt az adott macskát, hogy minden szinten kielégítsük. A DiskMaker X egy ideje van, és jelenleg a legegyszerűbb, vizuálisan barátságos módszer az OS X rendszerhez való boot flash meghajtó létrehozására.
OS X El Capitan kompatibilis Mac-ek
Ha az Apple OS X El Capitant tartalmazó, indítható USB flash meghajtót szeretne létrehozni, akkor logikus feltételezni, hogy ez azért van, mert végül szeretné telepíteni a platform friss másolatát az egyik Mac számítógépére. Vagy azért, mert egy másolatot szeretne, ha valami hibás a gépével. Akárhogy is, kompatibilis Mac-re lesz szüksége. A támogatott Mac hardverek listája a következő:
- iMac (2007 közepétől kezdve).
- MacBook Air (2008 végétől).
- MacBook (Late 2008 Aluminum, vagy 2009 elején vagy újabb).
- Mac mini (2009 elejétől kezdve).
- MacBook Pro (2007 közepe / késői vagy újabb).
- Mac Pro (2008 elejétől kezdve).
- Xserve.
Ha a Mac hardvere bármelyik ponthoz tartozik, akkor arany és jó folytatódhat.
A Bootable El Capitan USB meghajtó készítése
Mindannyian itt vagyunk egy dologért, így a búvárkodás közvetlenül a mélységbe kerül, és elkezdhetjük a folyamatot.
1. Először is szükségünk van az OS X El Capitan telepítőre, amelyet a „ Pre-Requisites ” részeként említettünk. Indítsa el a Mac App Store-t és keresse meg az El Capitan-ot. Hívja a letöltési folyamatot, de amikor megpróbálja telepíteni a szoftvert, lépjen ki a telepítőből. Ez megakadályozza az operációs rendszer telepítését, de elhagyja a telepítőt a Mac-en.
2. Először meg kell szereznünk a Diskmaker X segédalkalmazást, amely - ahogy korábban rámutattunk - sokkal felhasználóbarátabbá teszi az egész folyamatot. A Diskmaker X-et a rendszerindító OS X lemezek legegyszerűbb módjaként számolják el. Figyelembe véve az alternatív módszereket, amelyek általában valamilyen parancssori foo-t tartalmaznak, nehéz megemlíteni ezt a pontot. Vezesse át a hivatalos Diskmaker X webhelyet, és töltse le a szoftver legújabb verzióját. Az írás idején a Diskmaker X 5 és a DiskMaker_X_5.dmg letöltések voltak .
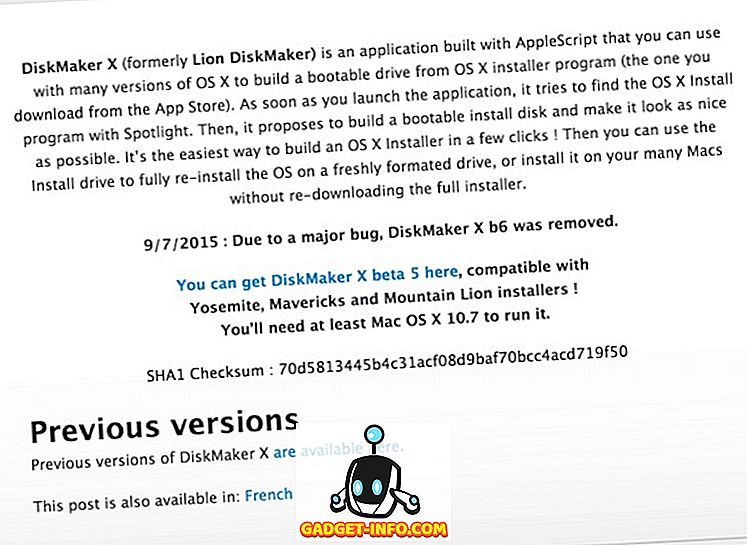
3. Csomagolja ki a letöltött tömörített fájl tartalmát, ha a letöltés zipként lett lefoglalva, és tartsa biztonságos helyen a DiskMaker X-et .
4. Helyezze be a 8 GB vagy annál nagyobb USB flash meghajtót a kompatibilis Mac számítógép tartalék USB portjába, és futtassa a DiskMaker X alkalmazást a mentett helyről.
5. Az Apple modern OS X telepítései mindegyike Gatekeeper nevű védő szoftverrel rendelkezik. Lényegében létezik, hogy megvédje a számítógépet a nem megbízható alkalmazásoktól és az ismeretlen helyekből származó szoftverektől. Ha a Gatekeeper figyelmeztetéssel figyelmeztetést küld, kattintson a gombra, hogy elutasítsa azt, mielőtt a Diskmaker X alkalmazásra kattint, és a Megnyitás gombra kattint.
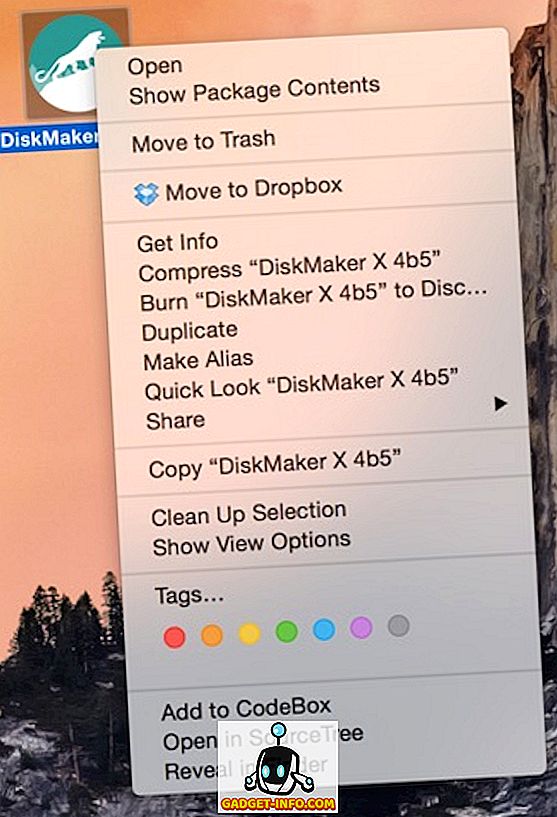
6. A DiskMaker X-et úgy fejlesztették ki, hogy támogassa az OS X 10.8, 10.9 és 10.10, és most a 10.11. Válassza ki az El Capitan (10.11 ) opciót a DiskMaker X-ben. Ezután a szoftver automatikusan megpróbálja felismerni a telepítőt, amely a Mac alkalmazásban található / Alkalmazás mappában található. A rendszer riasztást fog adni arról, hogy megtalálta a megfelelő telepítőfájlt.

7. A kapott modális riasztásnál válassza ki a „8 GB-os USB-meghajtó” gombot. Először olvassa el a figyelmeztetéseket, mivel megismétli azt a tényt, hogy a kiválasztott meghajtó a folyamat részeként teljesen formázódik és törölhető.

8. Ismét megjelenik egy másik figyelmeztetés. Jobb, ha biztonságban vagy, mint sajnálom. Válassza ki a „Törlés, majd a lemez létrehozása” opciót.

9. A DiskMaker X ezután egy újabb információs figyelmeztetést jelenít meg, amely arról tájékoztatja, hogy az alkalmazás a következő lépésben rendszergazdai jogosultságokat kér. A folytatáshoz válassza a „ Folytatás” lehetőséget, majd a rendszer kéri a rendszergazdai jelszót.

10. A DiskMaker X-nek most elegendő információja van, és a szükséges hozzáférés ahhoz, hogy a háttérben dolgozzon. Egy új figyelmeztetés tájékoztatja Önt arról, hogy „A DiskMaker X előkészíti a lemezt…. „. Hagyja, hogy folytassa a belső folyamatokat, amíg újabb riasztást nem ad, ami azt jelzi, hogy befejezte a rendszerindító lemez létrehozását.

És ott van. Lehet, hogy meglehetősen kevés információra van szükség, és számos lépést kell megtennie, de valóban olyan egyszerű, mint amilyennek látszik. A legtöbb dologhoz hasonlóan még bonyolultabb módszerek is szükségessé válnak, amelyek néhány munkát igényelhetnek, hogy a munkát elvégezzék, de egyszerűen nem ülnek jól az olyan személyekkel, akik technikailag nem gondolkodnak. Mi vagyunk abban, hogy nagyszerű tanácsokat adjunk olyan nagyszerű témákban, amelyek a lehető legszélesebb közönség számára is vonzóak lehetnek. Szerencsére az Apple El Capitan telepítőjének és a DiskMaker X segédprogramnak köszönhetően ez a folyamat elég egyszerű ahhoz, hogy bárki követhesse.
Élvezze az OS X El Capitan nevű embereket.