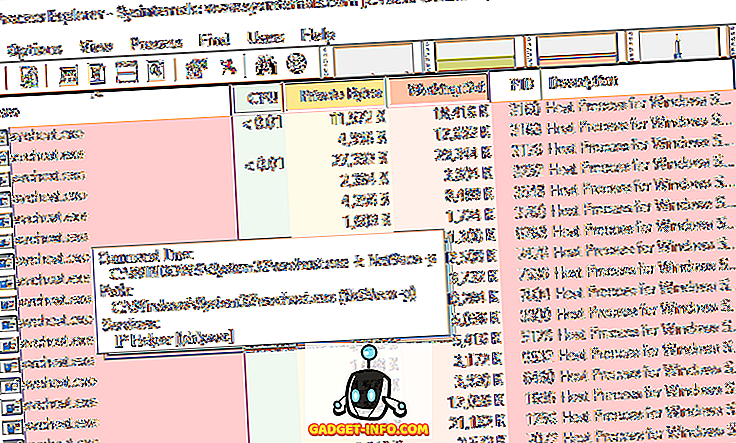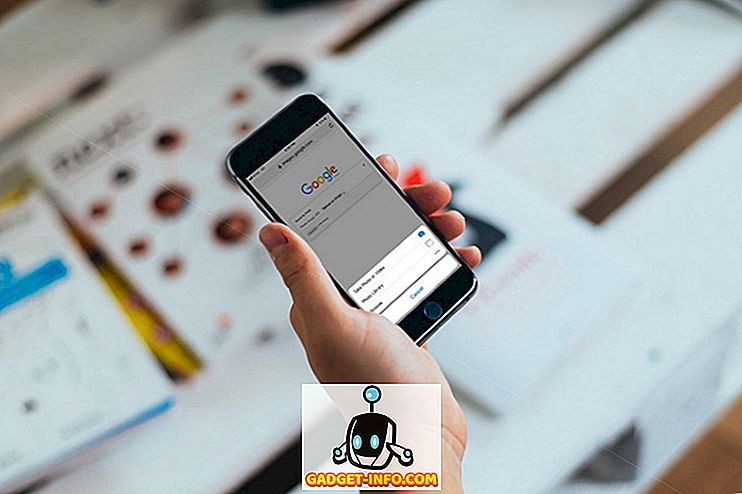Az SSD-re való frissítés (Solid State Drive) a legjobb frissítés, amit a számítógépre adhat. Akár van egy öregedő gépe, ami lassul, vagy egy teljesen új számítógép, amely még mindig a régi, jó mágneses lemezeket fonja, az SSD-k a jövő tárolóeszköze, és minél hamarabb ugrik rá, annál nagyobb a nyugalom. . Az SSD-k sokkal gyorsabbak, sokkal megbízhatóbbak, és még fárasztóbb számítástechnikai feladatokat is elvégeznek.
A Windows 10 rendszerrel a Microsoft optimalizálta az operációs rendszert ahhoz, hogy ne lelassuljon könnyen. Azonban ez a Windows, így igen, lassulni fog, és bár számos olyan intézkedés van, amellyel meg tudod küzdeni, semmi sem veri az SSD-re való frissítést, ami nagy gondot fordít az összes ilyen bajodra. Az egyik kihívás, ha úgy dönt, hogy megharapja a golyót, továbbra is a jelenlegi Windows telepítésének marad. Napjainkban a számítógépeink és a laptopjaink nagyjából kiterjeszkednek magunkra, és bár nem tudjuk elismerni ezt, fájdalom, hogy mindent újból felállítunk. Ezért ebben a cikkben megmutatjuk, hogyan frissítheti a gépet egy új SSD-re, és megteszi Önnel a jelenlegi Windows 10 telepítést.
Érdemes megjegyezni, hogy míg az útmutató kifejezetten a Windows 10 számára készült, a Windows korábbi verzióira is vonatkozik. Tehát ha azt tervezi, hogy ezt megteheti, például a Windows 8.1 (kérem, kérjük, frissítse a Windows 10 - 8.1-re a legrosszabbat, amit a gépén lehet), akkor továbbra is biztonságosan követheti ezeket a lépéseket.
SSD-re való frissítés: Amire szüksége lesz
Ami a régi merevlemezről az SSD-re való sikeres átálláshoz szükséges, a lista meglehetősen egyszerű. Szükséged lesz a régi merevlemezre a jelenlegi Windows 10 telepítéssel, az új SSD-vel és egy eszközzel, amely gondoskodik az átvitelről (ebben az esetben az EaseUs Todo Backup Free ), és adott esetben (de ajánlott), külső merevlemez az adatok biztonsági mentéséhez és a fájlok ideiglenes tárolásához (többet csak egy kicsit).
A régi meghajtó előkészítése a migrációhoz
Mindentől, amit ebben a folyamatban fogsz végezni, ez lesz a leginkább időigényes lépés. Az előkészítésnek valójában két része van: az adatok áttelepítése és az aktuális Windows 10 telepítés előkészítése a mozgáshoz. Az adatrész a trükkös. Láthatjuk, hogy az SSD-knek jellemzően alacsony a tárolási kapacitása, amit a hagyományos merevlemezek használnak, és bár nagyobb kapacitások állnak rendelkezésre, az árképzés exponenciálisan emelkedik. Ideális esetben egy olyan SSD-be szeretnénk fektetni, amely a Windows telepítési és alkalmazási programjait anélkül tudja kezelni, hogy aggódna a személyes fájlok, például videók, fényképek, zene stb. Miatt. Ennek érdekében a legtöbb esetben 128 GB-os SSD-nek kell lennie, bár ez változhat a felhasználótól a felhasználóig.

Most itt van a probléma. Általában a számítógépeink GB-ját tárolhatják a merevlemezén, vagy talán terabájton. A telepítéshez használt klónozási eszköz mindent magával foglal, így ahhoz, hogy működésbe léphessen, csökkenteni szeretné a merevlemezen lévő adatok mennyiségét. Ezért javasoljuk, hogy mindent, ami a Windows 10-es telepítéséből a felhasználó mappájából szükségtelen, egy külső merevlemezre kell helyezni. Ez magában foglal minden olyan zenét, videót vagy fotót is, amely lehet (ezek általában a legtöbb helyet foglalnak el), valamint minden más olyan fájl, amely nem kritikus a Windows telepítése során (így a legtöbb esetben távol maradjon a Windows és a Programfájlok mappáktól). Lényegében le kell állítania a Windows telepítési partíciójának méretét olyan szintre, ahol ez kisebb, mint a cél SSD teljes kapacitása.
A következő lépés az adatok biztonsági mentése. Míg a folyamat többnyire biztonságos és nem eredményez előre nem látható helyzeteket, nem lehet túl biztonságos. Ha már nincs biztonsági mentési mechanizmusa, akkor másolja át az összes adatot a külső merevlemezre, vagy használjon online mentési szolgáltatást, mint a CrashPlan . Időigényes, de teljesen érdemes befektetni.
Miután elvégezte a biztonsági mentést, most készen áll a Windows telepítésének előkészítésére. Ez alapvetően töredezettségmentesíti a Windows 10 telepítési partícióját, mielőtt elindítaná. Egyszerűen nyomja meg a Windows billentyűjét, és írja be a „defrag” szót, majd kattintson a keresési eredményre. Hajtson végre egy töredezettségmentesítést a C: meghajtón (a Windows telepítésének szokásos helye), és jó menni.
A Windows 10 átállítása merevlemezről SSD-re
Minden más helyett mindössze annyit kell tennie, hogy mind az SSD, mind a régi merevlemez csatlakoztatva legyen és bekapcsolva legyen. Ezen a ponton biztonságosabb, ha teljesen eltávolítja a külső merevlemezt, amelyet az adatokról biztonsági másolatot készített. Továbbá, ha olyan laptopot használ, amely egyidejűleg nem illeszkedik az SSD-hez és a hagyományos merevlemezhez, szüksége lesz egy külső adapterre a régi merevlemez csatlakoztatásához, de ez rendkívül opcionális, és ismét, eseti alapon változik.
Feltételezve, hogy mindent beállított, győződjön meg róla, hogy formázta az SSD-t, mielőtt klón lett volna. Egy gyors formátum fog végrehajtani, amit a Windows Intézőben az SSD jobb gombbal kattintva végezhet, és a Formázás lehetőséget választja.

Most tegyük fel az EaseUs Todo Backup-et és válasszuk ki a „Clone” lehetőséget. Azonosítsuk a forráslemezt (ami a régi merevlemez) és a célhelyet (amely az új SSD lesz). Ezután jelölje be az alsó mezőt, amely azt mondja, hogy „Optimalizáljon az SSD-re”, amely biztosítja, hogy az új partíció optimálisan működjön. Lehetőség van a számítógép leállítására, ha a klónozási művelet befejeződött - hasznos, ha ezt a műveletet egy éjszakán át végzi. Indítsa el a klónozási folyamatot, és türelmesen várjon - az eltelt idő attól függ, hogy mennyi adat van a forrás meghajtón.
A Windows 10 indítása az SSD-ről
Miután elvégezte a klónozási folyamatot, a nehéz emelés eléggé megtörtént, kivéve egy kulcsfontosságú összetevőt: most két bootolható Windows 10 telepítés van a számítógépén. Állítsa le az eszközt (ha még nem választotta ki ezt az opciót az EaseUs-ban) és indítsa újra. Amint a rendszer elindul, bemutatjuk, hogy a Windows melyből indul. Válassza ki azt, amelyik most az új SSD-n található, és hagyja, hogy a Windows betöltődjön teljesen (észre fogod venni, hogy sokkal gyorsabb, mint korábban). Ha megtörtént, keresse meg a régi merevlemez-partíciót a Windows Intézőben, kattintson rá jobb gombbal, és formázza a régi meghajtót, hogy megszabaduljon a régi Windows-telepítésről. Ez az.
Az adatok visszaállítása az új SSD-re
A régi merevlemez alapvetően extra tárhely az összes olyan adata számára, amelyet korábban elköltözött, hogy helyet (vagy redundáns meghajtót vegyen ki). A forgatókönyvtől függően csatlakoztassa a biztonsági mentéshez használt külső merevlemezt, és helyezze vissza az adatokat az SSD-re vagy a régi merevlemezre, ahol hely van. Csak vegye figyelembe, hogy az SSD-n bármi is jelentősen gyorsabb lesz a mágneses meghajtóhoz képest. Ha olyan online eszközt használt, mint a CrashPlan, akkor valószínűleg az alkalmazás biztonságosan költözött a Windows 10 telepítésével. Csak tedd le, és állítsd vissza az adatait.
Ez az egész. Míg a Windows 10 telepítésének új SSD-re való migrálása valószínűleg ijesztőnek tűnik, amint azt láthatjuk, a rendelkezésünkre álló számos eszköznek köszönhetően meglehetősen egyszerű és egyszerű. A végeredmény egy olyan számítógép, amely sokkal gyorsabb és megbízhatóbb, és Windows-on is használható.
Ha ez az útmutató segített, ossza meg barátaival. Ha észrevételeit és kérdéseit találja, tájékoztassa velünk alább.