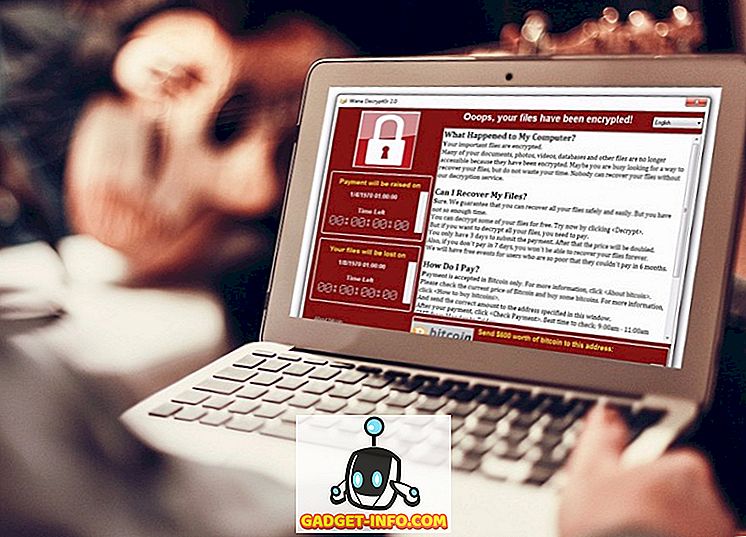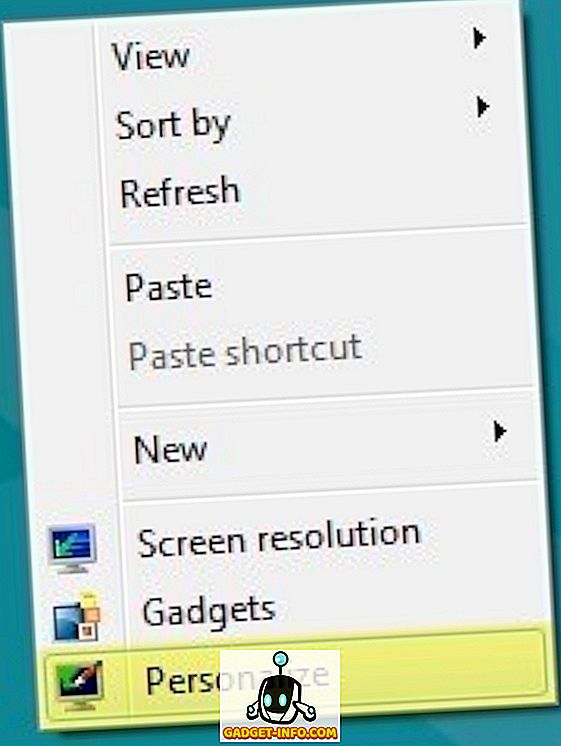Amikor általában csatlakozunk egy WiFi hálózathoz, nem igazán fizetünk nagy figyelmet a WiFi jelszóra, és ezért idővel elfelejtjük. Igen, mindannyian ott voltunk, de ez nem igazán fontos, mert csatlakozunk a WiFi hálózathoz, ugye? Azonban mi van, ha a WiFi kapcsolat megkezdődik, és el kell felejtenünk a hálózatot, és újra kell kapcsolódnunk a semmiből. Szükséges lehet a jelszót megosztani egy másik barátjával. Miközben mindig szívesen emlékezhet egy WiFi jelszóra, vagy valahol felírhatja, a Windows elegánsabb megoldást kínál. A Windows 10 (és a korábbi Windows-iterációk) segítségével könnyedén megtekintheti a mentett WiFi jelszavakat. Így tehetjük meg:
Tekintse meg az aktuális WiFi hálózat jelszavát
Ha szeretné megismerni a jelenleg csatlakozott WiFi-hálózat jelszavát, könnyen elvégezheti azt a Windows 10 rendszerrel:
1. Kattintson a jobb egérgombbal a Start menüre, és lépjen a „ Hálózati kapcsolatok ” menüpontra.

2. A Hálózati kapcsolatok oldalon kattintson a jobb gombbal a „Vezeték nélküli hálózati kapcsolat” elemre, majd kattintson az „Állapot” gombra.

3. Ezután lépjen a „Vezeték nélküli tulajdonságok” pontra . A Vezeték nélküli tulajdonságok párbeszédpanelen lépjen a „Biztonság” fülre, és jelölje be a „Karakterek megjelenítése” pontot a WiFi hálózat jelszavának megtekintéséhez.
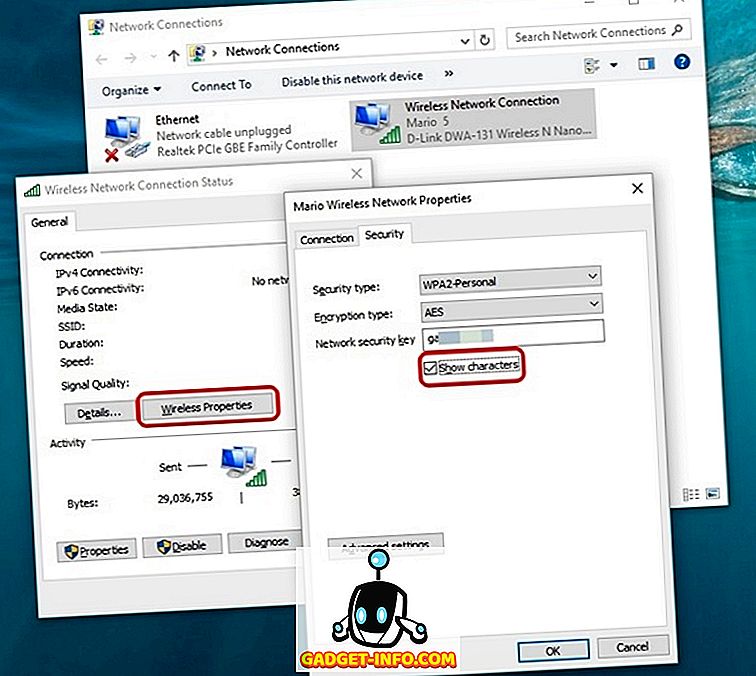
A korábban csatlakoztatott WiFi hálózatok jelszavának megtekintése
Ha szeretné megismerni a korábban csatlakoztatott WiFi hálózatok jelszavát, akkor a Windows 10 rendszeren is megteheti:
1. Kattintson jobb gombbal a Start menüre, és nyissa meg a „Parancssor (Admin)” gombot .

2. A Parancssorban először írja be a „ netsh wlan show profiles ” parancsot (az idézőjelek nélkül), és nyomja meg az Enter billentyűt, hogy megkapja az összes olyan WiFi hálózat listáját, amelyhez valaha csatlakozott .

3. Majd írja be a „ netsh wlan show profile name = NetworkName key = clear ” parancsot, majd nyomja meg az Enter billentyűt a WiFi hálózat részleteinek megszerzéséhez. Ne felejtse el helyettesíteni a NetworkName-t a WiFi hálózat nevével, amelynek jelszavát szeretné tudni.

4. Miután megadta a parancsot, megtalálhatja a WiFi hálózat jelszavát a „ Kulcstartalom ” részben.

Ellenőrizze a WiFi jelszavakat a Windows 10 rendszeren
Lehet, hogy meglepődtél, hogy mennyire könnyű megnézni a mentett WiFi jelszavakat a Windows 10 rendszerben. Tehát kezdje el megtekinteni a WiFi jelszavakat, és tudassa velünk, ha bármilyen probléma merül fel a folyamatban. Kikapcsolja az alábbi megjegyzéseket.