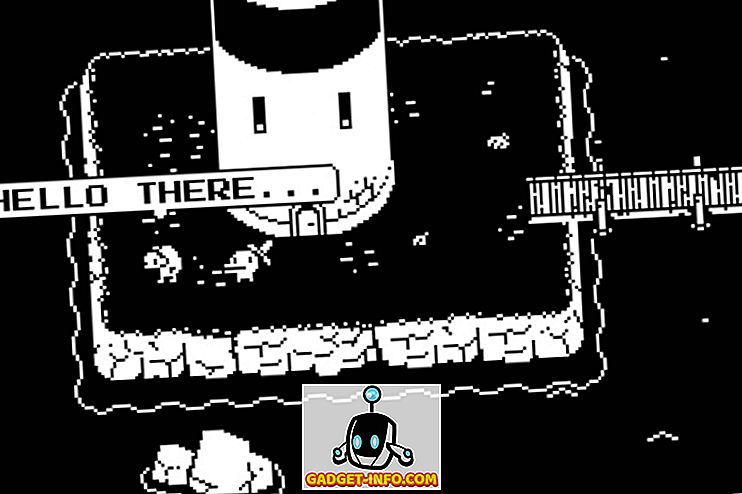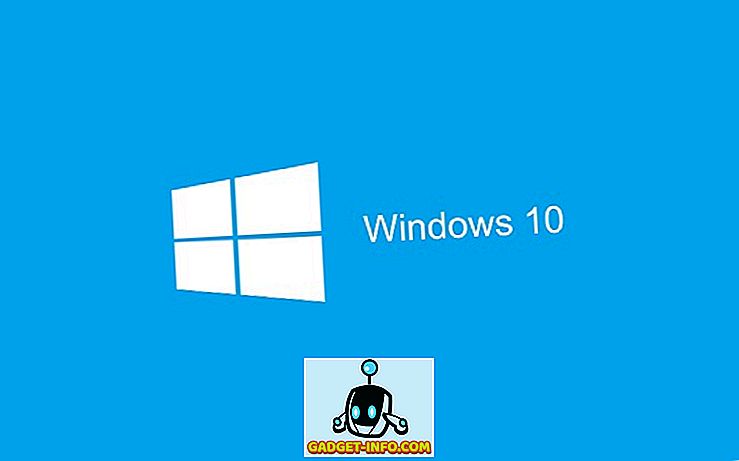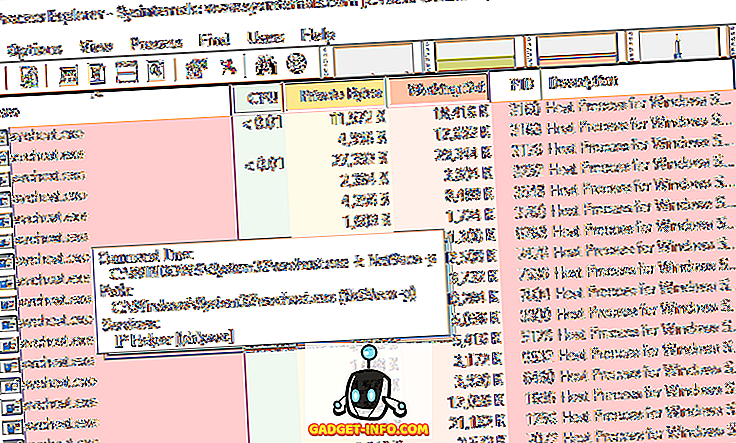Sure Excel-t használnak a táblázatokhoz, de tudta, hogy csatlakoztathat Excel-t külső adatforrásokhoz? Ebben a cikkben megvitatjuk, hogyan csatlakoztathatunk egy Excel-táblázatot egy MySQL-adatbázistáblához, és használhatjuk az adatbázis-tábla adatait a táblázatunk feltöltéséhez. Van néhány dolog, amit meg kell tennie ahhoz, hogy felkészülhessen erre a kapcsolatra.
Készítmény
Először le kell töltenie a legújabb Open Database Connectivity (ODBC) illesztőprogramot a MySQL-hez. A MySQL aktuális ODBC illesztőprogramja a következő helyen található:
//dev.mysql.com/downloads/connector/odbc/
Győződjön meg róla, hogy a fájl letöltése után ellenőrizte a fájl md5 hashját a letöltési oldalon felsorolt adatokkal szemben.
Ezután telepítenie kell az éppen letöltött illesztőprogramot. A telepítés megkezdéséhez kattintson duplán a fájlra. Miután a telepítési folyamat befejeződött, létre kell hoznia egy adatbázis-forrásnevet (DSN), amelyet az Excel használatához használhat.
A DSN létrehozása
A DSN tartalmazza a MySQL adatbázis táblázat használatához szükséges összes kapcsolati információt. Windows rendszeren kattintson a Start gombra, majd a Vezérlőpultra, majd a Felügyeleti eszközökre, majd az Adatforrások (ODBC) elemre. Látnia kell az alábbi információkat:

Figyelje meg a fenti képen látható füleket. A Felhasználó DSN csak a létrehozó felhasználó számára érhető el. A rendszer DSN- je bárki számára elérhető, aki bejelentkezhet a gépbe. A fájl DSN egy .DSN fájl, amelyet más olyan rendszereken is szállíthat és használhat, amelyek ugyanazzal az operációs rendszerrel és illesztőprogramokkal vannak telepítve.
A DSN létrehozásának folytatásához kattintson a jobb felső sarokban lévő Hozzáadás gombra.

A MySQL ODBC 5.x illesztőprogramjának megjelenítéséhez valószínűleg le kell görgetnie. Ha nincs jelen, valami hiba történt az illesztőprogram telepítésekor a bejegyzés előkészítő részében. A DSN létrehozásának folytatásához győződjön meg róla, hogy a MySQL ODBC 5.x illesztőprogramja kiemelve van, és kattintson a Befejezés gombra. Most egy ablakot kell látnia az alább felsorolthoz hasonlóan:

Ezután meg kell adnia a szükséges információkat a fenti űrlap kitöltéséhez. A MySQL adatbázis és tábla, amelyet ehhez a bejegyzéshez használunk, egy fejlesztési gépen van, és csak egy személy használja. A „termelés” környezetekben javasolt új felhasználó létrehozása és csak az új felhasználó SELECT jogosultságainak megadása. A jövőben további jogosultságokat adhat meg.
Miután megadta az adatforrás konfigurációjának részleteit, kattintson a Teszt gombra, hogy megbizonyosodjon arról, hogy minden rendben van-e. Ezután kattintson az OK gombra. Most látnod kell az ODBC Adatforrásadminisztrátor ablakban az előző készletben megadott adatforrás nevét:

A táblázatkezelés létrehozása
Most, hogy sikeresen létrehozott egy új DSN-t, bezárhatja az ODBC adatforrás-adminisztrátori ablakot és megnyithatja az Excel-t. Miután megnyitotta az Excel programot, kattintson az Adat szalagra. Az Excel újabb verzióihoz kattintson az Adatok, majd Más forrásokból, majd az ODBC-ről .

Az Excel régebbi verzióiban ez egy kicsit több folyamat. Először is ilyesmit kell látnod:

A következő lépés a lapok listájában az Adatok pont alatt található kapcsolatok hivatkozásra kattint. A kapcsolatok hivatkozásának helyszíne a fenti képen pirosra van körözve. Bemutatnia kell a Workbook Connections ablakot:

A következő lépés a Hozzáadás gombra kattint. Ez bemutatja Önt a meglévő kapcsolatok ablakban:

Nyilvánvalóan nem akarsz a felsorolt kapcsolatok egyikével dolgozni. Ezért kattintson a Tallózás a többiekre gombra. Ezzel megjelenítheti az Adatforrás kiválasztása ablakot:

A korábbi meglévő kapcsolatok ablakhoz hasonlóan nem kívánja használni az Adatforrás kiválasztása ablakban felsorolt kapcsolatokat. Ezért a + Connect to New Data Source.odc mappába duplán kattint. Ennek során meg kell látni az Adatcsatlakozó varázsló ablakot:

Tekintettel az adatforrás-választásokra, az ODBC DSN-t szeretné kiemelni, majd kattintson a Tovább gombra. Az Adatkapcsolat varázsló következő lépésében az összes használt ODBC adatforrás jelenik meg a használt rendszeren.
Remélhetőleg, ha mindannyian a tervek szerint eltűntek, akkor az ODBC adatforrásai között szerepelnie kell az előző lépésekben létrehozott DSN-nek. Jelölje ki és kattintson a Tovább gombra.

Az Adatkapcsolat varázsló következő lépése a mentés és befejezés. A fájlnév mezőnek automatikusan kitöltve kell lennie. Megadhat egy leírást. A példában használt leírás meglehetősen magyarázható mindenkinek, aki használhatja. Ezután kattintson az ablak jobb alsó részén található Befejezés gombra.

Most vissza kell térnie a Workbook Connection ablakba. A létrehozott adatkapcsolatot fel kell sorolni:

A táblázatadatok importálása
Zárhatja a Munkafüzet-kapcsolat ablakot. Az Excel adatszalagján kattintson a meglévő kapcsolatok gombra. A meglévő kapcsolatok gombot balra kell elhelyezni az Adat szalagon.

A meglévő kapcsolatok gombra kattintva megjelenik a meglévő kapcsolatok ablak. Láttad ezt az ablakot a korábbi lépésekben, most már az a különbség, hogy az adatkapcsolat a tetején szerepeljen:

Győződjön meg róla, hogy az előző lépésekben létrehozott adatkapcsolat kiemelve van, majd kattintson a Megnyitás gombra. Most látni kell az Import Data ablakot:

E bejegyzés alkalmazásában az alapértelmezett beállításokat az Import Data ablakban fogjuk használni. Ezután kattintson az OK gombra. Ha mindent megterveztek, akkor a munkalapon a MySQL adatbázistábla adatait kell bemutatnia.
Ebből a hozzászólásból az asztal volt, amelynek két mezője volt. Az első mező egy automatikus inkrementális INT mező, melynek neve ID. A második mező VARCHAR (50) és fname néven szerepel. Végső táblázatunk így tetszik:

Amint valószínűleg észrevette, az első sor tartalmazza a táblázat oszlopneveit. Az oszlopok rendezéséhez az oszlopnevek melletti legördülő nyilakat is használhatja.
Wrap-Up
Ebben a bejegyzésben azt találtuk, hogy hol találja meg a MySQL legújabb ODBC illesztőprogramjait, hogyan hozhat létre DSN-t, hogyan hozhat létre táblázatos adatcsatlakozást a DSN segítségével, és hogyan használhatja a táblázatkezelő adatkapcsolatot az adatok Excel-táblázatba történő importálásához. Élvez!