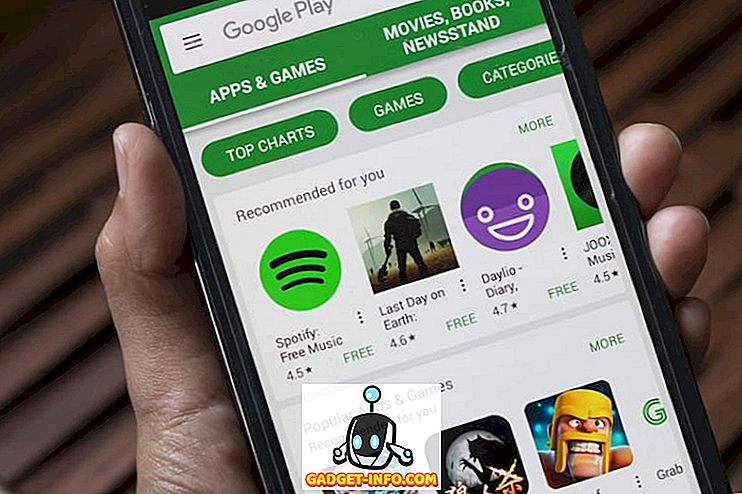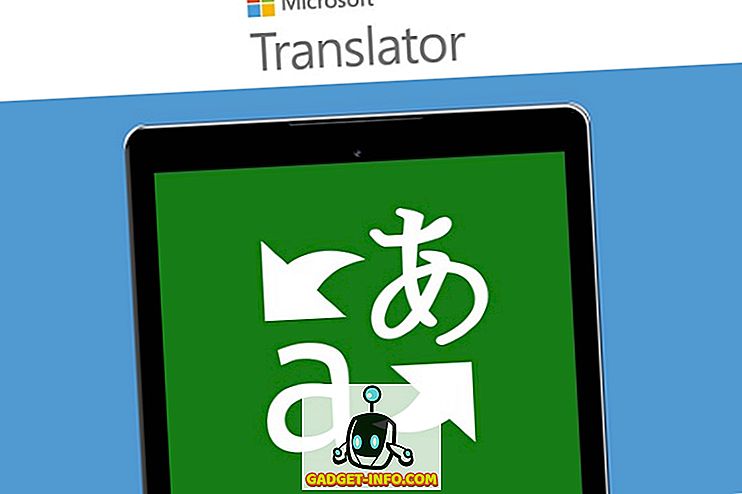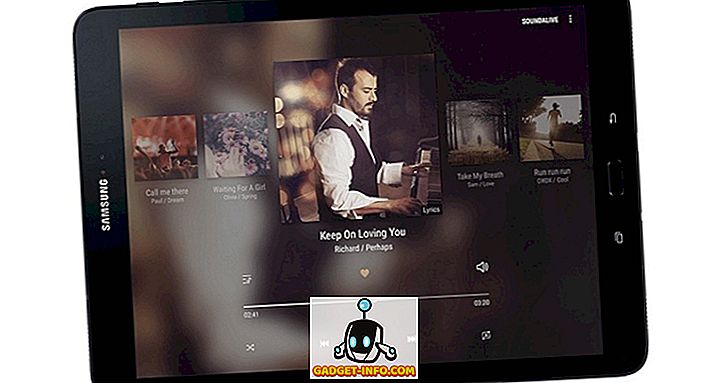Nem ritka előfordulás, hogy Ethernet-kábellel csatlakozik a hálózathoz, és más eszközökön is használnia kell az internetet. Nyilvánvaló, hogy az első gondolat az lenne, hogy valahogy egy WiFi hotspotot hozzon létre saját PC-jével, és megosztja a hálózatot a többi eszközzel. Azonban a legtöbb (ingyenes) harmadik fél számára elérhető alkalmazás, amely erre a feladatra rendelkezésre áll, vagy nagyon rossz, vagy csak egy csomó Bloatware telepítését szeretné telepíteni a számítógépére. Szóval, mivel foglalkozol? Nos, ebben a cikkben elmondom, milyen lépéseket tehetünk, hogy létrehozhassunk egy WiFi hotspotot a Windows 10 PC-n, harmadik fél alkalmazásainak használata nélkül.
Nyilvánvaló, hogy szükség lesz egy PC-re, amelyen van egy WiFi kártya, ezért meg kell vásárolnia a WiFi-kulcsot, ha ezt a módszert az asztalon kívánja használni. Az általunk használt módszer csak egy a sok jó dolog közül, amit a Windows parancssort használhat. Sok más hűvös parancssoros trükköt is megnézhet. Nos, anélkül, hogy bármilyen további dologra lenne szükséged, itt találod a WiFi hotspot létrehozásának lépéseit a Windows 10 PC-n:
A WiFi hotspot beállítása és indítása
1. Először indítsa el a Parancssor parancsot, és írja be a következő parancsot :
netsh wlan set hostednetwork mode = ”megenged” ssid = ”HotspotName” kulcs = ”HotspotPassword”
Cserélje ki a „HotspotName” -t a hostpot nevével, és cserélje ki a „HotspotPassword” -t a kívánt jelszóval.

Megjegyzés: Ne feledje, hogy a jelszó beállításakor a parancssorban egyszerű szöveggel jelenik meg, így győződjön meg róla, hogy senki más nem figyeli a képernyőt, ha meg akarja védeni a hálózatot.
2. Ha ez megtörtént, nyomja meg az Enter billentyűt, és látni fogja, hogy a parancs a cmd ablak néhány sorát visszhangozza. Ez azt jelenti, hogy létrejött a hotspot.

3. Még nem történt meg. Mielőtt hozzáférhet a WiFi hotspothoz, el kell indítania. Tehát a Parancssor ablakban írja be a következő parancsot, majd nyomja meg az Enter billentyűt:
netsh wlan elindítja a hostednetworket

A WiFi-hálózata mostantól a hatótávolságon belüli összes eszközre lesz sugárzott, és csatlakozhat a WiFi hálózathoz a beírt jelszó megadásával.

A hotspot kikapcsolása
Ha később ki kell kapcsolnia a hotspotot, akkor újra be kell jutnia a parancssorba, és a következő parancsot kell használnia:
netsh wlan állítsa le a hostednetworket

Ez a parancs kikapcsolja a WiFi hotspotot, és hatékonyan leállítja a Windows 10 PC internetkapcsolatát más eszközökkel.
Ossza meg az internetet a Windows 10 PC-ről más eszközökhöz vezeték nélkül
Tehát a következő alkalommal, amikor vezetékes kapcsolatot használ a számítógéppel, és más eszközökön szeretné elérni az internetet, anélkül, hogy az USB-kábellel és a számítógéppel való összekötése nehezen kapcsolódna a számítógéphez, egyszerűen használhatja az általunk tárgyalt módszert Ez a cikk egy WiFi hotspot létrehozására szolgál a Windows PC-n, és ossza meg internetkapcsolatát bármely kívánt eszközzel. Mindez anélkül, hogy több különböző vezetéket használnánk a különböző eszközökhöz, és megfordítaná őket. Mit csinálsz olyan helyzetekben, ahol meg szeretnéd osztani az internetkapcsolatot más eszközökkel? Mindezeket vezetékekkel köti össze, vagy használ egy harmadik fél alkalmazást a WiFi hotspot létrehozásához a számítógépen? Tudassa velünk az alábbi megjegyzések részben.