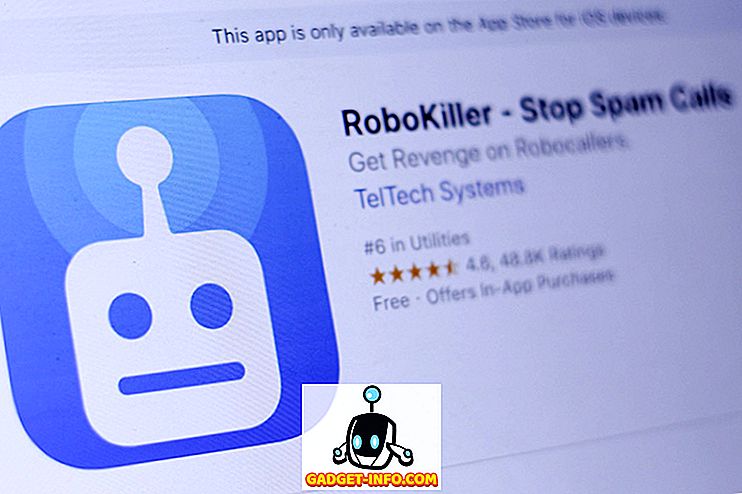Nemrég vettem egy Brother vezeték nélküli nyomtatót, és azt kell mondanom, hogy nagyon szép, hogy kinyomtathatom a laptopomról, miközben kívül ültem a tornácon. Nincs kábel, nincs kényszerítve arra, hogy a számítógépemet egyszerre tartsam, stb. Ez az, ha a vezeték nélküli nyomtató úgy működik, mint kellene.
Mint bármely más technológia esetében, néha a fejlettebbé válik, és bonyolultabbá válik, és így több hibára hajlamos. Ez igaz a vezeték nélküli nyomtatókra. Nagyszerűen fognak dolgozni egy hétig, aztán hirtelen, amikor rohanáskor el kell hagyni a repülőtérre, nem fogja kinyomtatni a beszállókártyáját!

Ebben a cikkben olyan sok hibaelhárítási tippet fogok átnézni, amelyeket az évek során megtanultam a két vezeték nélküli nyomtatóval együtt dolgozva otthon. Örülök, hogy ketten van, mert ha az egyik meghibásodik, akkor mindig a másodikat használhatja biztonsági mentésként. Ennek ellenére nem vásároltam kettőt, ami teljesen legyőzte a vezeték nélküli nyomtató megvásárlásának célját.
1. módszer - Minden újraindítása
Az első dolog, amire rámutattam egy vezeték nélküli nyomtatóval, az, hogy teljesen a vezeték nélküli útválasztó szeszélye. Ha az útválasztónak problémája van, amit mindig végeznek, akkor a nyomtató már nem működik. Ez akkor is igaz, ha vezeték nélküli csatlakozással rendelkező számítógéppel csatlakozhat az internethez. Nem tudom megmondani, hogy hány órát vesztettem el a nyomtató és a számítógép beállításainak megváltoztatására, csak azért, hogy megtudjam, hogy újra kell indítanom a routert, és minden jól működött!
Tehát az első dolog, amit meg kell tennie, kapcsolja ki a számítógépet, és kapcsolja ki a nyomtatót. Menjünk előre, és indítsuk újra a vezeték nélküli útválasztót, húzzuk ki, majd várjunk 30 másodpercet, majd csatlakoztassuk vissza. Ezután kapcsolja be a számítógépet, majd kapcsolja be a nyomtatót. Hagyja, hogy minden csatlakozzon, majd próbálja meg újra nyomtatni.
2. módszer - Vezeték nélküli kapcsolat ellenőrzése
A második dolog, amit meg kell tennie, győződjön meg arról, hogy a nyomtató még mindig csatlakozik a vezeték nélküli hálózathoz. Ha már régóta van nyomtatója, akkor elfelejti, hogy ez a vezeték nélküli hálózattól függ. Lehet, hogy megváltoztatja a vezeték nélküli útválasztót (jelszó, mód, SSID stb.), És hirtelen a nyomtató már nem csatlakozik.
A legfontosabb dolog az, hogy a hálózati konfigurációs lapot nyomtassa ki közvetlenül a nyomtatóból. Általában van egy gomb vagy egy menüpont, amely lehetővé teszi az aktuális hálózati állapot kinyomtatását. Megmondja, hogy csatlakozik-e a vezeték nélküli hálózathoz, vagy sem. Ha olyan IP-címet lát, mint 169.254.xx, ez azt jelenti, hogy a nyomtató nincs megfelelően csatlakoztatva a hálózathoz.

Ebben az esetben kézzel kell hozzáadnia azt a hálózathoz a nyomtatón, vagy csatlakoztatnia kell a számítógéphez, majd konfigurálnia kell, hogy újra csatlakozzon a vezeték nélküli hálózathoz. A szin nyomtatók lehetővé teszik, hogy futtassa a szoftvert és csatlakoztassa a nyomtatót a vezeték nélküli hálózathoz anélkül, hogy a nyomtatót kábellel csatlakoztatná a számítógéphez. Alapvetően ad-hoc vezeték nélküli hálózatot hoz létre a nyomtató és a számítógép között, így nincs szükség vezeték nélküli útválasztóra.
Ha van HP nyomtatója, akkor ellenőrizheti a webhelyüket is, amely részletes információkat nyújt a vezeték nélküli nyomtató hálózatra való újracsatlakozásáról:
A vezeték nélküli nyomtatás hibaelhárítása - HP
Ha rendelkezik egy Lexmark vezeték nélküli nyomtatóval, az online útmutatóban van:
//images.lexmark.com/publications/pdfs/2007/c925/html/en/info-you-need-to-set-up-printer-on-wireless-network-topic.html
A Brother rendelkezik egy általános útmutatóval a legtöbb vezeték nélküli nyomtatójához. Valószínűleg ezt a nyomtatómodellhez is használhatja.
Brother vezeték nélküli hibaelhárítási útmutató
Természetesen, ha győződjön meg arról, hogy a vezeték nélküli nyomtató csatlakozik a hálózathoz, győződjön meg arról, hogy a számítógép is csatlakozik a hálózathoz. Győződjön meg róla, hogy böngészhet az interneten, vagy ilyesmi.
3. módszer - Anti-virus / Firewall programok
Nemrégiben telepített-e valamilyen szoftvert a számítógépére, mint egy víruskereső programot vagy bármilyen Internet Security csomagot vagy további tűzfalat? A Norton Internet Security vagy a McAfee vagy a Comodo Firewall programjai sokszor blokkolhatják a számítógép és a nyomtató közötti kapcsolatot. Próbálja meg letiltani a víruskereső vagy biztonsági szoftvereket, és ellenőrizze, hogy ez javítja-e a nyomtató-csatlakozással kapcsolatos problémát.
Ha más szoftvert is telepített, mint például a virtualizációs programok, akkor célszerű eltávolítani ezeket, és próbálja újra. Csak akkor távolítson el valamit, ha nemrég telepítette, és elkezdte látni ezt a problémát.
4. módszer - A nyomtató újrakonfigurálása
Én fent említettem, de érdemes újra megint. Ha régi útválasztót cserélt vagy módosított néhány beállítást az útválasztón, lehet, hogy újra kell konfigurálnia a nyomtatót a vezeték nélküli nyomtatás működéséhez. Ha módosította:
1. Vezeték nélküli jelszó vagy vezeték nélküli biztonsági protokoll (WEP, WPA, WPA2 stb.)
2. A vezeték nélküli útválasztó SSID (hálózati neve)
3. Engedélyezett bármilyen szűrés, mint a MAC-címszűrés vagy az AP-izolálás
Ezekben az esetekben meg kell változtatnia a nyomtató beállításait, hogy megfeleljen az útválasztónak, majd újra csatlakoztassa.
5. módszer - IP-cím módosítása
Általában a nyomtató ugyanazzal az IP-címmel fog rendelkezni a helyi hálózaton, mert a lízing soha nem jár le, amíg pár naponta kommunikál a DHCP-kiszolgálóval. Vannak azonban idő, amikor a nyomtató IP-címe megváltozik, és hirtelen megtörténik a nyomtatási képessége.
A legegyszerűbb dolog ebben az esetben egyszerűen a számítógépen lévő nyomtató IP-címének módosítása. Mac számítógépen egyszerűen törölheti a nyomtatót, majd újra hozzáadhatja az új IP-címhez. A Windows rendszeren módosíthatja a port IP-címét, vagy ha szeretné, távolítsa el a nyomtatót.

Ne feledje, hogy soha nem lesz ez a probléma, ha a nyomtatóhoz mellékelt CD-t használja a nyomtató telepítéséhez. Az ok, amiért a számítógépre telepített szoftver automatikusan felismeri a nyomtató bármely címváltását, és a nyomtatási feladatokat a megfelelő IP-címre küldi. Ha telepíti az illesztőprogramot, majd manuálisan hozzáadja a TCP / IP-nyomtatót a Windows rendszerhez, manuálisan törölnie kell a nyomtatót, és újra hozzá kell adnia a nyomtatáshoz.
6. módszer - A legfrissebb alkalmazások letöltése
Ha még mindig nem tudja kitalálni a dolgokat, próbálja meg letölteni a nyomtató legújabb telepítőcsomagját közvetlenül a gyártó webhelyéről. Előfordulhat, hogy a nyomtatóhoz mellékelt CD-n nem lehet a legújabb illesztőprogramok, ezért a legjobb, ha azokat közvetlenül a weboldalról tölti le.
Egy másik dolog, amit tehetünk a probléma szűkítésében, hogy több számítógépről próbáljon ki nyomtatni. Ha a vezeték nélküli nyomtatót több gépre állítja be, próbálja meg megnézni, hogy tud-e más számítógépről nyomtatni. Így gyorsan meg tudja állapítani, hogy probléma van-e a nyomtatóval vagy a számítógéppel. Ismét tegye ezt, miután kizárta a vezeték nélküli útválasztót újraindításával.
Ha még mindig problémát okoz a nyomtatás a vezeték nélküli nyomtatóra, küldjön egy megjegyzést itt a beállításokkal és a részletekkel, és megpróbálunk segíteni! Élvez!