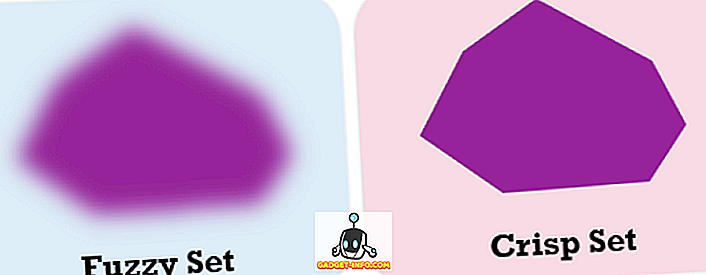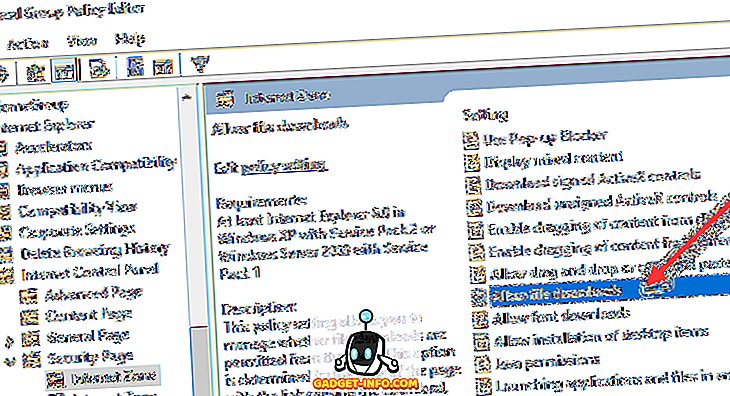Mivel a szórakoztatás a nyelvi korlátokat átlépi, egyre többen kezdik megnézni az idegen nyelvű filmeket és a televíziós műsorokat, ami a minőségi feliratok iránti egyre növekvő kereslethez vezet. Biztosítva, hogy a feliratok nem a legelegánsabb megoldás a problémára, akkor valóban hasznosak azokban az esetekben, amikor nem találja a szóban forgó videó szinkronizált változatát, és véleményem szerint segítenek a merülési tényező megőrzésében is, valami, ami elveszett a dubokban. Számos más ok is van, amelyek miatt feliratokat kereshet, és ha még nem tudta, hogyan lehet letölteni és felvenni a feliratokat a videókhoz, egy egyszerű bemutatót állítottunk össze, amely végigvezeti Önt az összes lépésben követnie kell:
Hogyan lehet letölteni a videók feliratait?
Először is tudnod kell, hogyan kell letölteni, ami még fontosabb, ahol letöltheted a feliratokat a videókhoz. Noha nagyon könnyű lesz a Google számára, és feliratokat keresni bármilyen videóra, amit nézni szeretne, jelentős esély van arra, hogy a hirdetések és a rosszindulatú programok által sújtott árnyékos weboldalra kerüljön. Ennek elkerülése érdekében a következő webhelyekre léphet:
1. Subscene

A Subscene az a választásom, ha a filmeket vagy a TV-műsorokat feliratok keresem, és gyakrabban, ez az egyetlen webhely, amelyet meg kell látogatnom a feliratok letöltéséhez. A feliratválasztás nagyon óriási, és nagyon valószínű, hogy még a leginkább homályos videókhoz is feliratokat talál . Ráadásul a honlapon a zenei videók feliratok széles választéka is megtalálható, ami valóban hasznos lehet abban az időben, amikor nem tudja kitalálni, hogy mit mond egy adott zenész (lásd Desiigner). A Subscene kiterjed számos nyelvre is, így nem számít, hogy honnan származik, nagy esély van arra, hogy anyanyelvi feliratokat találsz.
Elérhető nyelvek: arab, albán, örmény, azerbajdzsáni, baszk, belorusz, bengáli, brazil, brazil portugál, bolgár, burmai, katalán, kínai, horvát, cseh, dán, holland, angol, eszperantó, észt, farsi, francia, grúz, Német, görög, grönlandi, héber, hindi, magyar, izlandi, indonéz, olasz, japán, kannada, koreai, kurd, lett, litván, macedón, maláj, malajálam, manipuri, mongol, norvég, pashto, lengyel, portugál, pandzsábi, Román, orosz, szerb, szingaliai, szlovén, szomáliai, spanyol, szudáni, svájci, svéd, tagalog, tamil, telugu, thai, török, ukrán, urdu, vietnami, joruba
2. Nyissa meg a feliratokat

Abban az esetben, ha nem találom a keresett feliratot a Subscene-n, akkor a Subtitles megnyitása, amely több nyelvű felirattal is rendelkezik. A Subscene-hez képest a nyílt feliratok egy modernebb felületet tartalmaznak, ami nagyon könnyen navigálható, és a webhely még a feliratok keresését is lehetővé teszi, ha egyszerűen húzza és felveszi a videofájlot, amelyhez felirat szükséges. A Subscene-szel ellentétben a nyílt feliratok nem nyújtanak feliratokat a zenei videókhoz, és nem támogatnak olyan sok nyelvet, mint az előbbi.
Elérhető nyelvek: angol, portugál, brazil portugál, holland, francia, kínai (egyszerűsített), spanyol, olasz, lengyel, koreai, török, arab, galíciai, bolgár, cseh, norvég, román, szlovák, német, ukrán, perzsa, dán, Finn, vietnami, héber, thai, tagalog, görög, magyar, okszitán, indonéz, üzbég, katalán, orosz, izlandi, svéd, abháziai, japán, horvát, szerb, maláj, észt, khmer, grúz, macedón, albán, szlovén, Kínai (hagyományos), szingaléz, urdu, baszk, bengáli, azerbajdzsáni, hindi, eszperantó, breton, aszturiai
Ha véletlenül nem találja a keresett feliratokat a Subscene vagy a Open Subtitles alatt, akkor megnézheti a TV-feliratokat, a filmfeliratokat és az SubsMax-ot. Azonban nem ajánlom ezeket a webhelyeket az előbbihez képest, mert tele vannak hirdetésekkel és félrevezető linkekkel, amelyek átirányíthatják Önt egy rosszindulatú webhelyre, ha nem vagyunk óvatosak.
A feliratok letöltése a YouTube-ról
A YouTube-on található nagyszámú videó különböző nyelveken zárt feliratokat tartalmaz, és ha egy YouTube-videó letöltéséhez szükséged lenne, előfordulhat, hogy le kell töltenie a feliratokat is. A YouTube-videók feliratok letöltésének folyamata meglehetősen egyszerű, ha összehasonlítjuk a más videók feliratainak letöltési folyamatával, és csak azt kell feltöltenie, hogy illessze be a kérdéses YouTube-videó linkjét a SaveSubs-ra, kattintson a 'Extract & Download' gombra, és azonnal megkapod a lehetőséget a rendelkezésre álló feliratok letöltésére.

A weboldal lehetőséget ad a felhasználók számára a feliratok lefordítása előtt, ami valóban hasznos lehet, ha az eredeti feliratfájl nem az Ön anyanyelve. Ami igazán nagyszerű a SaveSubs-al, az az, hogy a Facebookra, a Dailymotionra és a Vimeo-ra feltöltött videókkal is működik, ami azt jelenti, hogy könnyedén feliratkozhat rájuk, ha linket küld a videóhoz.
Feliratok hozzáadása a letöltött videókhoz
Most, hogy sikerült letöltenie a szükséges feliratokat, akkor valószínűleg kíváncsi lesz arra, hogyan lehet hozzáadni a feliratokat a videókhoz. Számos módja van annak, hogy feliratot adhat hozzá a videóhoz attól függően, hogy melyik platformon van, és egyszerűsítheti a folyamatot, amit felsoroltam néhány módon, amellyel feliratokat lehet hozzáadni a videókhoz a Windows, macOS, Android és iOS, minden platformon a legnépszerűbb videolejátszók használatával:
Feliratok hozzáadása a Windows rendszerhez
A feliratok hozzáadása a VLC Media Player alkalmazáshoz a Windows rendszeren
A Windows-felhasználók túlnyomó többsége kizárólag a VLC-médialejátszótól függ attól, hogy videóit lejátszhassa az eszközökön, és ez a Windows ökoszisztéma egyik legnépszerűbb médialejátszója. Ha az egyik a VLC médialejátszót használó ember közül, és kíváncsi, hogy hogyan használhatja a feliratokat a videóban, akkor kövesse az alábbi lépéseket:
- Nyissa meg a VLC-n játszani kívánt videofájlt, és kattintson a kezdőképernyőn a „Felirat” fülre

- Kattintson a " Feliratfájl hozzáadása " lehetőségre a legördülő menüben, majd keresse meg a letöltött feliratfájlt, és válassza ki azt
Ha megvan a megfelelő feliratfájlja (.srt kiterjesztés) a videóhoz, akkor most már munkafeliratokkal kell rendelkeznie a videóhoz. Abban az esetben, ha a feliratfájl többnyelvű zeneszámmal rendelkezik, akkor a rendelkezésre álló műsorszámok között a „Sub Track” opcióra kattintva válthat a legördülő menüben.
Feliratok hozzáadása az MPC-HC Media Player alkalmazáshoz Windows rendszeren
- Nyissa meg az MPC-HC-n játszani kívánt videofájlt, majd kattintson a "Fájl" fülre a kezdőképernyőn

- A legördülő menüben válassza ki a "Feliratok" opciót, majd kattintson a "Feliratok betöltése" gombra, keresse meg a letöltött feliratfájlt, és válassza ki azt
Ismét, ha a helyes feliratfájlja van a videó számára, a feliratok azonnal elkezdenek dolgozni a videó lejátszásakor. Abban az esetben, ha nem rendelkezik a megfelelő felirattal, az MPC-HC beépített opcióval rendelkezik a feliratok követéséhez (gyorsbillentyű: D) a médialejátszóból, amely ugyanabban a legördülő menüben található .
Feliratok hozzáadása a MacOS-on
Hogyan lehet letölteni a feliratokat a VLC Media Player-en a MacOS-on
A VLC Media Player rendelkezik egy praktikus opcióval, amely lehetővé teszi a videofájl feliratok közvetlen hozzáadását ahelyett, hogy a feliratfájlt az interneten kellene keresni. Íme, hogyan töltheti le a feliratokat a Mac OS VLC Media Player programban:
- A videofájl lejátszása közben kattintson a „VLC” -re a menüsorban. Itt menjen az Extensions menüpontra , és kattintson a VLsub gombra .

- A VLC automatikusan felismeri a videofájl nevét, de szükség esetén módosíthatja. Miután ezt megtette, kattintson a " Keresés név szerint " gombra.

- A videóhoz felirat jelenik meg. Jelölje ki a kívánt fájlt, és kattintson a " Kiválasztás letöltése " gombra.
- A feliratot ezután letölti és automatikusan betölti a videóra.
Hogyan lehet manuálisan hozzáadni a feliratokat a VLC Media Player-en a MacOS-on
Abban az esetben, ha már megvásárolta a videó feliratát, akkor hozzáadhatja azokat a VLC-hez is. Itt van, hogyan:
- Nyissa meg a VLC-n játszani kívánt videofájlt, és kattintson a "Feliratok" fülre a menüsorban.

- Válassza ki a 'Feliratfájl hozzáadása' lehetőséget a legördülő menüből, majd keresse meg a letöltött feliratfájlt, és válassza ki azt.
Az egyszerű lépéseket követve a feliratok beágyazhatók a VLC videókba. Csakúgy, mint a Windows VLC-jénél, a feliratszámokat is megváltoztathatja abban az esetben, ha a feliratfájl több sávot tartalmaz. Ezenkívül módosíthatja a szöveg méretét, a szöveg színét, a vázlat vastagságát, a háttér opacitását és a háttérszínt .
Hogyan lehet felvenni a feliratokat az MPV Media Player-en a MacOS-on
A feliratok felvétele az MPV médialejátszó videókhoz egy kicsit más, mint a feliratok hozzáadása a VLC-n. Ahhoz, hogy az MPV médialejátszó al-előfizetését hozzáadhassa, meg kell győződnie arról, hogy a felirat-sávja ugyanaz a fájlnév, mint a videofájl, és el kell helyeznie azt a videofájlhoz tartozó mappába.

Miután ezt megtette, az MPV médialejátszó automatikusan felveszi a feliratot és lejátssza azt a videóval együtt. Érdekes, hogy ez a módszer a VLC-vel is működik, de mivel az MPV médialejátszó nem rendelkezik kézi feliratozással a feliratozás hozzáadásához, ez az egyetlen módja annak, hogy MPV használatával felvehet egy feliratot. Abban az esetben, ha ugyanazon a mappában több feliratfájl is található, akkor a „Felirat” menüben válthat a fájlok között, és ugyanazzal a menüvel is beállíthatja a felirat késleltetését.
Hogyan adhatunk fel feliratokat az Androidon
Hogyan lehet letölteni a feliratokat az VLC Media Player alkalmazásban Androidon
A VLC Media Player támogatja a feliratok letöltését még Androidon is. Így teheted meg:
- Amikor a videó, amellyel feliratokat szeretne, VLC-ben játszik, egyszerűen érintse meg az alsó sorban megjelenő kis beszéddoboz ikont. Itt érintse meg a ' Felirat letöltése. '

- Ezután a VLC keresni fogja a videó feliratait, és automatikusan hozzáadja azokat a videóhoz. Elég egyszerű.
Hogyan adhatunk fel feliratokat a VLC Media Player-en Androidon
- Nyissa meg a lejátszani kívánt videót a VLC készüléken, és érintse meg a beszéd buborék melletti beszéd buborék ikont

- Válassza a felirat menüből a „Feliratfájl kiválasztása” lehetőséget, és válassza ki a betölteni kívánt feliratfájlt.
A videofájlhoz most már munkafeliratokkal kell rendelkeznie.

Érdemes megjegyezni, hogy a feliratozás hozzáadása után beállíthatja a felirat késleltetését úgy is, hogy megérinti a lejátszás gomb jobb oldalán található menügombot (három vízszintes pontot jelölve), és kiválasztja a felirat késleltetési ikont (kiemelve a képen) ) a felugró menüből.
Hogyan tölthetem le a feliratokat az MX lejátszóban az Androidon
Egy másik népszerű videolejátszó az Androidhoz, az MX Playerhez is lehetősége van a feliratok keresésére közvetlenül az alkalmazáson belül. Íme, hogyan töltheti le a feliratokat az MX Player alkalmazásban:
- Érintse meg a jobb felső sarokban lévő három pont menüt, majd érintse meg a „Felirat” gombot .

- Itt érintse meg az ' Online feliratok. '

- A következő menüben érintse meg a „Keresés” elemet .

- Az MX Player az alapértelmezett videó nevével keres feliratokat, de megadhat egyéni keresési kifejezést is. Miután ezt megtette, csak érintse meg az "Ok" -t.

Az MX Player egy csomó feliratot jelenít meg a videó számára. Egyszerűen kiválaszthatja a kívántat, és érintse meg a "Letöltés" gombot a videóhoz való hozzáadásához. Egyszerűen?
Hogyan adhatunk fel feliratokat az MX lejátszóra az Androidon
Ha már rendelkezik az Android-eszközön letöltött feliratfájlgal, egyszerűen hozzáadhatja azt az MX-lejátszóhoz is.
- Nyissa meg az MX Playeren lejátszani kívánt videofájlt, és érintse meg a jobb felső sarokban lévő menü gombot

- A legördülő menüből válassza ki a "Felirat" opciót, majd a következő legördülő menüben érintse meg a "Megnyitás" opciót a készülékre letöltött feliratszám kiválasztásához

- Ha a megfelelő feliratokat szeretné letölteni, érintse meg az ' Online feliratok ' opciót is

- Az " Online feliratok" opcióban válassza a "Keresés" lehetőséget a rendelkezésre álló feliratok követéséhez
Függetlenül attól, hogy melyik opciót választja, akkor most már fel kell dolgoznia a feliratokkal a videofájlokhoz (feltéve, hogy online elérhetőek). Miután a feliratok megjelentek és futottak, az MX Player lehetővé teszi a feliratok betűkészletének, méretének, méretének, színének stb. Beállítását, és a beállításokat a "Feliratok" legördülő menü "Beállítások" opciójának megfelelően. .
Feliratok hozzáadása az iOS-on
A feliratok hozzáadása a VLC Media Player alkalmazáshoz az iOS rendszeren
A feliratok felvétele az iOS eszközökön lévő videókhoz nagyon hasonlít a feliratok hozzáadására a videókhoz, ha MPOS médialejátszót használ a MacOS-on. Ahhoz, hogy egy feliratos műsorszámot lejátszhasson a videóddal együtt, meg kell változtatnod a feliratfájl nevét a megfelelő videofájlhoz, és a kívánt átviteli módszerrel át kell adnod a készülékre.

Esetemben a VLC saját WiFi megosztási opcióját használtam, hogy mind a videofájlt, mind a feliratszámot átadja a készüléknek, és a videó lejátszó automatikusan felveszi a feliratot. A VLC az iOS-on nem tartalmazza a feliratok letöltésének és hozzáadásának lehetőségét külön-külön, így biztosítani kell, hogy mindkét fájl azonos nevű legyen, hogy a felirat nyomon követhető legyen. Miután a feliratok nyomon követése megkezdődik, a VLC az iOS-nál lehetőséget ad a betűtípus kiválasztására, a relatív betűméret megváltoztatására, a félkövér betűtípus módosítására, a betűszín megváltoztatására és a szöveg kódolásának módosítására a beállítások menüből.
Feliratok hozzáadása a KMPlayer-hez az iOS-on
Az iOS KMplayer-ben a feliratok ugyanúgy működnek, mint a VLC feliratai az iOS-on, így a felhasználóknak át kell nevezniük a feliratot és át kell adniuk a készülékhez a videofájl mellett. Nincs lehetőség arra, hogy manuálisan töltsön le vagy válasszon fel egy feliratot, ami minden bizonnyal kellemetlenség. A VLC-vel ellentétben a KMPlayer nem tartalmaz beépített lehetőséget a videofájlok átvitelére, ami egy újabb gond .

Annak érdekében, hogy a feliratok a KMPlayer-en dolgozzanak, biztosítani kell, hogy a videó és a feliratok fájlnevei pontosan megegyezzenek. Ha a fájlokat átnevezi, a videolejátszó automatikusan felveszi az előfizetőket. Miután megkapta a feliratozását, módosíthatja a betűtípust, módosíthatja a relatív betűméretet, megváltoztathatja a betűtípus színét, használhatja a félkövér betűtípust és megváltoztathatja a szövegkódolást az alkalmazás beállításai menüjében.
Töltse le a feliratokat és élvezze a videókat
Nos, ez a bemutató végéhez vezet. Abban az esetben, ha bármilyen problémával szembesül a feliratok letöltésével vagy hozzáadásával a videóidhoz, ne adj meg nekünk egy megjegyzést, és megpróbáljuk megoldani a problémát a lehető legjobban. Ha véletlenül nem használja a fent említett videojátékokat, és nem tudja kitalálni a jelenleg használt videolejátszó folyamatát, határozottan kérem, hogy váltson az egyik fent említett médialejátszóra ( valójában elég nagyok!). Ha azonban nem akarja lejátszani a médialejátszókat, törölje a megjegyzését a kívánt médialejátszó nevével, és minden tőlem telhetőt megteszek, hogy minden felirattal kapcsolatos problémát kezeljen.